So entfernen Sie ein Wasserzeichen in einem Word-Dokument, um das Lesen zu erleichtern
Ein Dokument kann ein Wasserzeichen haben, um das Urheberrecht zu schützen. Aber in den meisten Fällen möchten viele Leute das Wasserzeichen in Word-Dateien entfernen, weil das Wasserzeichen das Lesen erschwert. Darüber hinaus ist ein Wasserzeichen nicht erforderlich, wenn die Datei nicht vertraulich ist. Wenn Sie also Schwierigkeiten haben, ein Logo zu löschen, finden Sie hier 4 Möglichkeiten, Wasserzeichen in Word zu entfernen, und sie können als Alternativen zum Ausprobieren dienen.
Guide-Liste
3 Möglichkeiten zum Entfernen von Wasserzeichen in Word 2007/2016 Der beste Weg, Wasserzeichen in Word zu entfernen FAQs zum Entfernen von Wasserzeichen in Word3 Möglichkeiten zum Entfernen von Wasserzeichen in Word 2007/2016
Normalerweise ist es einfach, ein Wasserzeichen in Word zu entfernen, und dies kann mit der Standardmethode erfolgen. Dieser Teil bietet Ihnen jedoch drei verschiedene Möglichkeiten, unnötige Logos aus Ihren gewünschten Dokumenten zu löschen.
1. Microsoft Word
Der einfachste Weg, ein Wasserzeichen in Word zu entfernen, ist die Dokumenten-App selbst. Obwohl es viele Versionen gibt, kann Microsoft ein Objekt effektiv aus einem Dokument entfernen. Dieser Teil zeigt Ihnen, wie Sie Microsoft unter Windows und Mac verwenden.
So entfernen Sie ein Wasserzeichen unter Windows mit Microsoft Word
Schritt 1.Öffnen Sie Microsoft Word auf Ihrem Gerät und klicken Sie auf die Schaltfläche „Design“ und dann auf die Schaltfläche „Wasserzeichen“. Sie finden die Option auch im Seitenlayout, wenn Sie Word 2007 oder 2010 haben.
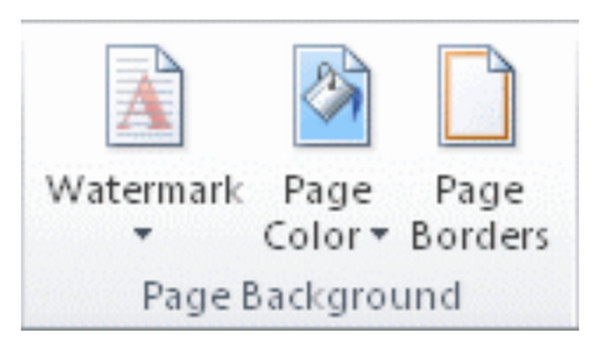
Schritt 2.Sobald Sie die Liste geöffnet haben, klicken Sie auf die Schaltfläche „Wasserzeichen entfernen“. Wenn die erste Methode nicht funktioniert hat, versuchen Sie, auf den oberen Rand einer Seite zu doppelklicken und den Kopfzeilenbereich zu öffnen. Klicken Sie mit der Maus über das Wasserzeichen, bis ein 4-Wege-Pfeil angezeigt wird.
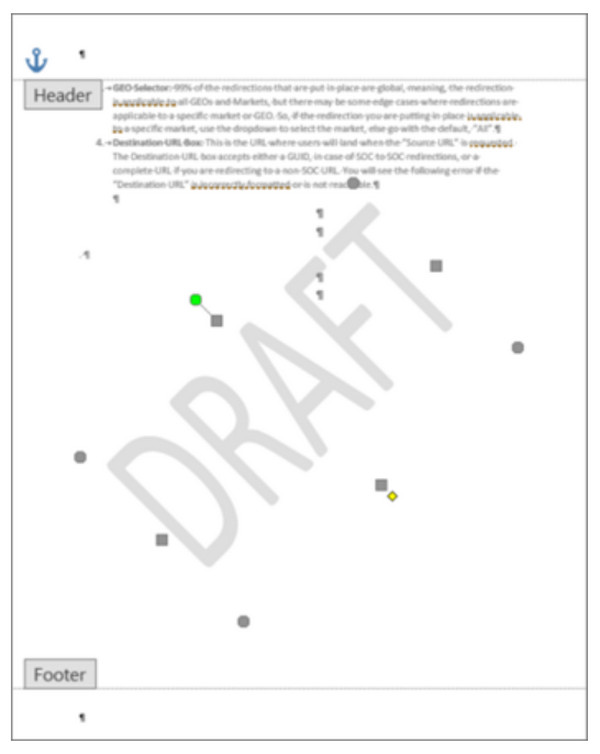
Schritt 3.Wählen Sie das Wasserzeichen aus und klicken Sie auf die Schaltfläche „Löschen“. Wiederholen Sie den Vorgang für die restlichen Seiten mit Wasserzeichen.
So entfernen Sie ein Wasserzeichen auf dem Mac mit Microsoft Word:
Schritt 1.Klicken Sie auf die Schaltfläche „Seitenlayout“ und dann auf die Schaltfläche „Wasserzeichen“. Klicken Sie im Dialogfeld „Wasserzeichen einfügen“ auf die Schaltfläche „Kein Wasserzeichen“.
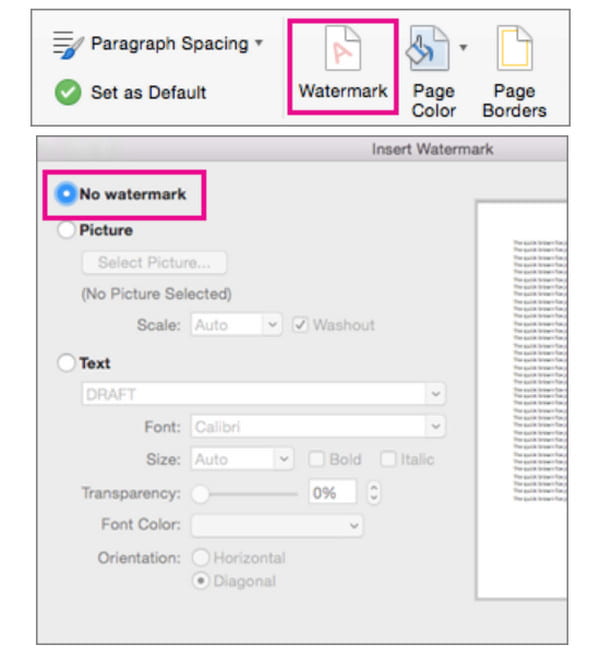
Schritt 2.Wenn diese Methode nicht funktioniert, versuchen Sie, den Kopfbereich durch einen Doppelklick zu öffnen. Wählen Sie dann das Wasserzeichen auf der Seite aus und klicken Sie dann auf die Schaltfläche „Löschen“ oder drücken Sie die Taste „Löschen“ auf Ihrer Tastatur. Wiederholen Sie dies für die anderen Seiten.
2. Speichern Sie Word im XML-Format
Ob Sie es glauben oder nicht, das Speichern des Dokuments im XML-Format ist eine Alternative zum Entfernen des Wasserzeichens aus einem Word-Dokument. Die eXtensible Markup Language ähnelt HTML und ermöglicht es Ihnen, Word-Dokumente in einfachen Text umzuwandeln. Mal sehen, wie es bei der Erledigung der Aufgabe helfen kann.
So entfernen Sie Wasserzeichen in Word durch Konvertierung in das XML-Format:
Schritt 1.Öffnen Sie das Dokument in Microsoft Word und klicken Sie auf die Schaltfläche „Datei“. Klicken Sie auf die Schaltfläche „Speichern unter“ und dann im Menü „Speichern unter“ auf die Schaltfläche „Word XML-Dokument“.
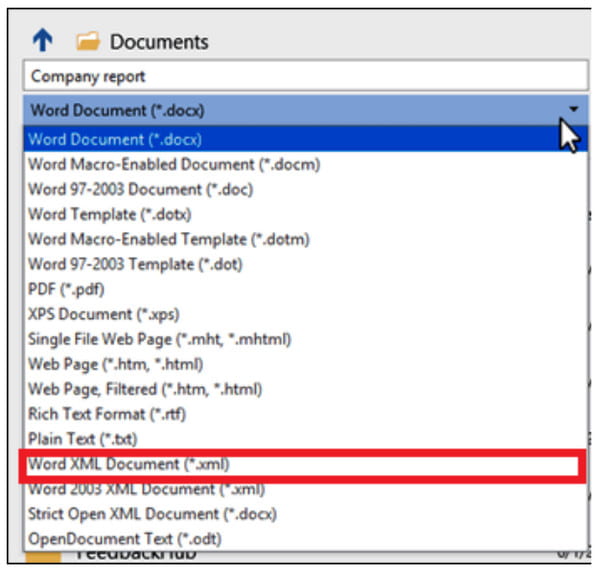
Schritt 2.Wählen Sie den Dateispeicherort zum Speichern des Dokuments oder benennen Sie die Datei um. Klicken Sie dann auf die Schaltfläche „Speichern“. Gehen Sie danach in den Ordner, in dem Sie die XML-Datei speichern, und klicken Sie mit der rechten Maustaste darauf, wo Sie sie mit der Notepad-App öffnen möchten.
Schritt 3.Merken Sie sich den Wortlaut des Wasserzeichens und drücken Sie die Tasten „STRG“ und „F“ auf Ihrer Tastatur, geben Sie das gesuchte Wort ein und klicken Sie dann auf die Schaltfläche „Weitersuchen“. Löschen Sie das Wort, ohne das Anführungszeichen zu entfernen.
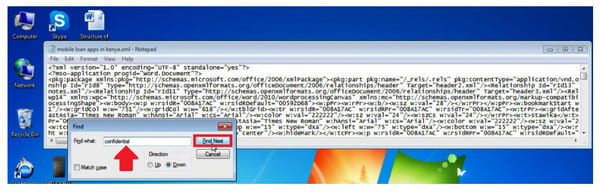
Schritt 4.Speichern Sie die Notiz und kehren Sie zu Microsoft Word zurück. Klicken Sie auf die Schaltfläche „Datei“ und dann auf die Schaltfläche „Speichern unter“. Öffnen Sie das Menü „Speichern unter“ und klicken Sie auf die Schaltfläche „Word“.
3. 4-Wege-Pfeil
Die letzte Lösung zum Entfernen eines Wasserzeichens in einem Word-Dokument ist ein Objekt auswählen-Pfeil, mit dem Sie die Position eines Objekts aus einem Dokument verschieben und ändern können. Es ist auch hilfreich, da es das Objekt löschen kann.
So entfernen Sie ein Wasserzeichen in Word über einen 4-Wege-Pfeil:
Schritt 1.Zuerst müssen Sie die Schaltfläche „Änderungsverfolgung“ in Microsoft Word deaktivieren. Klicken Sie auf die Schaltfläche „Überprüfen“ und dann auf die Schaltfläche „Änderungen verfolgen“.
Schritt 2.Entfernen Sie das Markup, indem Sie auf die Schaltfläche „Akzeptieren“ klicken. Öffnen Sie dann die Kopfzeile des Abschnitts und bewegen Sie den Cursor um das Wasserzeichen, damit der 4-Wege-Pfeil angezeigt wird.
Schritt 3.Klicken Sie auf die Schaltfläche „Löschen“ oder drücken Sie die Taste „Löschen“ auf Ihrer Tastatur. Wiederholen Sie den Vorgang und klicken Sie dann auf die Schaltfläche „Speichern“, um alle Änderungen zu speichern.
Der beste Weg, Wasserzeichen in Word zu entfernen
AnyRec Kostenloser Online-Wasserzeichenentferner ist eine weitere Alternative, um ein Wasserzeichen in Word zu entfernen. Der webbasierte Wasserzeichenentferner bietet Tools zum Löschen unerwünschter Objekte in einem Word-Dokument oder einem Bild, ohne die Originalqualität der Datei zu beeinträchtigen. Es besteht aus verschiedenen Entfernungswerkzeugen, darunter Polygonal für kantige Formen, Lasso für abgerundete Formen und Pinsel für manuelles Hervorheben. Es unterstützt Bildformate, einschließlich JPEG, PNG, BMP, GIF und mehr. Konvertieren Sie Ihre Dokumente in Bilder, und AnyRec Free Watermark Remover Online entfernt das Wasserzeichen in Word kostenlos.
Merkmale:
◆ Entfernen Sie kostenlos ein Wasserzeichen in einem Wort und Bild, ohne sich anzumelden oder ein Konto zu erstellen.
◆ Unbegrenzte tägliche Uploads zum Löschen von Logos, Daten, Text und anderen Wasserzeichen.
◆ Speichern Sie die Ausgabe mit hervorragender Bildqualität mithilfe der KI-Technologie.
◆ Benutzern ermöglichen, die Ausgabe zuzuschneiden oder andere Seitenverhältnisse wie 4:3, 1:1 usw. auszuwählen.
So entfernen Sie Wasserzeichen in Word mit AnyRec Free Watermark Remover Online:
Schritt 1.Gehen Sie auf die Website oder klicken Sie auf https://www.anyrec.io/free-online-watermark-remover/. Klicken Sie auf die Schaltfläche „Bilder hochladen“, um das Bild von Ihrem Gerät zu importieren. Stellen Sie sicher, dass Sie die Dokumente bereits in Fotos konvertiert haben und speichern Sie sie in einem unterstützten Format wie JPG.

Schritt 2.Wählen Sie nach dem Hochladen im oberen Teil des Menüs den Textmarkertyp aus, den Sie am liebsten verwenden. Heben Sie das Wasserzeichen hervor, indem Sie „Polygonal“, „Lasso“ oder „Pinsel“ verwenden. Sie können auch die Pinselgröße nach Wunsch ändern. Klicken Sie auf die Schaltfläche Entfernen, um den Wasserzeichenentferner anzuwenden.

Schritt 3.Klicken Sie dann auf die Schaltfläche „Zuschneiden und Speichern“, um das Seitenverhältnis des Bildes zu ändern. Sie können das Bild auch manuell mit der Option „Kostenlos“ zuschneiden. Klicken Sie dann auf die Schaltfläche „Speichern“, um die Ausgabe herunterzuladen. Klicken Sie auf die Schaltfläche „Neues Bild“, um eine weitere Datei hochzuladen und zu bearbeiten.
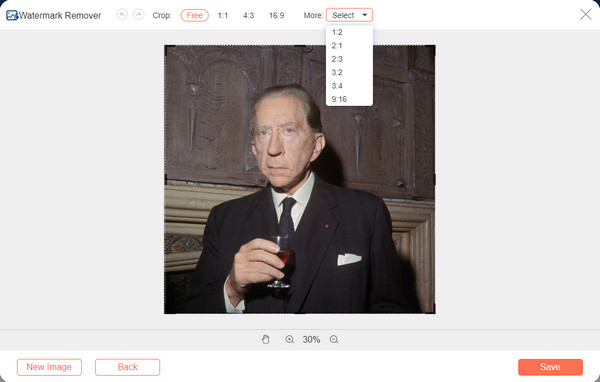
FAQs zum Entfernen von Wasserzeichen in Word
-
Wie kann man die Sichtbarkeit eines Wasserzeichens in einem Word-Dokument reduzieren?
Wenn das Dokument ein Bildwasserzeichen hat, können Sie das Wasserzeichen verkleinern, indem Sie auf den oberen Teil der Seite doppelklicken. Bewegen Sie den Mauszeiger über das Logo und klicken Sie darauf, bis der 4-Wege-Pfeil erscheint. Klicken Sie im Abschnitt „Bildtools“ auf die Schaltfläche „Format“ und dann auf die Schaltfläche „Neu einfärben“, „Helligkeit“ oder „Kontrast“. Speichern Sie das Dokument auf Ihrem Gerät. Aber für das beste Fotobearbeitungstool können Sie Wasserzeichen in Photoshop bearbeiten.
-
Kann ich das Dokument kopieren und auf einer anderen leeren Seite einfügen, um das Wasserzeichen zu entfernen?
Ja, Sie können die Copy-Paste-Methode verwenden und den Inhalt auf eine leere Seite übertragen. Es hängt jedoch immer noch von dem Dokument ab, mit dem Microsoft Word es bearbeiten kann.
-
Ist das Entfernen des Wasserzeichens aus dem Wort illegal?
Wenn Sie ein Dokument beanspruchen, das nicht Ihr Werk ist, können Sie eine Verletzung gemäß dem US-amerikanischen Urheberrechtsgesetz, Abschnitt 1202, anklagen. Sie müssen sich jedoch keine Sorgen machen, wenn Sie nur eine saubere Kopie eines Dokuments als Grund für das Entfernen des Dokuments benötigen Wasserzeichen.
Abschluss
Jetzt ist das Lesen mit dem entfernten Wasserzeichen in einem Word-Dokument besser. Wenn Sie der Meinung sind, dass es zu mühsam ist, Microsoft Word zum Entfernen des Wasserzeichens zu verwenden, können Sie auch verwenden AnyRec Kostenloser Online-Wasserzeichenentferner. Es kann auch als eine der besten Alternativen zu angesehen werden Löschen Sie unerwünschte Wasserzeichen auf Bildern auch! Besuchen Sie die Webseite noch heute!
