Send Lagre videoer/lyd fra iPhone til Android/Windows/Mac [Eksperttips]
Den forfærdelige ting at opleve, når du deler en video eller lyd, er, at den ikke kan gå igennem. Selv med alle anstrengelserne for at skabe filmen, kan det gå til spilde, når man ikke kan sende den store video eller lyd fra iPhone. Men årsagen til fejlen i fildeling kan være opløsningen, der måler til flere gigabyte. En anden grund er videolængden, som kan maksimere filstørrelsesgrænsen for din udbyder. Hvis du har problemer med at overføre filer, kan du læse denne artikel om, hvordan du sender længere videoer på iPhone, Android og andre enheder.
Vejledningsliste
Del 1: Del store videoer/lyd fra iPhone til iPhone/Android Del 2: Overfør lange videoer/lyd fra iPhone til Windows/Mac Del 3: Hvilke måder har begrænsninger til at sende store videoer/lyd Del 4: Ofte stillede spørgsmål om afsendelse af store videoer/lyd fra iPhoneDel 1: Del store videoer/lyd fra iPhone til iPhone/Android
iPhone 16/15/14 kan producere en film af høj kvalitet ved hjælp af dets indbyggede kamera. Men som du måske ved, hæmmer kvaliteten deleprocessen. Alligevel er der alternativer til at sende store filer over mail, og denne del vil diskutere dem.
1. AnyRec PhoneMover [iPhone/Android]
AnyRec PhoneMover er et desktop-program, der understøtter afsendelse af store videoer på enhver enhed. Det eksporterer filer efter kategori, hvilket hjælper brugeren med at vælge videoer, billeder og lyde i bulk. Denne kraftfulde software understøtter dataoverførsel fra iOS til Android, PC til Mac og omvendt. Desuden er det et ideelt værktøj til at administrere dine smartphone- og computerfiler ved at slette dubletter for at spare plads på enheden. I stedet for at redigere optagelserne er det bedre at lære at sende lange videoer fra iPhone 16/15/14 ved hjælp af AnyRec PhoneMover.

Understøtter overførsel af forskellige filer som videoklip, dokumenter, kontrakter osv.
Aktiver synkronisering af filer og kontakter mellem enheder uden tab af data.
Opret ringetoner for at forkorte lyd og konverter HEIC til mindre JPG for at sende.
Har tre forbindelsesmåder: Wi-Fi, QR-kode og USB-kabel til at sende filer.
Sikker download
Trin 1.For at bruge AnyRec PhoneMover til at sende en stor video eller lyd, skal du installere den fra den officielle hjemmeside. Mens du venter på installationen, skal du bruge en kompatibel USB til at slutte smartphonen til din computer. Du kan også downloade MobieSync-appen for at forbinde enhederne trådløst.
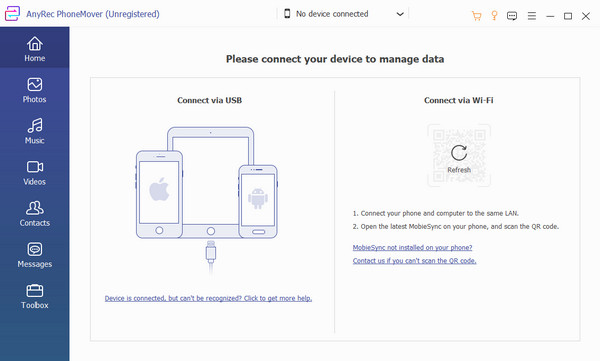
Trin 2.Efter succesfuld lancering af softwaren og tilslutning af enhederne, vil den mobile enheds oplysninger vises på grænsefladen. Fortsæt til afsnittet "Video" eller "Fotos" og søg efter de filer, du vil overføre. Beskeder og kontakter er også tilgængelige til at overføre til andre enheder.
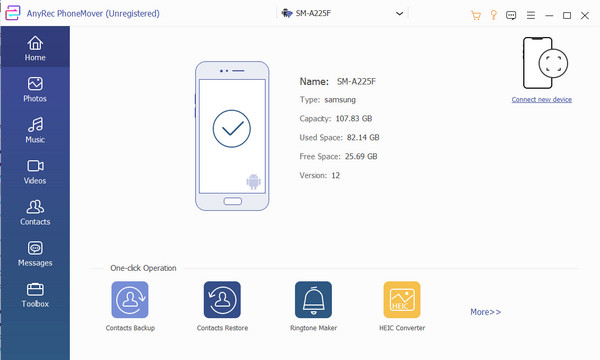
Trin 3.Når filerne er valgt, skal du klikke på knappen "Eksporter til telefon" og scanne koden for at oprette forbindelse til den anden enhed. Det kan tage et par minutter at afslutte processen. Når du er færdig, kan du bruge HEIC Converter til at konvertere HEIC-billeder til mindre JPG'er for at sende dem fra din iPhone.
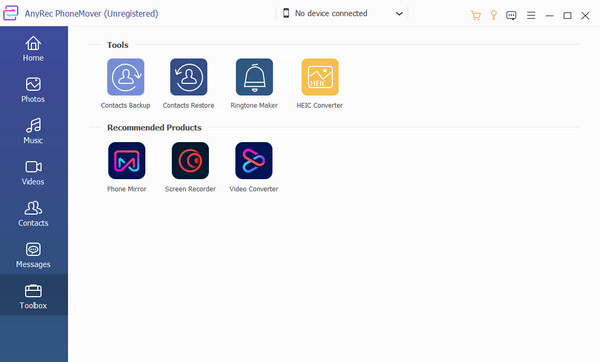
2. AirDrop [Mellem iOS]
AirDrop er mere effektiv til at sende store videoer end mail, fordi den kan oprette sin egen Wi-Fi-forbindelse med den modtagende enhed. Det fantastiske ved denne løsning er, at den ikke har nogen filstørrelsesgrænse, så deling af store filer er ikke et problem. Da AirDrop er standardværktøjet til Apple-enheder, understøtter det desværre ikke datadeling med Android.
Trin 1.Slå AirDrop til fra din telefons indstillinger. Den modtagende enhed skal aktivere AirDrop-synligheden ved at vælge "Alle" eller "Kun kontakter". Hvis afsenderen har modtagerens kontaktperson, kan du trykke på den, når den vises øverst på skærmen.
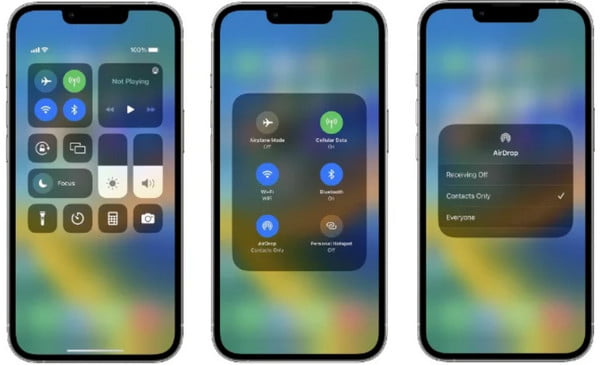
Trin 2.Start appen Filer, og vælg den video, du vil sende. Tryk på knappen "Del", og vælg AirDrop. Tryk på modtagerens ikon, og vent på, at vedkommende accepterer. Når filen er accepteret, starter processen.
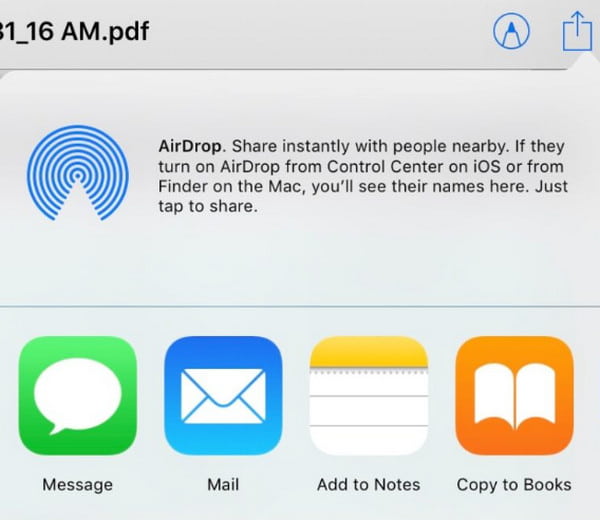
3. Cloud Service [iPhone/Android]
Cloud-tjeneste er også en mulighed for at sende store videoer. Det er også effektivt, hvis du vil dele filer fra iOS til Android. Til denne del vil Google Drev være den anbefalede skytjeneste til deling af store videofiler.
Trin 1.Download Google Drev-appen på din iPhone. Når du er færdig, skal du starte Google Drev og uploade filerne fra dit galleri.
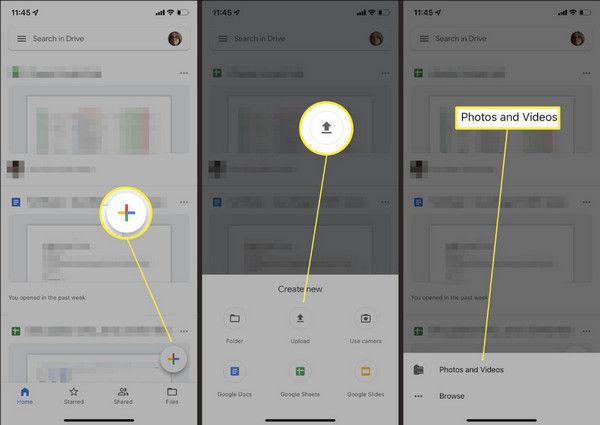
Trin 2.Tryk på indstillingen "Mere" ved siden af filens navn, og tryk derefter på knappen "Del". Hvis du vil dele flere filer på én gang, skal du oprette en mappe og dele den.
Del 2: Overfør lange videoer/lyd fra iPhone til Windows/Mac
Hvordan sender man en 20 minutters video fra iPhone 16/15/14 til Windows eller Mac? De anbefalede værktøjer nedenfor hjælper dig med at dele filer uden forsinkelse. Fire programmer kan dele videoer og filer fra iOS til Windows og Mac.
1. AnyRec PhoneMover [Windows]
PhoneMover er din enkle måde at eksportere videoklip til Windows. Softwaren er designet til hurtig dataoverførsel og accepterer filer i ethvert format. Følg nedenstående trin for at sende en lang video fra iPhone til Windows.
Trin 1.Hvis du ikke har en kompatibel USB til at forbinde din iPhone 16/15/14 til din pc, skal du downloade MobieSync-appen fra App Store. Sørg derefter for, at de to enheder er tilsluttet den samme Wi-Fi for at registrere den modtagende enhed.
Trin 2.Vælg de filer, du vil sende, fra programmets venstre panel. Klik derefter på knappen "Eksporter til pc" for at dele filerne. Administrer dine videoer og billeder ved at fjerne dubletter.
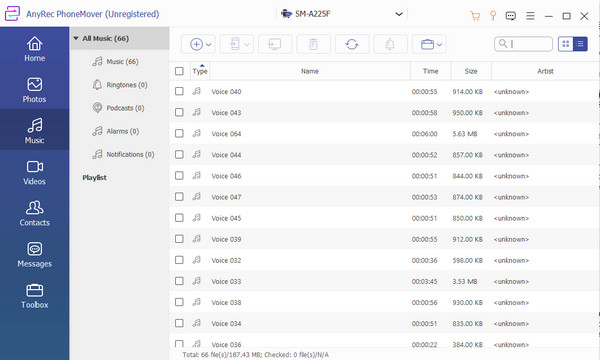
2. AirDrop [Mac]
Det er relativt nemmere at dele filer ved hjælp af AirDrop. Da denne metode fungerer godt for Apple-enheder, tager overførsel af filer kun et par minutter. Se trinene nedenfor for at lære, hvordan du laver store videoer fra iPhone til Mac. Du kan forresten ordne Airdrop virker ikke bare venter problem her.
Trin 1.Naviger til Finder, og åbn menuen "Go" for at vælge "AirDrop". Aktiver derefter "AirDrop"-funktionen på iPhone fra kontrolcenteret.
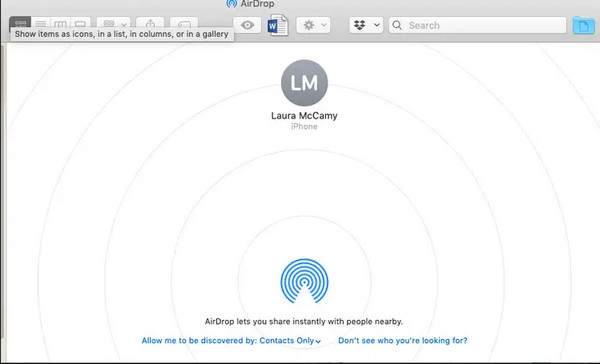
Trin 2.Vælg den video- eller lydfil, du vil sende, og tryk på knappen "Del". Vælg AirDrop-indstillingen og modtageren. Vent på, at filoverførslen er færdig.
3. iCloud Link [Windows]
Denne metode fungerer godt til at dele data med Windows. Ved at dele iCloud-linket kan afsenderen dele enorme filer ved at give modtageren adgang til iCloud-kontoen. For at få dette til at ske, se nedenstående trin:
Trin 1.Åbn iCloud på din smartphone, og vælg den fil, du vil dele. Tryk på knappen "Eksporter" og vælg indstillingen "E-mail". Fra dens undermenu skal du trykke på "Åbn mail".
Trin 2.Når e-mail-vinduet vises, skal du trykke på knappen "Kopiér link" for at kopiere til dit udklipsholder. Send linket via e-mail eller chat. Modtageren skal downloade iCloud Drive for at åbne det delte link.
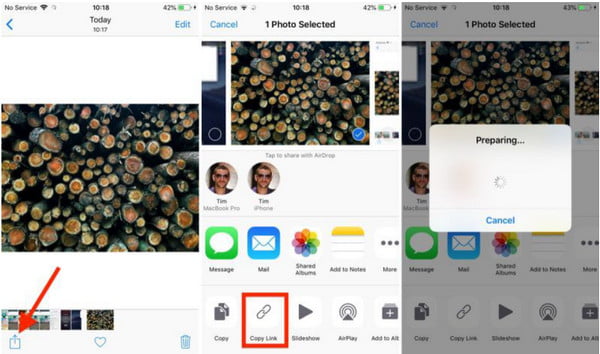
4. Download fra iCloud [Mac]
Apples skylager giver dig mulighed for at synkronisere filer til iCloud for at åbne dem på iPhone, iPad eller Mac. Og det kan du uploade billeder til iCloud automatisk. Selv med store filer såsom video i høj kvalitet er det nemmere at få adgang til klippene på hjemmesiden. For at sende lange videoer fra iPhone ved hjælp af iCloud, se instruktionerne nedenfor:
Trin 1.Gå til iClouds webside, og indtast Apple-id'et. Gå til menuen "Fotos" og vælg den ønskede video. For at vælge flere filer skal du trykke på og holde kommandotasten nede.
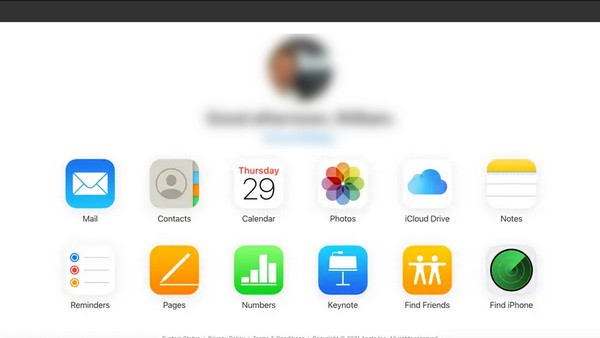
Trin 2.Klik og hold knappen "Download" nede i øverste hjørne. Vælg indstillingen "Uændret original" for at eksportere den originale kvalitet af filen. Klik på knappen "Download" for at bekræfte.
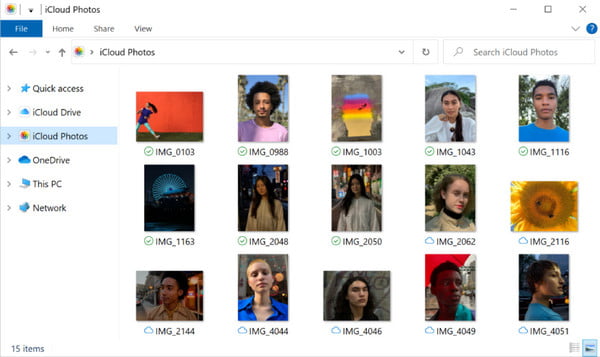
Del 3: Hvilke måder har begrænsninger til at sende store videoer/lyd
Selv med mange løsninger til at sende store videoer fra iPhone, er der stadig begrænsninger, når du bruger nogle af dem. For eksempel tilbyder cloud-tjenesten gratis lagerplads til at opbevare filer, men det anbefales ikke, hvis du har til hensigt at gemme filer i høj opløsning. Afsendelse af videoer til en e-mail-udbyder begrænser også brugere til vedhæftede filer i standardfilstørrelse. De fleste e-mail-udbydere, såsom Gmail, tillader kun vedhæftede filer på op til 50 MB. Det vil også være en katastrofe, hvis du støder på en løsning med en voldsom overførselshastighed, som kun kan føre til spild af tid. I løbet af denne tid kan du komprimere store videoer til e-mail manuelt.
Del 4: Ofte stillede spørgsmål om afsendelse af store videoer/lyd fra iPhone
-
Hvordan sender man store videoer fra iPhone ved hjælp af Mail Drop?
Gå til filens placering, og tryk på knappen Del. Vælg mail-ikonet, og når forsøget mislykkes, vil du få en prompt, der siger, at videoen er for stor og vil tilbyde dig et alternativ. Tryk på knappen Brug Mail Drop for at sende video via skyen.
-
Hvorfor får min video lav kvalitet efter at have sendt den på WhatsApp?
Platformen reducerer videoen for at gøre den hurtig at uploade. WhatsApp sænker ofte kvaliteten, da det er årsagen til en større filstørrelse. Det anbefales ikke at sende en stor fil over beskedapps, hvis modtageren ønsker god kvalitet.
-
Hvilken metode er den bedste til at sende store videoer fra Android til iOS?
Du kan bruge en tredjepartsapp til at dele filer fra Android til iPhone. De anbefalede apps er Feem, InstaShare, ShareIt og Fast File Transfer.
Konklusion
Hvilken metode skal du bruge til at sende store videoer fra din iPhone? Med alle de foreslåede løsninger er opgaven opnåelig. Men alligevel kan der være en uheldig begivenhed ved at sende store filer. For at undgå dette er det bedst at bruge AnyRec PhoneMover til at overføre filer fra mobil til mobil, mobil til pc og andre måder. Du kan endda overføre alt fra iPhone til iPhone uden iCloud med hjælp fra AnyRec. Du er velkommen til at prøve prøveversionen for at opleve dens storhed!
Sikker download
