Marker dette for at overføre alt fra iPhone til iPhone uden iCloud
"Hvordan overfører jeg alt fra en iPhone til en anden uden iCloud?"Dette er et ofte stillet spørgsmål i Quora. Du behøver ikke bekymre dig om, hvordan du løser dette problem. Du kan bruge AirDrop til at overføre data i stedet for iCloud. Finder er også et brugervenligt værktøj, der hjælper dig med at overføre alt fra din iPhone til iPhone 16, selvom du ikke har iCloud. Lær om de specifikke trin på tre måder. Desuden finder du den bedste måde efter at have læst!"
Vejledningsliste
Del 1: Sådan overføres alt fra iPhone til iPhone hurtigt med AnyRec PhoneMover Del 2: Sådan flyttes filer fra iPhone til iPhone via AirDrop Del 3: Overfør alt fra iPhone til iPhone med Finder Del 4: Ofte stillede spørgsmål om overførsel af alle data fra iPhone til iPhone uden iCloudDel 1: Sådan overføres alt fra iPhone til iPhone hurtigt med AnyRec PhoneMover
Hvordan overfører jeg alle filer fra en gammel iPhone til iOS 18 uden iCloud? Bare rolig! AnyRec PhoneMover må være et værktøj uden sidestykke, du kan prøve. Denne fremragende software understøtter dig i at overføre alt, inklusive fotos, videoer, musik, kontakter og beskeder. Desuden kan du sikkerhedskopiere og gendanne dine kontakter og andre data. Det utrolige er, at du kan bruge AnyRec PhoneMover til at lave unikke ringetoner.

Overfør data fra din iPhone til en ny iPhone 16 med et enkelt klik i stedet for iCloud.
Sikkerhedskopier dine iPhone-data på en computer for at frigøre mere plads.
Understøttelse af konvertering af HEIC til JPG- eller PNG-billeder, mens du beholder EXIF-data.
Organiser nemt dine filer på pc'en, såsom redigering, sletning, tilføjelse og afspilning.
Sikker download
Sådan flytter du filer fra iPhone til iPhone uden iCloud:
Trin 1.Download AnyRec PhoneMover gratis på den officielle hjemmeside og start den. Forbind din iPhone og computeren med et stramt USB-kabel. Du kan også downloade "MobieSync"-appen på din iPhone og scanne QR-koden for at forbinde de to enheder.
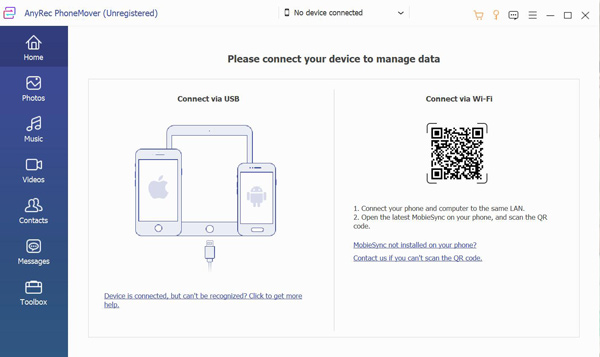
Trin 2.Når du har tilsluttet din iPhone, vil den vise alle oplysninger om din iPhone. Klik derefter på knappen "Tilslut ny enhed" til højre for at oprette forbindelse til en anden iPhone, som du vil overføre.
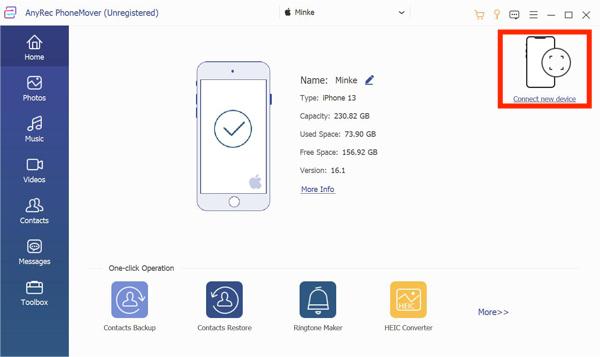
Trin 3.Hvis du vil overføre billeder fra en gammel iPhone til din nye iPhone 16, kan du klikke på knappen "Fotos" til venstre. Så vil du se alle billeder fra din iPhone i højre vindue. Du kan vælge "Check All" for at vælge alle billeder, der skal overføres.
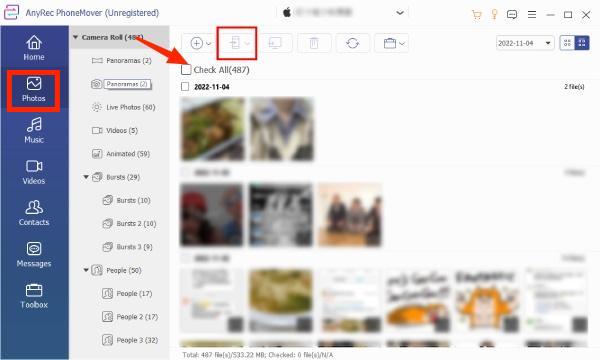
Trin 4.Klik på knappen "Eksporter til enhed" for at flytte billeder fra din iPhone til en ny iPhone uden iCloud. Du kan også overføre andre filer fra din iPhone til en ny iPhone med de samme trin.
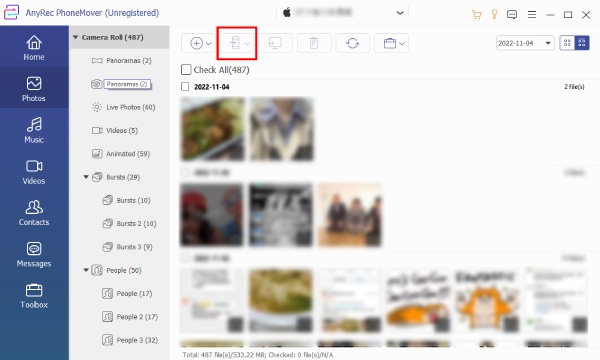
Del 2: Sådan flyttes filer fra iPhone til iPhone via AirDrop
AirDrop er også et glimrende valg til at overføre alt fra din iPhone til en ny iPhone 16 uden iCloud. Hvis din iPhone understøtter AirDrop, kan du bruge den til at dele billeder, musik og app. Du skal sikre dig, at to enheder er tændt for WiFi og Bluetooth. Når du vil overføre flere filer fra din iPhone til en ny iPhone, vil det tage dig masser af tid.
Trin 1.Sørg for, at dine to iPhones tænder for WiFi og Bluetooth. Skub derefter ned på skærmen for at åbne "Kontrolcenter". Du kan trykke på "AirDrop"-ikonet for at tænde det. Og du kan vælge indstillingen "Kun kontakter" eller indstillingen "Alle" fra pop op-vinduet.
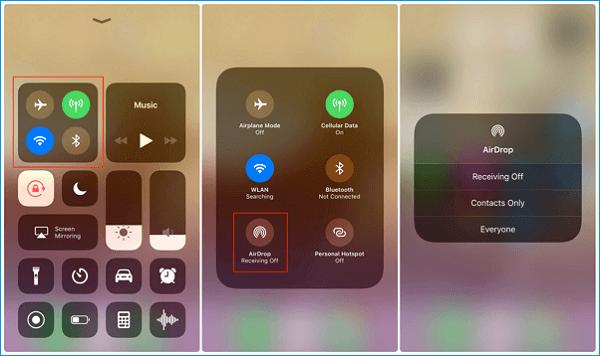
Trin 2.Hvis du vil flytte billeder fra en iPhone til en ny iPhone, kan du åbne din "Fotos"-app og vælge de billeder, du ønsker at overføre. Tryk derefter på knappen "Del" for at vælge din iPhone. Der vises et vindue på din nye iPhone 16, og du skal trykke på knappen "Accepter".
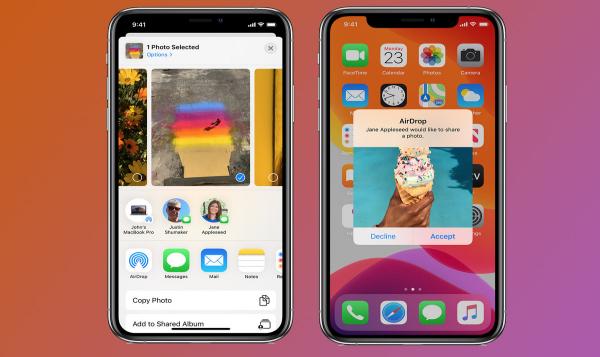
Del 3: Overfør alt fra iPhone til iPhone med Finder
Finder er en erstatning for iTunes, og du kan bruge Finder til at flytte alt fra din gamle iPhone til en ny iPhone. Desuden giver denne app dig mulighed for at se indholdet af din Mac, iCloud Drive og andre lagerenheder.
Trin 1.Åbn Finder-appen på din Mac, og tilslut din iPhone og Mac med et stramt USB-kabel. Du skal trykke på knappen Tillid på din iPhone-skærm for at tillade forbindelsen.
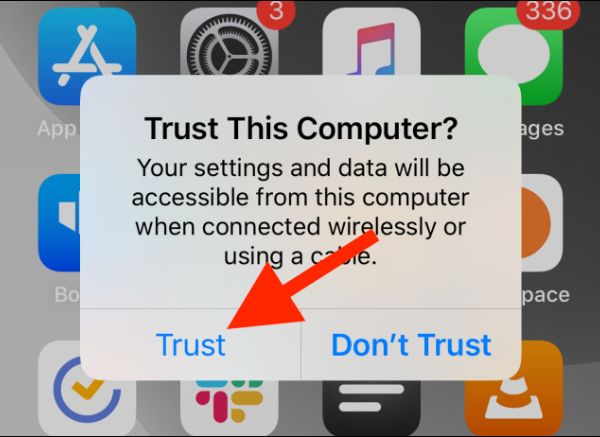
Trin 2.Klik på "iPhone"-ikonet under sektionen Placering, og du vil se alle oplysninger om din iPhone. Derefter kan du vælge "Sikkerhedskopier alle data på din iPhone til denne Mac" og sikkerhedskopiere dine iPhone-data ved at klikke på knappen "Sikkerhedskopiér nu".
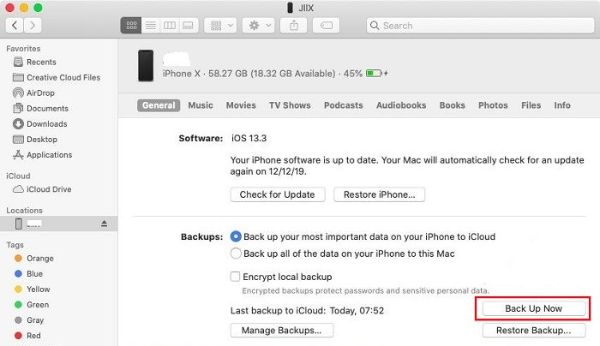
Trin 3.Afbryd din iPhone efter at have afsluttet sikkerhedskopieringen. Så skal du forbinde din nye iPhone og Mac med en USB. Konfigurer din nye iPhone 16, indtil den viser App & Data-siden. Du kan trykke på knappen "Gendan fra Mac eller pc" for at overføre alt fra iPhone til iPhone uden iCloud, men via Finder.
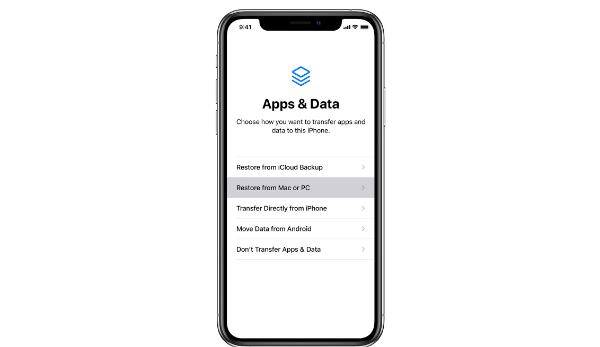
Del 4: Ofte stillede spørgsmål om overførsel af alle data fra iPhone til iPhone uden iCloud
-
1. 1.Hvordan flytter man data fra iPhone til iPhone gennem QuickStart?
Tænd for Bluetooth på dine to enheder, og sæt dem sammen. Derefter vil du se Hurtig start skærm på din gamle iPhone. Du skal sikre dig Apple-id'et og trykke på Blive ved knap. Indtast adgangskoden på den nye iPhone, og tryk på Overfør data fra iPhone-knap.
-
2. Kan jeg overføre alt fra Mac til iPhone uden iCloud?
Ja selvfølgelig. Med enkle trin kan du bruge Finder til at flytte filer fra din Mac til din iPhone.
-
3. Hvad er den bedste måde at overføre data fra iPhone til iPhone uden iCloud?
AnyRec PhoneMover må være det bedste valg. Dette værktøj kan overføre alt fra iPhone til iPhone uden iCloud. Denne software giver også flere funktioner, såsom Phone Manager, Ringtone Maker og Photos Converter.
Konklusion
Du behøver ikke bekymre dig om, hvordan du overfører noget fra iPhone til iPhone uden iCloud. Her er de tre bedste metoder, du kan vælge efter dine behov og præferencer. AnyRec PhoneMover er absolut den bedste metode her. Det kan ikke kun overføre filer hurtigt, men også sikkerhedskopiere, redigere og slette filer.
Sikker download
