iTunes og Finder genkender ikke iPhone 15: Her er 8 løsninger
Hvis du opdager, at din iTunes eller Finder ikke genkender din iPhone 16/15 og har brug for hjælp til at finde ud af, hvad du skal gøre, vil dette indlæg give dig otte løsninger. Der er masser af årsager, som kan være hardware- eller softwareårsager. Men bare rolig. Dette indlæg vil liste dem alle. Du kan tjekke dem én efter én. Hvis din iTunes eller Finder desværre stadig ikke virker, er der også et alternativt værktøj i dette indlæg. Du kan bruge det til at administrere dine iOS-enheder, når iTunes eller Finder ikke genkender din iPhone.
Vejledningsliste
Del 1: 8 løsninger, når computeren ikke kan registrere iPhone Del 2: Alternativ, når iTunes og Finder ikke virker Del 3: Ofte stillede spørgsmål om iTunes, der ikke genkender iPhoneDel 1: 8 løsninger, når computeren ikke kan registrere iPhone
1. Tjek USB- eller Lightning-kabel
Hvis dit USB- eller lightning-kabel er forkert, eller der er nogle problemer med ledningen, genkender iTunes eller Finder ikke din iPhone. Så før du tilslutter din iPhone til din computer, skal du sikre dig, om Apples embedsmænd understøtter det. Og du bør sikre ledningens integritet.

2. Tjek iPhone-port
Som vi alle ved, bliver iPhones port ofte snavset eller våd. Så når du indsætter kablet i computeren, vil der muligvis ikke være noget svar. Derefter skal du rense porten eller tørre den op for at sikre, at forbindelsen lykkes.
3. Opdater iTunes-version
Nogle gange skal iTunes genkende, at iPhone kan være grunden til, at iTunes-versionen skal opdateres. Du kan gå til at tjekke versionen og opdatere den. I macOS kan du klikke på knappen "Preference" på iTunes for at se, om der er en opdatering. Hvis du er en Windows-bruger, bør du gå til Apples websted for at tjekke versionen.
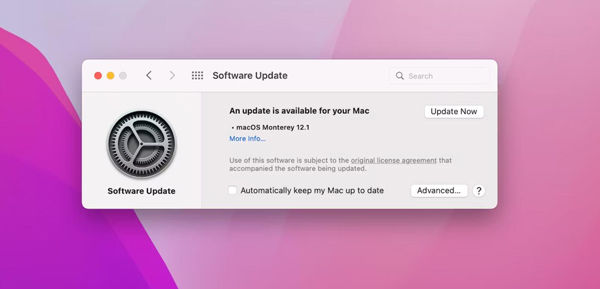
4. Tryk på Tillid på iPhone
At trykke på Trust på din iPhone 15/14/13 ville være bedst, når du først tilslutter computeren. Hvis du glemmer at gøre det første gang, kan du gå til at nulstille privatlivets fred. Gå til appen Indstillinger på iPhone, og tryk derefter på "Generelt". Der er en "Nulstil" mulighed; du skal trykke på "Nulstil placering og privatliv" fra listen. Og så, når du tilslutter din iPhone til computeren igen, vil der være et pop op-vindue. Husk at trykke på "Tillad" denne gang.
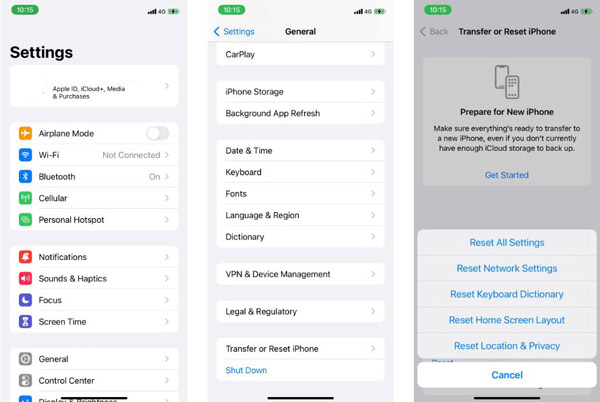
5. Opdater Apple-driver i Windows
I modsætning til macOS, når du bruger iTunes på Windows, skal du installere Apple Mobile Device USB Driver. Så når driveren er forældet, vil din Windows heller ikke finde din iPhone. Hvis du downloader iTunes på Apples officielle hjemmeside, skal du gå til "File Explorer" for at finde "usbaapl64.inf" eller usbaapl.inf og højreklikke på dem for at installere.
Og hvis du downloader iTunes fra Microsoft Store, skal du højreklikke på knappen "Start" for at vælge Enhedshåndtering. Og du kan se knappen "Bærbar enhed" fra listen. Så ville det være bedst, hvis du højreklikker på "Apple iPhone" for at opdatere driveren.
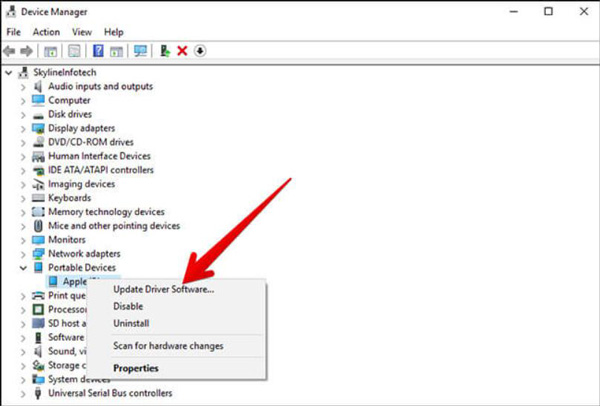
6. Opdater operativsystemversion
Nogle gange vil forældede operativsystemer forårsage mange problemer og fejl, når du bruger softwaren. Så du kan tjekke operativsystemversionen og opdatere den, hvis den er forældet. Ellers kan du prøve kompatibel tilstand for at køre software for at se, om iTunes ikke genkender din iPhone.
7. Genstart iPhone
Genstart af din iPhone 15/14/13 kan altid løse de fleste problemer, f.eks hvorfor AirDrop ikke virker på din iPhone. Så du kan gå til genstart din iPhone for at se, om iTunes ikke genkender dit iPhone-problem kan løses. Du kan gå til "Generelt" fra appen "Indstillinger" og rulle ned for at trykke på Luk ned. Så ville det være bedst, hvis du holdt sideknappen nede for at genstarte din iPhone.
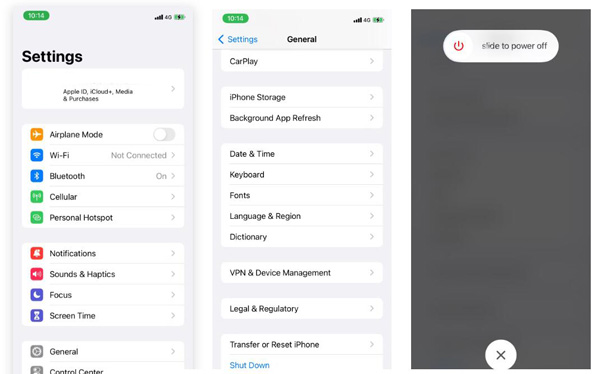
8. Tjek Systemrapport
Hvis du prøver alle ovenstående løsninger, skal du tjekke systemrapporten på din macOS Ventura. Du kan holde Option-tasten nede og klikke på Apple-knappen. Klik derefter på knappen Systemrapport fra Systemoplysninger.
Du kan se, om din iPhone 15/14/13 vises, når du slutter den til computeren. Hvis der ikke er nogen iPhone-enhed, betyder det, at forbindelsen er forkert. Og hvis din iPhone-enhed vises, betyder det et softwareproblem. Du skal muligvis lukke antivirus- eller anti-malware-software for at kontrollere, at iTunes ikke genkender iPhone-problemet.
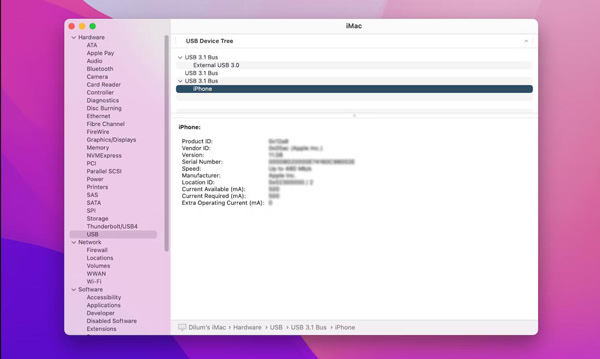
Del 2: Alternativ, når iTunes og Finder ikke virker
Hvis du ikke kan løse iTunes, eller Finder ikke genkender iPhone-problemet, kan du prøve et iTunes-alternativ for at fuldføre dine opgaver. Og AnyRec PhoneMover vil blive anbefalet til dig. Denne software kan gøre alt, hvad du har brug for i iTunes. Du kan overføre filer og data fra din iPhone til Windows. Og Ringtone Maker i AnyRec PhoneMover er endnu nemmere at bruge end iTunes.

Overfør filer og data, når iTunes ikke virker på Windows.
Lav ringetoner på iPhone, hvilket er mere ligetil end iTunes.
Sikkerhedskopier kontakter uden adgang til Apple-konto.
Synkroniser filer mellem iOS uden at bruge iTunes på en computer.
Sikker download
Trin 1.Brug et kabel til at forbinde iPhone til computeren for at overføre filer. Du kan se mediefiler, og data vil blive kategoriseret i højre side af skærmen. Og klik derefter på knappen "Overfør" for at sende dem til computeren.
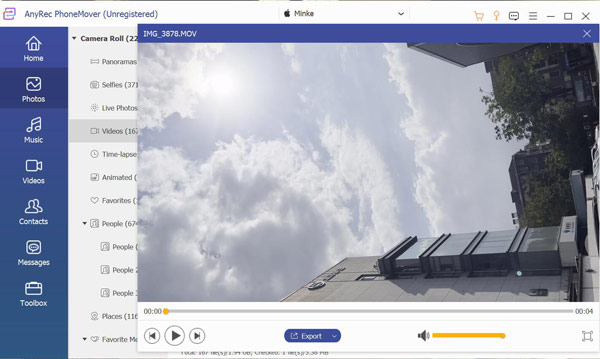
Trin 2.Hvis du vil lave en ringetone på iPhone, kan du klikke på knappen "Værktøjskasse" og knappen "Ringtone Maker". Du kan oprette ringetoner uden iTunes nu.
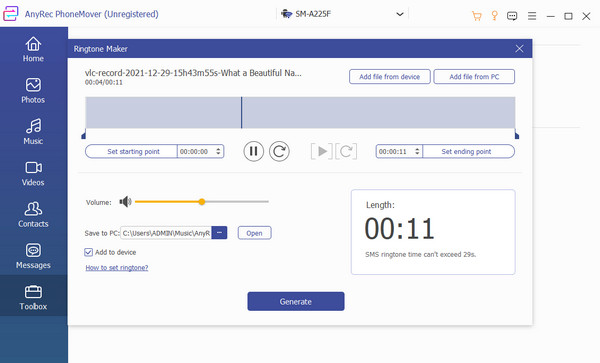
Del 3: Ofte stillede spørgsmål om iTunes, der ikke genkender iPhone
-
Hvordan fortæller man Mac at stole på iPhone 15/14/13, når man tilslutter iTunes eller Finder?
Du kan dobbeltklikke på iPhone-navnet i iTunes eller Finder. Så vil der være en mulighed for at lade din Mac stole på iPhone.
-
Hvorfor genkender min iTunes ikke min iPhone, når jeg logger på med Apple ID?
Årsagen kan være, at du skal have tillid til din enhed på din iPhone eller computer. Du skal logge ind med din Apple-konto og stole på enheden igen.
-
Hvorfor reagerer min iPhone ikke, når jeg opretter forbindelse til iTunes?
Nogle gange skal du muligvis aktivere din iPhone manuelt. Du bør låse din iPhone op og sørge for, at iPhone er på startskærmen.
Konklusion
Du skal vide, hvordan du kontrollerer, hvorfor din iTunes ikke genkender din iPhone 15/14/13. Du kan prøve ovenstående løsninger én efter én. Men når du stadig ikke kan løse dette problem, og du skal administrere iOS, som at overføre billeder fra iPhone til Windows, kan du bruge AnyRec PhoneMover.
Sikker download
