Hed
AnyRec PhoneMover
Overfør tusindvis af billeder fra iPhone 16/15 til pc.
Sikker download
Sådan overfører du alle billeder fra din iPhone til Windows-pc
Prøv følgende 3 værktøjer til at overføre alle typer billeder fra iPhone 16 til pc.
- AnyRec PhoneMover: Se forhåndsvisning, organiser og overfør alle eller udvalgte billeder fra enhver iPhone til pc hurtigt. Har brug for USB-forbindelse. Godt for alle.
- iCloud: Overfør op til 1000 billeder fra iPhone til pc trådløst. Har brug for hurtig internetforbindelse.
- iTunes: Kopier billeder fra iPhone til pc via USB-forbindelse. Skal først sikkerhedskopiere iPhone-filer.
Sikker download

Du kan opleve, at billeder på iPhones altid fylder for meget, især iPhone 16 producerer bedre kvalitet med større størrelse. Så mange mennesker ønsker det overføre billeder fra iPhone til PC for at spare plads. iPhone er altid venlig for Apple-produktbrugere, så du skal muligvis lære at dele filer mellem iPhone- og Windows-systemer. Heldigvis vil dette indlæg give dig tre nye opdaterede løsninger til at overføre billeder fra iPhone til pc med eller uden kabel.
Vejledningsliste
Et-klik måde at overføre fotos til Windows PC hurtigt Synkroniser billeder på iCloud mellem iPhone og pc trådløst Tilslut iTunes for at sende billeder fra iPhone til pc Ofte stillede spørgsmål om overførsel af iPhone-fotos til pcEt-klik måde at overføre fotos til Windows PC hurtigt
Hvis du stadig har problemer med at overføre billeder mellem forskellige enheder, bør du bruge AnyRec PhoneMover. Denne software vil hurtigt overføre billeder fra iPhone til pc. Uanset hvor mange iPhone-billeder du har, kan du hurtigt flytte billeder fra iPhone til din computer. Desuden kunne AnyRec PhoneMover være din filhåndtering, som nemt kan kategorisere, redigere og slette dine andre iPhone-filer og data.

Send billeder på iPhone til computeren uden kvalitetstab.
Kategoriser billederne på iPhone, så brugeren kan vælge dem effektivt.
Overfør andre mediefiler til computeren uden problemer.
Sikkerhedskopier og overfør kontakter fra iPhone til computeren.
Sikker download
Trin 1.Du kan tilslutte din iPhone til pc'en på to måder med AnyRec PhoneMover. Du kan bruge et kabel til at indsætte pc'en. Eller du kan bruge din iPhone til at downloade MobieSync for at scanne QR-koden for at forbinde dem via Wi-Fi.
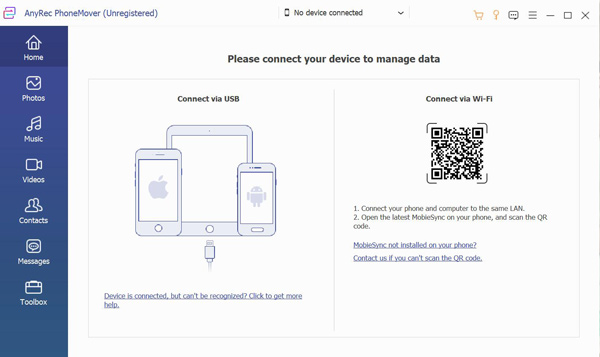
Trin 2. Når du har afsluttet forbindelsen, vil oplysningerne på din telefon blive vist på skærmen. Nu kan du klikke på knappen "Foto" for at se alle billedfiler på din iPhone. Og alle billeder er blevet kategoriseret godt, så du kan kontrollere dem mere tydeligt.
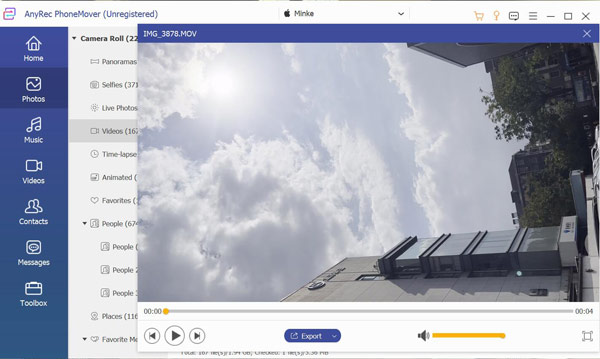
Trin 3.Nu kan du vælge, hvilke billeder du vil overføre. Og klik derefter på knappen "Backup" med et computerikon for at dele dit billede fra iPhone til pc.
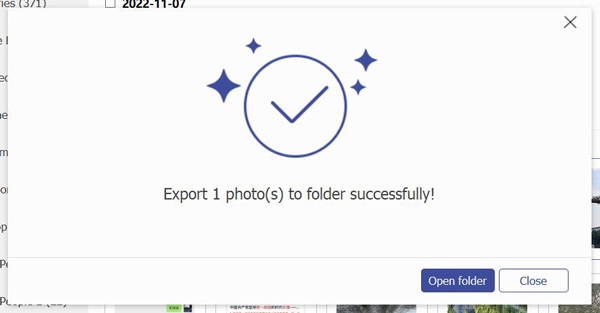
Synkroniser billeder på iCloud mellem iPhone og pc trådløst
Mange bruger cloud-tjenester til at overføre billeder fra iPhone til pc, såsom iCloud, Google, Dropbox osv. iCloud er et cloud-system fra Apples økosystem; det er meget nemmere for Apple-produkter. Du kan også åbne iCloud-webstedet på Windows med enhver browser.
Du kan dog kun downloade 1000 billeder fra iCloud på Windows samtidigt. Så det kan være en udfordring at downloade alle billeder fra iPhone-biblioteket i GB. Og hvis du ikke abonnerer på dens medlemsplan, kan du kun have 5 GB ledig plads til at synkronisere dine billeder.
Trin 1.Åbn appen "Indstillinger". Tryk på dit Apple ID øverst på skærmen.
Trin 2.Tryk på "iCloud" på skærmen, og tryk derefter på "Fotos".
Trin 3.Hvis du bruger iOS 18-versionen, er der mulighed for "Synkroniser denne iPhone". Du kan trykke på den for at synkronisere iPhone-fotos til pc med iCloud. Og hvis du bruger iOS 18 og ældre versioner, skal du trykke på "iCloud Photos".
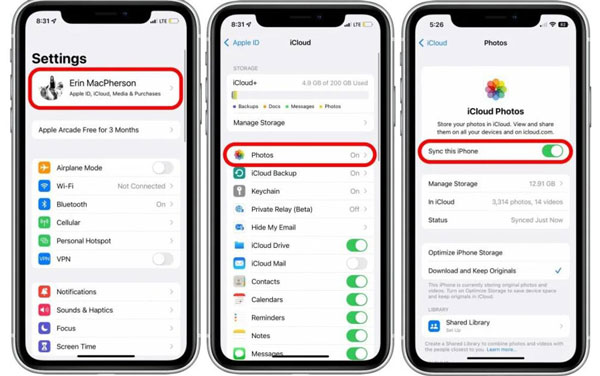
Trin 4.Åbn iCloud-webstedet på Windows. Log ind på din Apple-konto for at downloade alle dine synkroniserede iPhone-billeder.
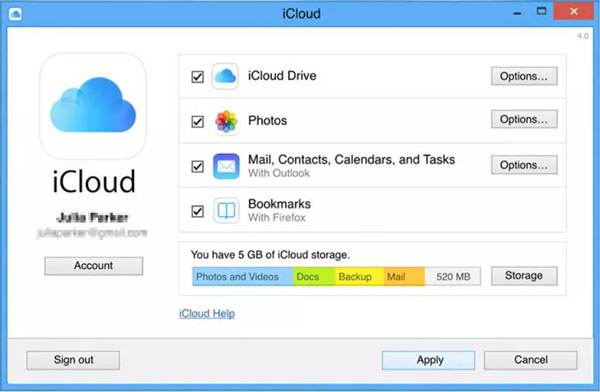
Tilslut iTunes for at sende billeder fra iPhone til pc
iTunes er en almindelig måde for Windows-brugere at administrere deres iPhones. Så her kan du overføre billeder fra iPhone til Windows 7/8/10/11 med iTunes via USB-forbindelse. Men hvis du vil bruge iTunes på en pc, skal du først sikkerhedskopiere alle data, hvilket kan tage lang tid at vente.
Trin 1.Først skal du installere den nyeste version af iTunes på din pc. Når du har startet iTunes, skal du bruge et lyn- eller USB-kabel til at forbinde din iPhone og pc.
Trin 2.Før du bruger iTunes til at administrere din iPhone, skal du klikke på knappen "Sikkerhedskopiér nu" på skærmen Backup.
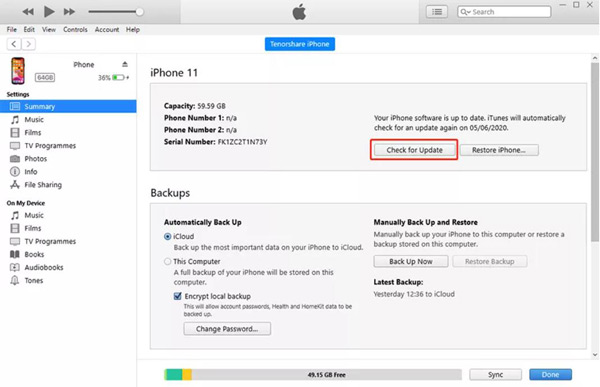
Trin 3.Nu kan du gå til Fotos-appen på Windows. Klik på knappen "Importer" for at få billederne på din iPhone. Men der kan være en chance for, at dataene er krypteret, og du kan ikke få adgang til mapperne og åbne dem.
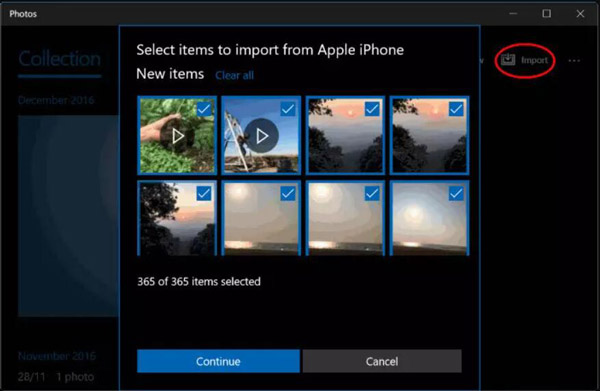
Ofte stillede spørgsmål om overførsel af iPhone-fotos til pc
-
Hvorfor kan jeg ikke importere billeder fra iPhone til pc?
Fordi du måske har uploadet dine billeder til iCloud. Så din Fotos-app har kun en forhåndsvisning af disse billeder. Der er ingen fil på den lokale enhed. Så du skal slå iCloud-synkroniseringen fra på din iPhone for at overføre dem via et kabel.
-
Kan jeg bruge et kabel til at overføre billeder fra iPhone til pc direkte?
Ja du kan. Du kan forbinde din iPhone og pc uden tredjepartssoftware for at åbne den lokale mappe fra din iPhone på Windows. Og så kan du vælge billeder til at overføre. Men AnyRec PhoneMover kunne hjælpe dig med at undgå at lede efter fotos mappe for mappe for at kontrollere.
-
Kan jeg overføre billeder fra iPhone til pc via Bluetooth?
Nej, det kan du ikke. Apple har deaktiveret Bluetooth-funktionen til at overføre filer og data mellem enheder. Apple-økosystemet kan bruge AirDrop til at sende filer. Og hvis du vil dele filer på tværs af systemer, kan du bruge AnyRec PhoneMover til at hjælpe dig med at overføre filer til en pc eller Android.
Konklusion
Nu ved du, hvordan du overfører billeder fra iPhone til pc med eller uden kabel. Selvom iCloud og iTunes, disse Apple-applikationer kunne have flere funktioner, når de håndterer iPhones, er de ikke fuldstændig kompatible med Windows. Så du kan bruge AnyRec PhoneMover, som perfekt kunne forbinde din iPhone og Windows til at administrere filer.
Sikker download
