[Trin-for-trin guide] Sådan tænder du AirPlay for dine Apple-enheder
Hvis du vil dele videoerne, billederne og musikken med dine familiemedlemmer, kan det være den nemmeste måde at caste dit indhold på tv-skærmen ved at bruge Apple AirPlay. Med et tryk på en knap giver AirPlay dig mulighed for at caste indhold fra en Apple-enhed til en anden trådløst. Men før du bruger det, skal du slå AirPlay til på din Mac/iPhone først.
I denne artikel vil vi nedbryde detaljerne om trin til at aktivere AirPlay på en Apple-enhed og den bedste alternative metode til at dele skærmen med en Windows-bærbar computer.
Vejledningsliste
Aktiver AirPlay-ikonet på Mac-menulinjen Sådan bruger du AirPlay på Mac (Spejl din Mac-skærm) Optag din Mac-skærm med professionel skærmoptager Ofte stillede spørgsmål om, hvordan du slår AirPlay til på MacAktiver AirPlay-ikonet på Mac-menulinjen
Før du tænder for AirPlay på Mac, vil du først aktivere funktionen på din Mac-menulinje for at fortsætte. Husk, at på trods af bekvemmeligheden ved AirPlay, virker det kun på tværs af Apple-enheder.
Trin 1.Åbn appen "Systemindstillinger", og klik på knappen "Skærm".
Trin 2.På fanen Displays" skal du finde indstillingen Vis spejlingsindstillinger i menulinjen, når det er tilgængeligt nederst i vinduet. Aktiver muligheden for at slå AirPlay-ikonet til på menulinjen.
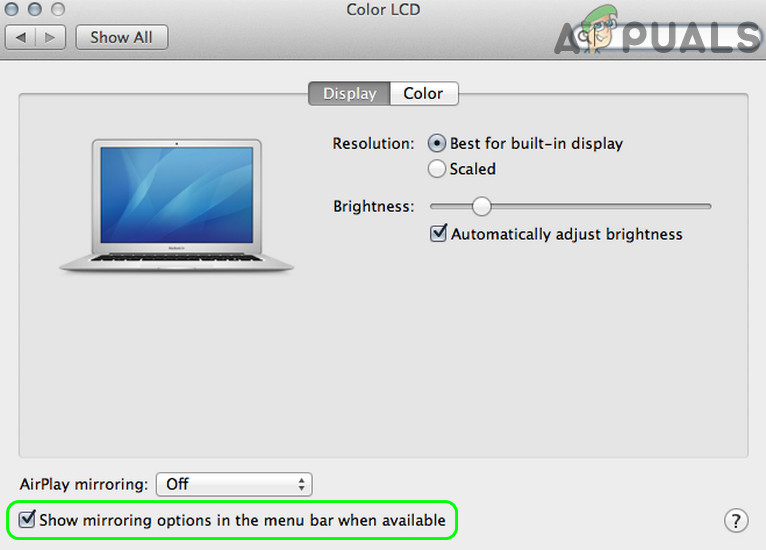
Sådan bruger du AirPlay på Mac (Spejl din Mac-skærm)
Hvis du bruger en Mac udgivet senere end 2011, vil du være berettiget til at aktivere AirPlay-funktionen på din enhed. Så længe den kompatible enhed er forbundet til det samme netværk som din Mac, kan du bruge den metode, vi foreslog nedenfor, for nemt at dele en skærm.
Trin 1.Klik på AirPlay-knappen på menulinjen. Vælg den enhed, du vil caste din Mac-skærm.
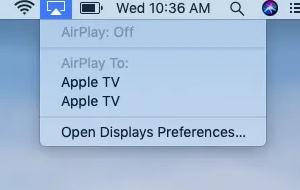
Trin 2.Et vindue vil bede dig om at indtaste en kode. Indtast koden, der matcher skærmen for at fortsætte.
Trin 3.Når skærmspejlingen er fuldført, skal du klikke på AirPlay-knappen på menulinjen og klikke på knappen "Sluk AirPlay" for at slå funktionen fra.
Tips
Hvis du har problemer med at lave AirPlay fungerer på din Mac, læs denne vejledning for at løse dine relaterede problemer.
Optag din Mac-skærm med professionel skærmoptager
Når vi taler om at spejle din Mac-skærm med AirPlay, vil det komme til kort, hvis du forsøger at dele indhold med en ikke-Apple-mærket enhed. I dette tilfælde kunne en alternativ metode være at dele en fil med skærmoptagelse.
For at få den bedste optagekvalitet uden at gå på kompromis kan en professionel skærmoptager være din bedste mulighed, ideelt udstyret med redigeringsværktøjer og understøtter masser af video-codecs. AnyRec Screen Recorder er langt den bedste kandidat på markedet. Det har ikke kun kraftfulde videooptagelsesværktøjer, men fungerer også som en fantastisk videoredigerer med en række indbyggede skabeloner og specialeffekter. Andre vitale funktioner omfatter:

Optag skærmvideo, systemlyd, mikrofon og webcam-optagelser.
Magtfulde
Rediger, trim, anmærk, roter, beskær og tilføj nemt specialeffekter til videoer.
Understøtter alle populære video-codecs og formater.
Support på tværs af platforme. Virker på Windows PC og Mac.
100% Sikker
100% Sikker
Trin 1.Installer den professionelle skærmoptager til Mac. Åbn programmet og klik på knappen "Videooptager" i venstre side af skærmen.

Trin 2.På den næste skærm skal du vælge at optage enten fuld skærm eller et område af skærmen ved at klikke på panelet til venstre. Du kan vælge et interval mellem 640*480 og 1920*1080.

Trin 3.Aktiver indstillingen "Systemlyd" for at optage lyd fra din Mac-skærm. Hvis du ønsker at tilføje et lag med stemmekommentarer, skal du også slå "Mikrofon" til. Klik derefter på knappen "REC" for at starte optagelsen.
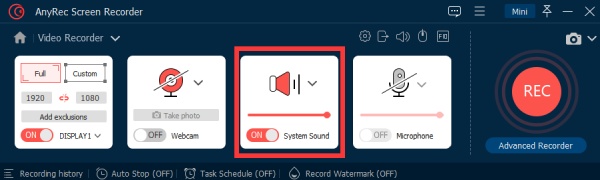
Trin 4.Når optagelsen er færdig, skal du klikke på knappen "Stop". Et hurtigt forhåndsvisningsvindue ville dukke op. Foretag nødvendige redigeringer med de indbyggede redigeringsværktøjer til din video, og klik til sidst på knappen "Gem" for at fuldføre.

Ofte stillede spørgsmål om, hvordan du slår AirPlay til på Mac
-
1. Hvad er AirPlay?
AirPlay er en screencasting-funktion, der naturligt understøtter Apple-enheder fejlfrit, som inkluderer iPhone, iPad, Mac og Apple TV. Den mest almindelige anvendelse af AirPlay er langtfra streaming af indhold på tværs af Apple-enheder.
-
2. Hvordan bruger man AirPlay på et Smart TV?
Før du forbinder dit Smart TV med en Apple-enhed via AirPlay, skal du sikre dig, at TV'et er AirPlay 2-kompatibelt. Tilslut enheden til det samme Wi-Fi-netværk, brug AirPlay til at spejle indholdet til dit smart-tv.
-
3. Hvordan nulstiller jeg AirPlay på iPhone/Mac?
Hvis du ønsker at nulstille AirPlay-funktionen på din Apple-enhed, skal du blot genstarte enheden eller Wi-Fi-routeren. Som sådan ville AirPlay-funktionen på enheden blive nulstillet til standardindstillingen.
Konklusion
I denne artikel har vi gennemgået mulige måder at slå AirPlay til på Mac og den bedste skærmoptagelsessoftware til at fange din Mac-skærm. Sammenlignet med andre screencasting-løsninger er det sikkert at sige, at Apple AirPlay giver den bedste ydeevne og konsistens uden nogen tekniske krav til almindelige kunder.
