Hed
AnyRec Screen Recorder
Glem VLC. Brug dette til bedre skærmoptagelse.
Sikker download
VLC-skærmoptagelse virker ikke – 7 effektive metoder, du bør kende
VLC Media Player er mere end en open source-medieafspiller til Windows og Mac, den giver dig også mulighed for at optage alle aktiviteter på skærmen. Men hvad skal du gøre, når VLC ikke optager eller kun optager videoen? Der skulle være en fejlmeddelelse relateret til problemet. Bare lær flere detaljer om de 7 mest effektive metoder til at reparere VLC-skærmoptagelse, der ikke virker fra artiklen.
Vejledningsliste
6 metoder til at ordne VLC Screen Recorder, der ikke virker Bedste alternativ, når VLC Media Player ikke optager Ofte stillede spørgsmål om VLC-skærmoptagelse virker ikke6 metoder til at ordne VLC Screen Recorder, der ikke virker
Tilfælde 1. VLC optager ikke, de eksporterede videoer er sorte
På grund af nogle systemfejl optager VLC ikke, og de optagede videoer er helt sorte. Her er 2 metoder til at løse de relaterede problemer.
Metode 1: Genstart, geninstaller eller opgrader VLC
Den mest primitive og tidsbesparende metode til at rette op på, at VLC-skærmoptageren ikke fungerer, er at genstarte VLC og genstarte din computer. Hvis problemet stadig eksisterer, skal du geninstallere den seneste version af VLC.
Åbn VLC Media Player og klik på menuen "Hjælp", og klik derefter på punktet "Søg efter opdateringer" fra rullelisten. Hvis en VLC-opdateringsversion er tilgængelig, skal du klikke på knappen "Ja" for at installere den.

Metode 2: Skift videooutputformat
Hvis du får en fejlmeddelelse om, at der ikke vises video i VLC Media Player, skal den relatere til codec'et for outputformatet. Bare lær flere detaljer om metoden til at reparere VLC, der ikke optager kun video lyd som nedenfor.
Klik på knappen "Indstillinger" fra menuen "Værktøjer". Klik på knappen "Video" for at åbne vinduet "Videoindstillinger". Klik på "Direct X" eller "Windows GDI" i rullemenuen for "Output" som videooutput.

Metode 3: Deaktiver videoacceleration
Hardwareaccelerationen er en anden grund til, at VLC-skærmoptageren ikke fungerer. Hvis et andet program bruger hardwareacceleration, kan der være nogle konflikter, der deaktiverer VLC-skærmoptagelse.
Åbn VLC og klik på knappen "Værktøjer", og klik derefter på knappen "Indstillinger" på listen. Under "Input/Codecs"-delen skal du klikke på skifteikonet og derefter på "Deaktiver"-elementet i den hardware-accelererede afkodningsdel.

Tilfælde 2. Problemer med lydfiler ved VLC-skærmoptagelse
Metode 1: Genstart computerens lydkort
Hvis optagelsen af VLC Media Player ikke har nogen lydfil, skal du kontrollere, om lydkortet sidder fast, eller om et andet program bruger det. Her er vejen til kun at reparere VLC-optagelse af video.
Klik på knappen "Start", og klik på knappen "Enhedshåndtering", udvid Lyd-, video- og spilcontrollere for at se din lyddriver. Højreklik derefter på din lyddriver, og klik på knappen "Deaktiver enhed". Derefter kan du aktivere enheden igen til en anden optagelse.
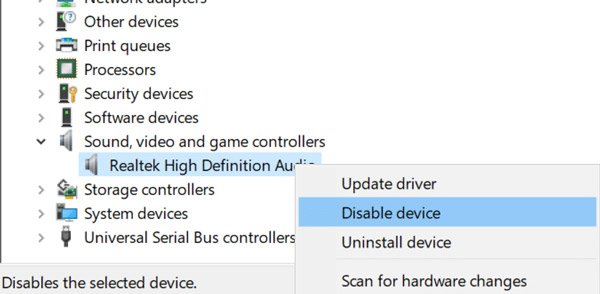
Metode 2: Skift lydoutputformat
Når VLC ikke optager video, men kun lyd, bør du opleve, at VLC-lyden knitrer, når du afspiller optagelserne. Skift blot lydoutputformaterne for at løse det relaterede problem.
Start VLC Media Player, og klik på knappen "Værktøjer". Derefter kan du klikke på knappen "Præferencer" og fanen "Lyd". Marker og klik på knappen "Aktiver lyd". Klik på knappen "DirectX audio output" i Output modul delen for at optage lydfiler.

Case 3. VLC-optageknap virker ikke
Hvad skal du gøre, hvis VLC-optageknappen ikke virker? Det er fordi du ikke har klikket på knappen "Avanceret kontrol". Når du har aktiveret muligheden, kan du kontrollere, om skærmoptagelse virker.
Åbn VLC Media Player, og klik på rullelisten "Vis". Klik på punktet "Avanceret kontrol". Derefter kan du genstarte programmet for at finde ud af, om det virker.

Yderligere læsning
Bedste alternativ, når VLC Media Player ikke optager
Udover systemfejlene er der mere komplicerede årsager til, at VLC-skærmoptagelse ikke fungerer. AnyRec Screen Recorder er det bedste VLC-alternativ til at fange aktiviteter på skærmen, såsom videoer, lydfiler, webcam-optagelser og flere andre. Det giver også avancerede indstillinger til at justere videoformatet, annotering og redigering.

Optag aktiviteter på skærmen, herunder videoer, lyd og webcam-filer.
Eksporter optagelsen til den ønskede video-codec, billedhastighed, kvalitet osv.
Tilføj annoteringer, figurer, billedforklaringer, vandmærker og flere andre indstillinger.
Forhåndsvis optagelserne og endda rediger filerne i mediebiblioteket.
Sikker download
Sikker download
Trin 1.Når du har installeret skærmoptageren, kan du starte programmet på din computer og klikke på knappen "Videooptager" for at fange aktiviteter på skærmen med lydfiler, når VLC-skærmoptageren ikke virker på computeren.

Trin 2.Vælg fuld skærm eller tilpas optageområdet. Skift knappen "System Sound" for at optage lydfilerne fra din computer, og klik på knappen "Mikrofon" for at optage din stemme. Du kan selvfølgelig også klikke på "Webcam"-knappen for at få webcam-optagelserne.

Trin 3.Klik på knappen "REC" for at optage skærmvideoerne på din computer. Det gør det muligt at tilføje annotationer, vandmærker, billedforklaringer og flere andre elementer i programmet. Desuden kan du også tage et snapshot af optagelsen med kameraet.

Trin 4.Når du har fanget de ønskede filer, skal du klikke på knappen "Stop" for at gemme optagelserne. Se blot videoerne i medieafspilleren, trim den ønskede del eller juster lydstyrken. Derefter kan du klikke på knappen "Gem" for at gemme dem på din computer.

Ofte stillede spørgsmål om VLC-skærmoptagelse virker ikke
-
Er det muligt at planlægge en optagelse med VLC?
Ja. Det er kompliceret at planlægge en optagelse med VLC. Du skal oprette to BAT-filer, der indeholder kommandolinjen for at starte afspilleren og optage filerne til en video. Du kan selvfølgelig også vælge det bedste alternativ til at optage videoerne automatisk.
-
Hvor kan jeg finde den optagede video i VLC?
Gå til Videoer mappen i brugermappen for at finde den VLC-optagede video. Men hvis du ikke kan finde optagede videoer i denne mappe, skal du kontrollere, om Kontrolleret mappeadgang træk ved Windows Defender blokerer dig fra at åbne en ny fil på din computer.
-
Hvordan ved jeg, at VLC begynder at optage?
Når du klikker på knappen "Optag", ændres optageikonet til en anden form, og der vises en timer, der tæller din optagetid. Disse to stater indikerer det VLC starter optagelsen.
Konklusion
Hvis du ikke kan optage videoerne med VLC Media Player, er her de 6 bedste måder, du bør vide for at løse de relaterede problemer. Desuden kan du også vælge AnyRec Screen Recorder som det bedste VLC-alternativ til at optage video- og lydfiler på din Windows og Mac.
Sikker download
Sikker download
 Sådan tager du skærmbilleder i VLC med disse 7 gennemprøvede metoder
Sådan tager du skærmbilleder i VLC med disse 7 gennemprøvede metoder