Nemme trin til at tilføje tekst på CapCut på Windows/Mac/iOS/Android
At lave en video betyder, at du skal eksperimentere og tilføje hvad som helst til klippet. En af de bedste tilføjelser er at tilføje tekst i CapCut til dine klip, så de skiller sig mere ud. Eller, hvis du ikke har prøvet dette endnu, kan det give dig en frisk fornemmelse af dit projekt. Heldigvis giver brug af et videoredigeringsværktøj som CapCut dig friheden til at redigere en video på en computer eller mobilenhed. Sådan tilføjer du tekst på CapCut-mobil- og desktopversioner.
Vejledningsliste
Del 1: Sådan tilføjes og redigeres teksten i CapCut [Computer/Mobil] Del 2: Brug AnyRec som et alternativ på computeren til at tilføje tekst Del 3: Ofte stillede spørgsmål om tilføjelse af tekst i CapCutDel 1: Sådan tilføjes og redigeres teksten i CapCut [Computer/Mobil]
Siden lanceringen i 2020 er CapCut blevet en af de mest kendte apps til videoredigering. Det er en gratis videoredigerer skabt af samme virksomhed som TikTok. Den har en enkel grænseflade, men er fuld af funktioner som forskellige samlinger af filtre, effekter, overgange og animationer. Og fordi den har desktop- og appversioner, vil denne del vise separate demonstrationer af, hvordan man laver tekstoverlejring på CapCut til en computer og smartphone.
Tilføj tekst i CapCut på pc/Mac
Desktopversionen af CapCut er tilgængelig til pc og macOS. I modsætning til andre apps er CapCuts grænseflade næsten den samme som mobilversionen, med funktionerne til at tilføje tekst, overgange, effekter, klistermærker og så videre. Lad os uden videre tage et kig på, hvordan tilføje tekst til en video på CapCut:
Trin 1.Åbn appen på din pc, og start et nyt projekt. Upload videoen på appens grænseflade. CapCut giver dig mulighed for at tilføje flere klip for at flette og redigere alle på én gang. Gå til tekstmenuen på den øverste værktøjslinje.
Trin 2.Fortsæt med at skrive ordet og placer teksten i det ønskede område. Andre muligheder omfatter effekter, skabeloner, skrifttyper osv. Du kan også aktivere autoteksterne for at generere ord fra videoens højttaler.
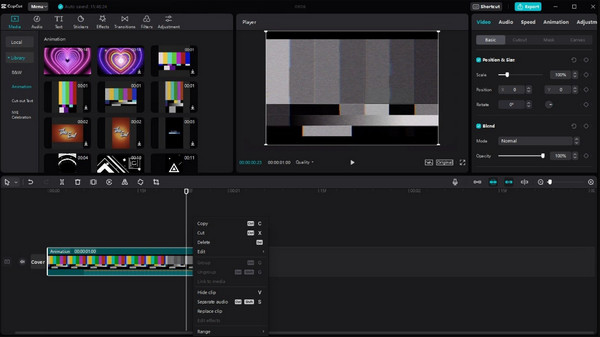
Tilføj tekst i CapCut på iPhone/Android
CapCut på mobil gør det meget lettere at arbejde med videoredigering. Du kan installere det på din telefon fra App Store eller Google Play uden beregning. Du kan også dele klip fra CapCut direkte til din TikTok-konto.
Trin 1.Hvis du stadig ikke har CapCut på din smartphone, kan du downloade den fra din lokale netbutik. Tryk på "Åbn" for at køre appen. Tryk på "Nyt projekt" for at vælge videoklippet fra dit galleri. Tryk på "Tilføj" for at bekræfte de valgte filer.
Trin 2.Når du er på appens grænseflade, skal du gå til "Hovedværktøjslinjen" nederst på skærmen. Tryk på "Tekst" for at tilføje en billedtekst til videoen. Vælg andre funktioner såsom tekstskabelon, automatiske billedtekster, klistermærker osv. Efter redigering skal du trykke på "Eksporter" i øverste højre hjørne.
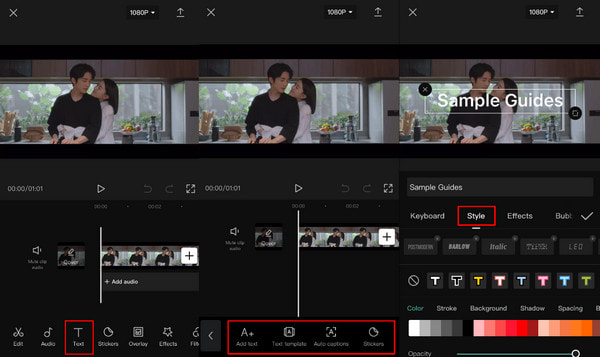
Del 2: Brug AnyRec som et alternativ på computeren til at tilføje tekst
For en professionel måde at tilføje tekst på video, AnyRec Video Converter ville være et godt alternativ til CapCut. Den har den enkleste brugergrænseflade, som gør videoredigering nemmere for både begyndere og professionelle. Med dets udvidede bibliotek af værktøjer kan tilføjelse af tekst også bruges til at skabe logoer, ikoner og andre former for vandmærker. Det er sjovere at redigere videoer med AnyRec Video Converter.

Giver et effektivt tekstværktøj med tekstfunktioner til at anvende på videoer.
Understøtter enhver medietype, såsom MOV, MP4, AVI, WebM og WMV.
Skift skrifttype, stil, placering og mange aspekter af teksten i videoer.
Drevet af AI-teknologi for at bevare den originale kvalitet efter tilføjelse af tekst.
100% Sikker
100% Sikker
Trin 1.Gå til den officielle hjemmeside for AnyRec og få Video Converter ved at klikke på knappen Download. Gå derefter til menuen Værktøjskasse og klik på knappen "Videovandmærke".
100% Sikker
100% Sikker
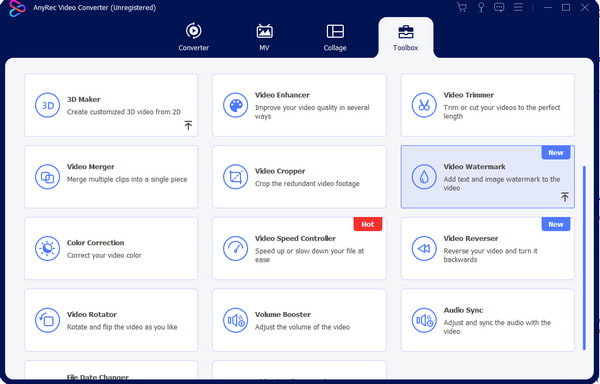
Trin 2.Indtast ordet i "Tekst" boksen i højre panel af vinduet. Placer teksten hvor som helst, eller skift skrifttype, størrelse og farve ved hjælp af mulighederne nedenfor.
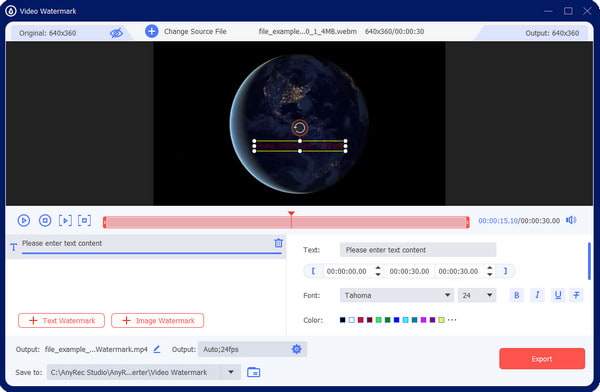
Trin 3.Hvis du vil forbedre videoen, skal du gå til menuen "Output" og ændre videoformat, opløsning, kvalitet, billedhastighed og andre indstillinger. Klik på knappen "OK" for at gemme ændringerne.
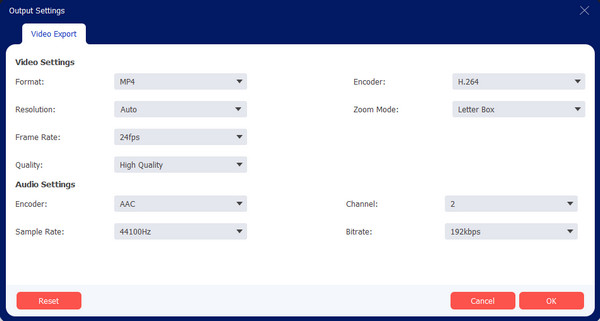
Trin 4.Mens du installerer softwaren tidligere, indstiller du standarddestinationen for outputfilerne. Du kan ændre det fra menuen Gem til. Klik derefter på knappen "Eksporter".
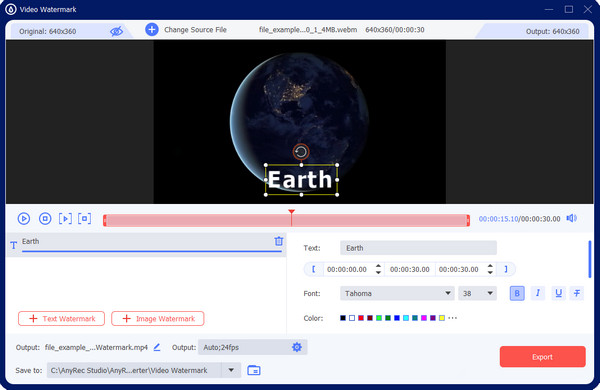
100% Sikker
100% Sikker
Del 3: Ofte stillede spørgsmål om tilføjelse af tekst i CapCut
-
1. Kan jeg tilføje animeret tekst på CapCut?
Ja. Vælg skrifttype, størrelse og stil til billedteksten. Gå derefter til menuen Animation og vælg den animation, du vil anvende. Hvis du ser en effekt med en pil, der peger nedad, skal du downloade animationen, før du anvender den på teksten.
-
2. Hvordan tilføjer man tekst i TikTok?
Selvom CapCut er samarbejdet med TikTok, kan du stadig redigere videoklip på den sociale app. For at tilføje tekst på TikTok skal du trykke på Plus for at uploade en video. Fra redigeringsværktøjerne til højre skal du trykke på Tekst og indtaste ordet. Placer teksten i et hvilket som helst område, og fortsæt med at redigere videoen.
-
3. Har CapCut en tekst-til-tale-funktion?
Ja. CapCut har en tekst-til-tale-funktion. Gå til tekstmenuen og tekstskabelonen for at konvertere tekst til tale. Vælg en beskedboble og indtast teksten. Efter at have placeret det i videoen, vises et nyt sæt muligheder under skærmen. Tryk på Tekst til tale for at gøre det. Rediger og gem den endelige video.
Konklusion
Nu hvor du har lært at tilføje tekst på CapCut, kan du eksperimentere med teksten med trend CapCut skabeloner, animationer og andre muligheder. Du kan også bruge AnyRec Video Converter som den alternative løsning til at tilføje tekst til video i CapCut til Windows og Mac. Prøv den gratis prøveversion for at prøve dens effektive værktøjer.
100% Sikker
100% Sikker
