Fæng dit publikum: Føj undertekster og billedtekster til dine videoer
Ved at tilføje undertekster til videoer kan du forbedre tilgængeligheden og anvendeligheden af din video betydeligt. Undertekster og billedtekster giver en skriftlig version af den talte dialog, hvilket gør videoindholdet mere tilgængeligt for personer med hørehandicap eller dem, der ikke behersker det talte sprog. Derudover kan undertekster forbedre den overordnede brugeroplevelse ved at hjælpe seerne med bedre at forstå videoens indhold, selv i støjende eller distraherende omgivelser.
Fra denne artikel kan du tilføje billedtekster og undertekster til dine videoer på din Windows- og Mac-computer. Der er ingen filstørrelsesbegrænsning eller inkompatibelt videoformat. Du kan nemt gemme din video med undertekster.
Vejledningsliste
Del 1: Tilføj undertekster og billedtekster til enhver video på Windows og Mac Del 2: Føj undertekster og billedtekster til en video online Del 3: Sådan oprettes brugerdefinerede SRT-filer til videoundertekster Del 4: Ofte stillede spørgsmål om tilføjelse af undertekster til din videoDel 1: Tilføj undertekster og billedtekster til enhver video på Windows og Mac
Hvis du vil tilføje undertekster til en video på få minutter, uanset om manuel tekst eller filinput, kan du bruge AnyRec Video Converter. Denne software kan tilføje forskellige undertekstfiler og indstille parametre for dem. Og du kan tilføje billedtekster med forskellige tekststørrelser og skrifttyper ved hjælp af AnyRec.

Tilpas dine undertekster og billedtekster med størrelse, skrifttype og så videre.
Tilføj undertekster til forskellige videoformater, såsom MP4, AVI, MOV osv.
Indtast alle undertekstformater, inklusive SRT, VTT eller SSA.
Fjern billedtekster eller undertekster med en vandmærkefjerner.
Sikker download
Sikker download
Trin 1.Når du åbner AnyRec, skal du klikke på knappen "Tilføj" med et stort plusikon på hovedskærmen for at tilføje en videofil. Eller du kan klikke på knappen Tilføj filer på skærmen for at "tilføje filer".
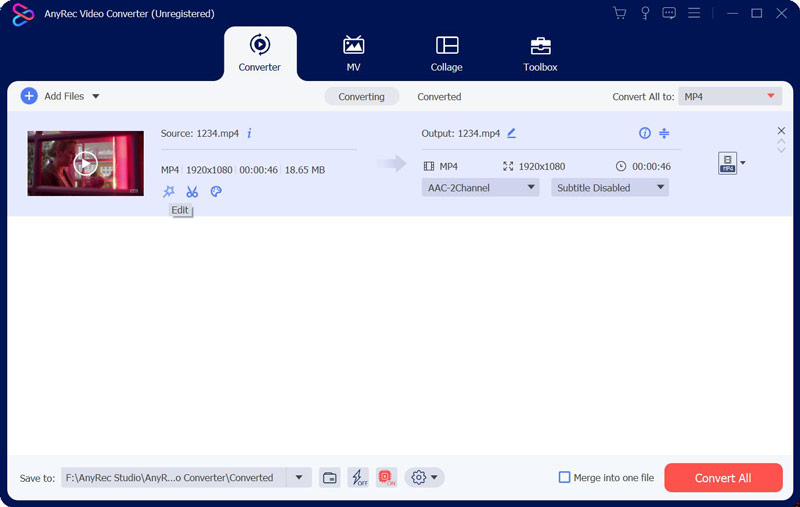
Trin 2.Når du har tilføjet filer, kan du klikke på knappen "Rediger". På redigeringsskærmen skal du klikke på knappen Undertekst øverst og trykke for at indtaste "undertekst"-filen. Og du kan justere skrifttype, farve, position og andet.
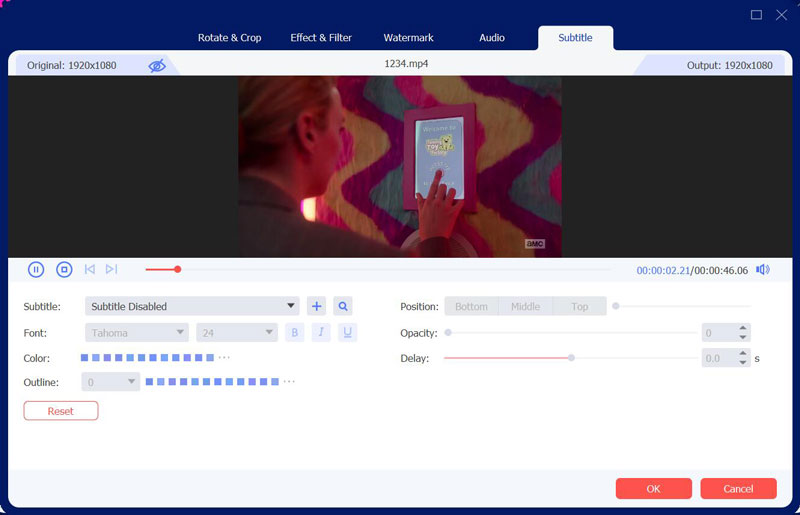
Trin 3.For at få teksttekster skal du klikke på knappen "Værktøjskasse" på hovedskærmen. Klik derefter på knappen "Videovandmærke". Og klik på knappen "Tilføj" på hovedskærmen for at tilføje filer.
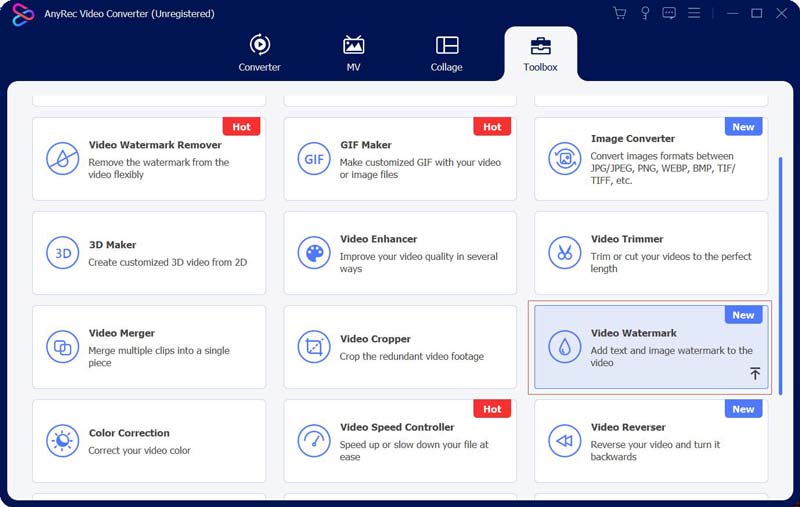
Trin 4.Du kan klikke på knappen "Tekst vandmærke" for at tilføje billedtekster. Du kan justere visningsvarigheden af billedteksten. Du kan også indstille skrifttype, farve og så videre. Klik derefter på knappen "Tekstvandmærke" for at tilføje flere billedtekster.
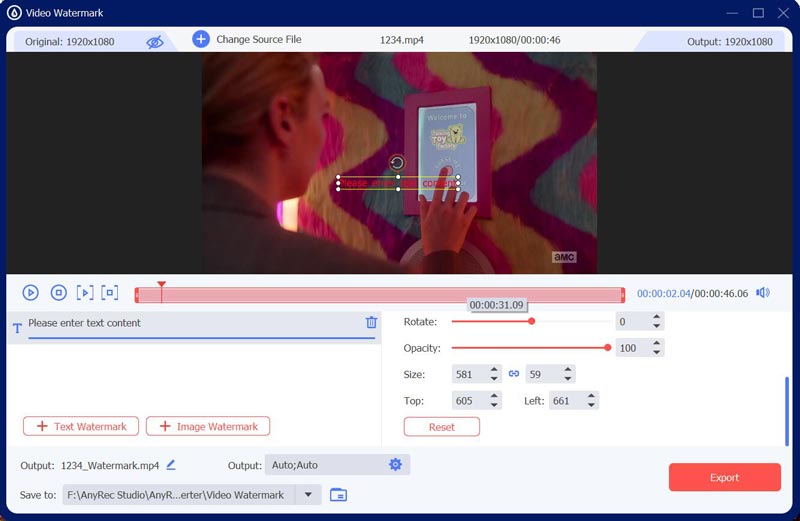
Del 2: Føj undertekster og billedtekster til en video online
VEED er et enkelt og brugervenligt online videoredigeringsværktøj, der giver dig mulighed for hurtigt at tilføje undertekster til dine videoer. Desuden har dette websted tre forskellige metoder til at tilføje undertekster til videoer.
Trin 1.Åbn VEED-siden, og derefter kan du uploade din video ved at klikke på knappen "Tilføj". Eller du kan trække og slippe din videofil direkte til rammeboksen.
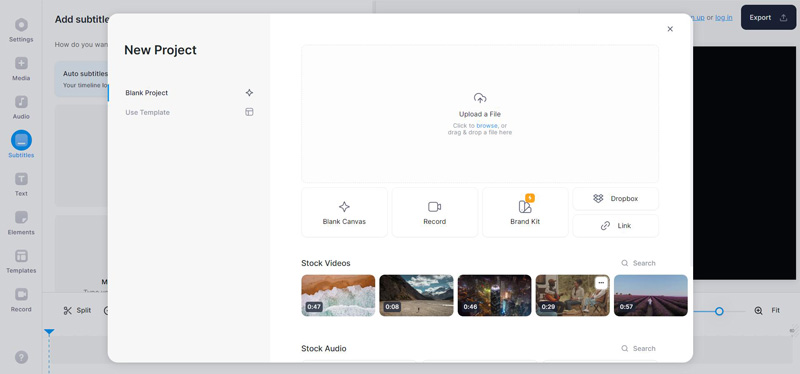
Trin 2.Klik derefter på knappen "Undertekst" i venstre panel. Og der er tre metoder til at tilføje undertekster. Du kan automatisk tilføje undertekster eller generere dem manuelt.
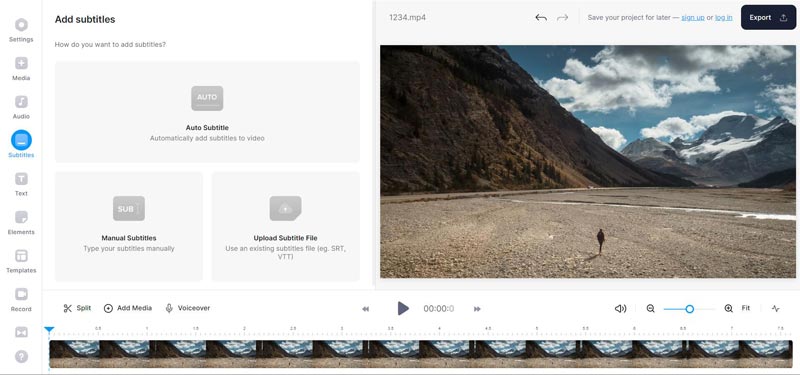
Trin 3.Hvis du vil tilføje undertekster automatisk, skal du klikke på knappen "Automatisk undertekst". Så skal du vælge talesproget på din video og klikke på knappen "Opret undertekster".
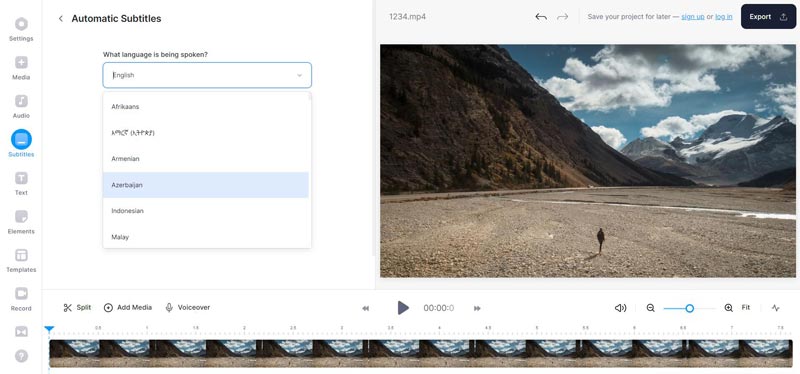
Trin 4.Hvis du vil skrive undertekster, skal du klikke på knappen "Manuelle undertekster". Og så, tekst undertekster og indstil varigheden på dine undertekster. Du kan også vælge sprog, skrifttype og andre indstillinger.
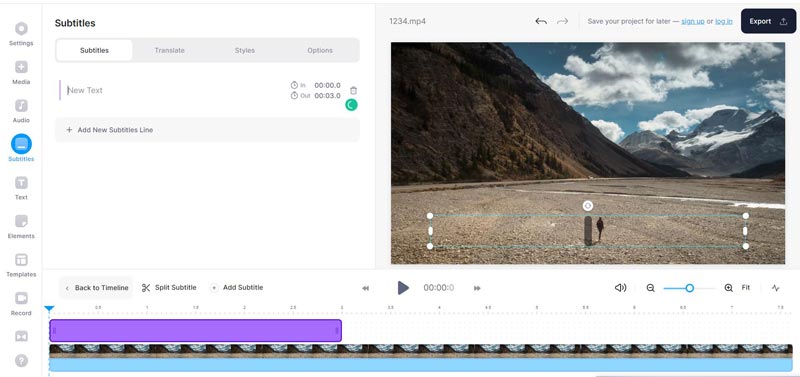
Trin 5.Den tredje metode er at tilføje undertekstfiler; du kan klikke på knappen "Upload undertekstfil". Når du har tilføjet undertekster til videoen, kan du klikke på knappen "Eksporter" øverst for at downloade din video.
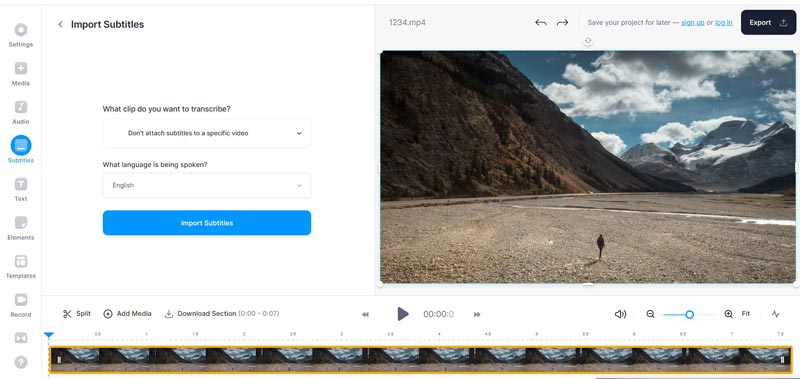
Del 3: Sådan oprettes brugerdefinerede SRT-filer til videoundertekster
Aegisub er et kraftfuldt og populært værktøj til at oprette og redigere undertekstfiler. Hvis du vil tilføje undertekster og billedtekstfiler til videoen, kan du bruge denne software. Du kan tilføje undertekster i iMovie, AnyRec Video Converter, VLC eller anden videoredigeringssoftware, når du har en undertekstfil.
Trin 1.Åbn Aegisub og opret et nyt projekt ved at klikke på knappen "Ny" fra "Fil". Og klik derefter på knappen "Undertekster" for at oprette filen.
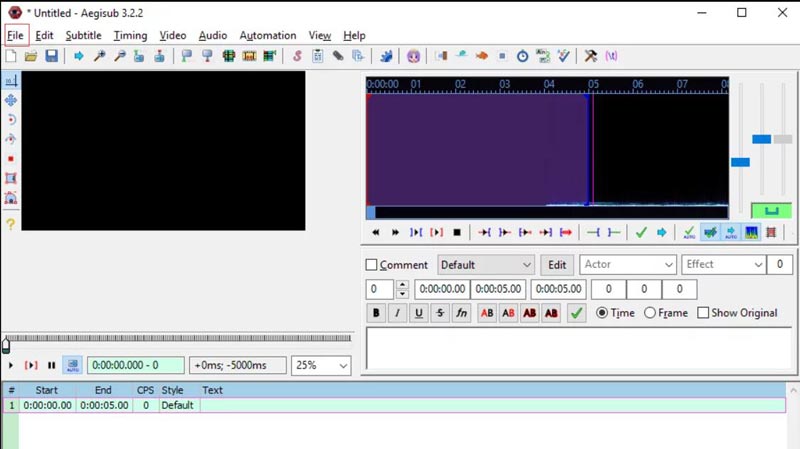
Trin 2.Klik på knappen "Set FPS" og vælg billedhastigheden. Dette er vigtigt, fordi det vil sikre, at dine undertekster er synkroniserede med lyden.
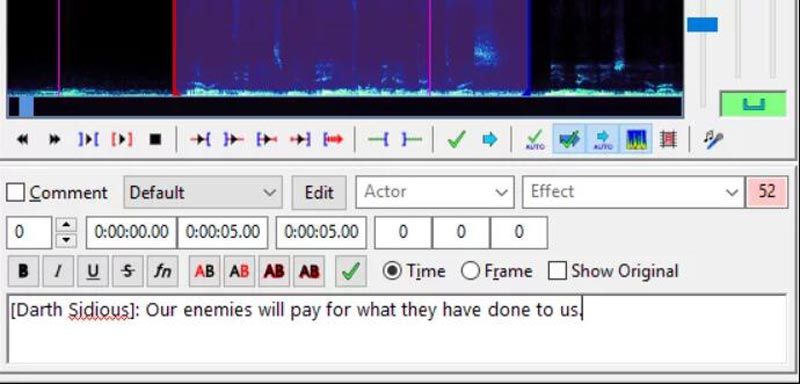
Trin 3.Importer din video ved at klikke på knappen "Video". Og klik derefter på knappen Undertekster for at indtaste teksten og indstille start- og sluttidspunkt.
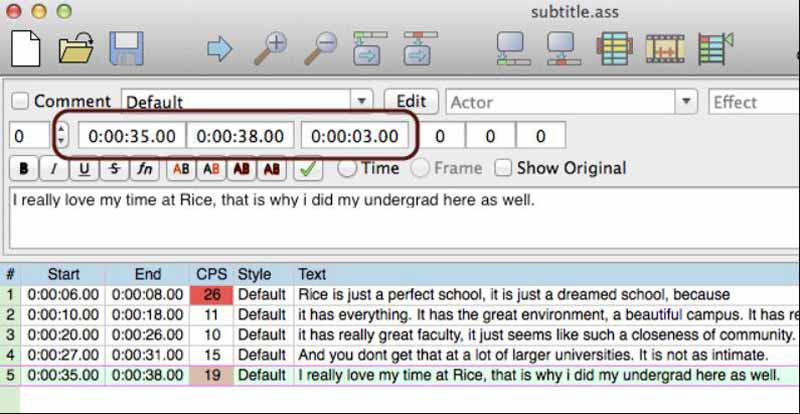
Trin 4.Når du er færdig, gem din undertekstfil ved at klikke på knappen "Gem" fra "Fil". Aegisub understøtter forskellige undertekstformater, inklusive SRT og ASS.
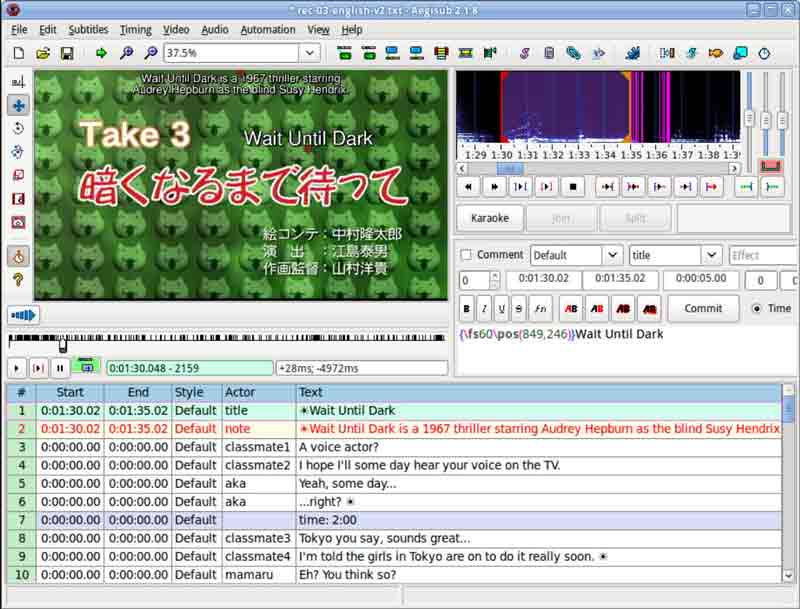
Del 4: Ofte stillede spørgsmål om tilføjelse af undertekster til din video
-
Hvilke filformater skal jeg bruge til mine undertekster?
De mest almindelige filformater for undertekster er SRT, VTT og SCC. Forskellige videoplatforme kan dog kræve forskellige filformater, så tjek platformens retningslinjer, før du uploader din video.
-
Hvordan sikrer jeg, at mine undertekster er nøjagtige?
Den mest nøjagtige måde at oprette undertekster på er at transskribere lyden manuelt. Hvis du bruger software til automatisk talegenkendelse, skal du gennemgå og redigere billedteksterne for nøjagtighed og fuldstændighed.
-
Kan jeg bruge automatisk undertekstsoftware til mine videoer?
Ja. Mens automatisk billedtekstsoftware kan være et nyttigt værktøj til hurtigt at generere billedtekster, er det kun nogle gange nøjagtigt og kan kræve betydelig redigering for klarhed og korrekthed. Af denne grund, hvis du ønsker en nøjagtig undertekst og billedtekst eller ønsker irrelevante undertekster med lyd, kan du manuelt sende teksterne til underteksterne.
Konklusion
Afslutningsvis kan tilføjelse af undertekster til dit videoindhold betydeligt forbedre dets tilgængelighed og engagement for seerne. Med de trin, der er skitseret i denne artikel, har du nu viden og værktøjer til at oprette dine undertekstfiler ved hjælp af enten videoredigeringssoftware eller et online undertekstskaberværktøj. Og AnyRec Video Converter kan hurtigt hjælpe dig tilføje tekst til videoen konverter den derefter til et passende format til deling med andre.
Sikker download
Sikker download
