Sådan tilføjes tekst til video på Windows/Mac/Android/iPhone [2024 Guide]
Tilføjelse af tekst til video er nødvendigt nogle gange, især for film, tutorial videoer osv. Det er fordi folk ikke hele tiden ville forstå meningen med en video. Tag det som et eksempel, hvor en vejledningsvideo kan være forvirrende, når instruktøren forklarer for hurtigt, og du kan gå glip af de ting, du har brug for fra videoen. Så tilføjelse af tekst til videoen er med til at understrege pointen. Læs nedenfor følgende 5 bedste metoder til tilføje tekst til din video.
Vejledningsliste
Den ultimative guide til at tilføje tekst til video på Windows/Mac 2 nemme måder at tilføje tekst til video på Android/iPhone Sådan tilføjer du tekst til video online med detaljerede trin Ofte stillede spørgsmål om tilføjelse af tekst til videoerDen ultimative guide til at tilføje tekst til video på Windows/Mac
Den nemmeste måde at tilføje tekst til videoer eller film bruger den professionelle videoeditor - AnyRec Video Converter. Tilføjelse af tekst ville kun tage et par klik med dens brugervenlige grænseflade. Desuden tilbyder dette værktøj også kraftfulde funktioner til frit at tilføje tekst til videoer, såsom ændring af tekstfarve, størrelse, position og mange flere.

Tilføj tekst til videoer uden at forvrænge videokvaliteten.
Yderligere værktøjer til at redigere inputteksten, såsom fed, kursiv og understreget.
Giv en forsinkelsesmulighed for at matche overgangen af tekst og video.
50x hurtig behandling og lagring af en batch af videofiler.
Sikker download
Sikker download
Trin 1.Når du har downloadet værktøjet på din enhed, skal du starte det og klikke på knappen "Tilføj filer" i midten af ruden for at vælge ønsket video for at tilføje tekst. Du kan også trække og slippe de ønskede videoer for at tilføje.

Trin 2.Når du er færdig med at uploade den ønskede video, skal du klikke på knappen "Star Wand" under videoen og klikke på knappen "Undertekst" øverst i ruden. Når du er på undertekstruden, skal du klikke på knappen "Tilføj" for at uploade et .srt- eller et .ssa-undertekstformat fra din mappe og tilføje tekst til videoer.
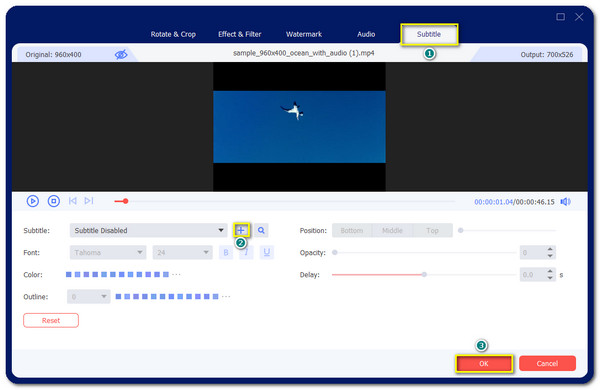
Trin 3.Træk "Delay skyderen" for at tilpasse eller justere underteksterne til videoovergangen. Rediger teksten ved at ændre tekstens skrifttyper, størrelse, placering eller farve. Du kan også klikke på knappen "Opacitet" for at flytte teksten.
Trin 4.Klik på knappen "OK" for at gå tilbage til hovedsiden. Vælg, hvilken mappe du vil gemme din video ved at browse i knappen "Gem til". Når du er færdig, skal du klikke på knappen "Konverter alle" i nederste højre del af ruden for at gemme video med tilføjet tekst.
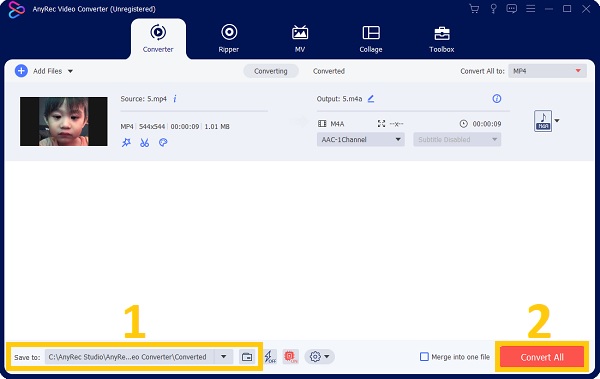
2 nemme måder at tilføje tekst til video på Android/iPhone
De fleste begyndere i at lave videoer har brugt en smartphone til at tilføje tekst til videoer. Det skyldes, at de fleste videoredigeringsapps på Android/iPhone er meget nemmere at bruge. Læs 2 metoder nedenfor for at vide hvordan man tilføjer tekst til video på din mobil.
1. Brug iMovie til at tilføje tekst til videoer på iPhone
iMovie er en standardapp til Apple-produkter. Det er den bedste metode til tilføje undertekster til videoer for Apple-brugere. Desuden kan du udføre mange ekstra funktioner for at forbedre videofiler eller tilføje musik. Det er dog svært at navigere i appen på grund af dens mindre knapper til tekst.
Sådan tilføjer du tekst til videoer ved hjælp af iMovie:
Trin 1.Når du har installeret iMovie fra App Store, skal du starte den og klikke på knappen "Opret ny film". Du kan vælge den ønskede video, du vil tilføje tekst.
Trin 2.Hvis du vil tilføje endnu et klip for at flette på det første klip og tilføje tekst, skal du klikke på knappen "Tilføj" til venstre. For at få redigeringsværktøjerne til at vises, skal du klikke på hele rammen af klippet, og en redigeringsmenu vises nederst på din skærm.
Trin 3.Klik på knappen "Tekst" og vælg den ønskede stil til tilføje tekst til videoklippet. Du kan ændre tidshastigheden, lydstyrken og endda tilføje filtre. Når du er tilfreds med ændringerne, skal du klikke på knappen "Udført" for at gemme videoen.
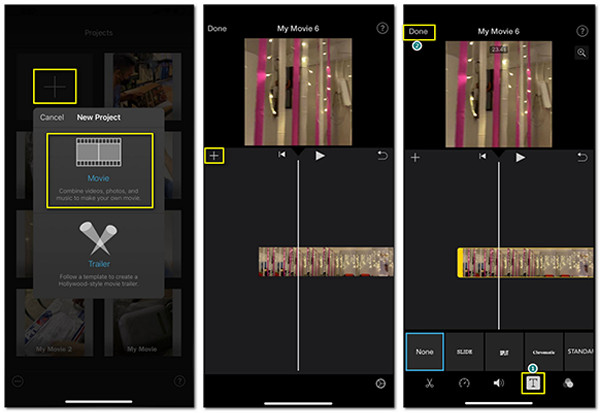
2. PowerDirector til at tilføje tekst til videoer på Android
PowerDirector er også en fremragende videoredigerer til tilføje tekst til din video på Android. Fra det rene trimningsværktøj til tilføjelse af tekst og klistermærker, denne videoredigerer har alle de redigeringsværktøjer, du nogensinde har bedt om.
Trin 1.Når du har downloadet appen på din enhed, skal du åbne den og give værktøjet adgang til din telefon. På hovedsiden skal du klikke på knappen "Nyt projekt" og navngive det. Klik på knappen "Project Aspect Ratio" for at gøre videoen liggende eller vandret.
Trin 2.Når du er på redigeringssiden, skal du vælge videoen for at tilføje tekst ved at klikke på knappen "Tilføj". Når du er færdig, skal du klikke på klippet for at få mulighederne vist. Klik på knappen "Layer" og derefter på knappen "Tekst". Vælg den ønskede tekststil til tilføje tekst til videoen.
Trin 3.Klik på knappen "Tilføj" i den valgte tekststil for at tilføje til videoklippet. Tryk på "tekstlinjen", og tilføj ordene. Forstør det eller placer det i det foretrukne område af videoklippet. Juster overgangen eller tilføj filtre ved at klikke på knappen "Pen" i venstre nederste del af skærmen.
Trin 4.Når du er færdig med at tilføje og redigere videoen, skal du klikke på knappen "Op" øverst til højre på skærmen. Gem videoen i din telefons galleri eller del den direkte på dine sociale mediekonti.
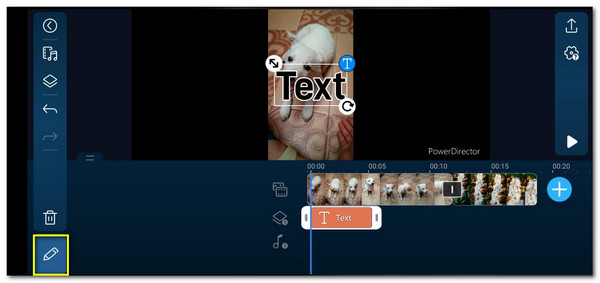
Sådan tilføjer du tekst til video online med detaljerede trin
Hvis du ikke ønsker at downloade nogen software, er online videoredigering en stor hjælp, når du vil tilføje tekst til en video. Men de har begrænsede funktioner og funktioner, der er nyttige og for det meste gratis at bruge.
1. VEED
Ligesom VEED, dette online video editor er enkel og tilbyder mange redigeringsværktøjer. Den eneste ulempe ved dette værktøj er dets langsomme fremskridt med at gemme ændringerne.
Sådan tilføjer du tekst til en video med VEED:
Trin 1.Gå til din browser og søg efter VEED. Klik på knappen "Vælg video" for at uploade den video, du vil tilføje tekst. Du kan også trække og trække filen eller indsætte et link fra sociale platforme.
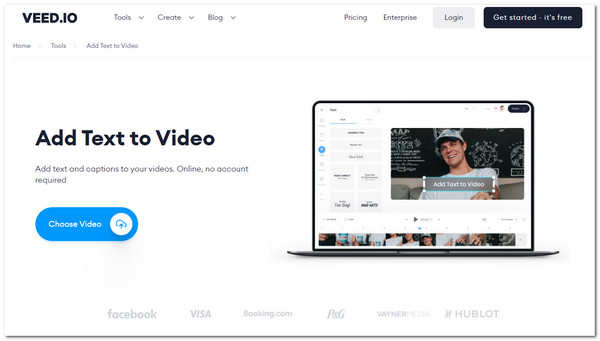
Trin 2.Når du har valgt den ønskede fil, skal du klikke på knappen "Tekst" i venstre del af siden. Teksteksempler er tilgængelige, så du kan vælge en til videoen. Tilpas til tekst til videoen overgang, og rediger mere ved at tegne, tilføje filtre og mere.
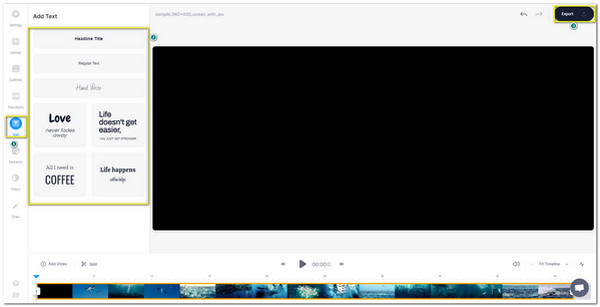
Trin 3.Når du er færdig med at tilføje undertekster, skal du klikke på knappen "Eksporter video" øverst til højre på siden. Det vil dirigere dig til en anden side for at gemme videoklippet i din mappe.
2. Kapwing
Endnu et online værktøj til tilføje tekst til video er Kapwing. Du har mulighed for at tilføje tekst i ubegrænsede stilarter og redigere så meget, du vil. Det vil dog begrænse dig, når du bruger den gratis version eller ikke er logget ind.
Sådan tilføjer du tekst med Kapwing:
Trin 1.Søg efter Kapwin i din browser. Hvis du allerede har videoklippet, skal du klikke på knappen "Klik for at uploade" eller trække og trække. Andre muligheder for at uploade videoklip er Google Drev, Google Fotos eller Indsæt video-URL.
Trin 2.På værktøjslinjen til venstre på siden skal du klikke på knappen "Tekst" for at tilføje tekst til videoen. Vælg skrifttypen "Tekst" fra listen, og klik på knappen "Rediger tekst" til højre på siden. På den side kan du også ændre størrelse, farve og andre ting for at få videoen til at se mere professionel ud.
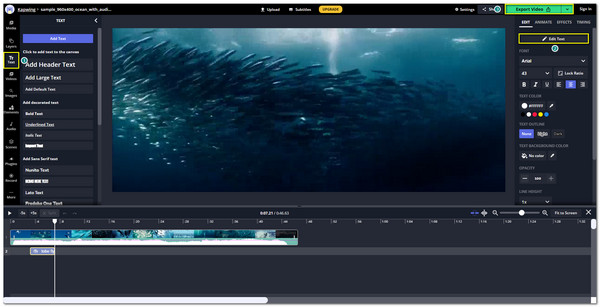
Trin 3.Juster teksten til overgangen af videoen ved at trække tekstboksen til den foretrukne tidslinje. Når du er færdig med ændringerne, skal du gennemgå den og klikke på knappen "Eksportér video" øverst. Vent på, at videoklippet er færdig med at indlæse, og klik derefter på knappen "Download" for at gemme det på din enhed.
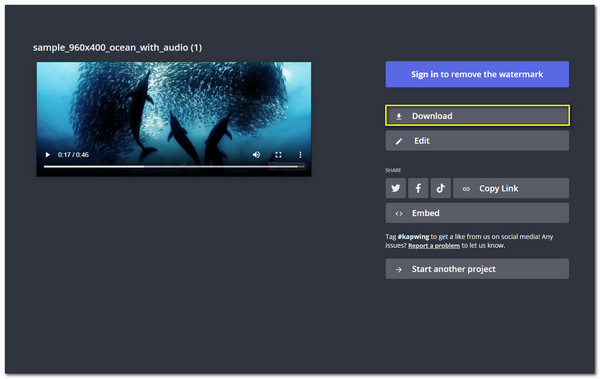
Ofte stillede spørgsmål om tilføjelse af tekst til videoer
-
Kan jeg tilføje tekst til video ved hjælp af QuickTime Player?
Desværre ikke. QuickTime Player har været nyttig, når det kommer til redigering af videoklip. Men mangler stadig nogle værktøjer og anbefales ikke til professionel redigering.
-
Er tilføjelse af tekst det samme som tilføjelse af undertekster?
Ikke nøjagtigt. Tilføjelse af tekst til en video handler mere om at introducere en del af klippet med ord; på den anden side er tilføjelse af undertekster mere på dialogen af hele videoen.
-
Hvilke tekstfiler understøttes at føje til videoer?
Normalt understøttes undertekstfiler, inklusive .srt og .ssa til at tilføje tekst til videoer gennem de fleste videoredigeringsprogrammer. AnyRec Video Converter er en af dem, og du kan bruge den til nemt at tilføje undertekster.
Konklusion
Tilføjelse af tekst til videoer er den nemmeste del af redigering af video, men det hjælper meget til at skabe en vidunderlig video. Blandt de ovennævnte 5 videoredigerere må du hellere vælge AnyRec Video Converter. Det hjælper dig med at tilføje farverige og interessante tekst til videoer med mange ekstra værktøjer, du leder efter. Prøv det ved at downloade appen!
Sikker download
Sikker download
