10 nejlepších záznamníků schůzek se zoomem pro vysoce kvalitní nahrávky
Používat Zoom rekordér je zásadní pro budoucí reference a lidi, kteří se bohužel nemohou zúčastnit, takže je k dispozici všem. Nástroj pro videokonference Zoom umožňuje účastníkům zaznamenávat schůzky a okamžitě nahrávat soubor do svých počítačů. A díky vestavěnému rekordéru je nahrávání mnohem jednodušší. Bez ohledu na to, jak snadné to je, má rekordér Zoom omezení. Z tohoto důvodu potřebujete spolehlivou alternativu k rekordéru Zoom. Naštěstí se je zde můžete všechny naučit! Čtěte dále a zjistěte, jak používat vestavěný a 10 dokonalý nástroj pro nahrávání.
Seznam průvodců
Jak používat vestavěný Zoom Recorder Top 10 rekordérů pro schůzky se zoomem Časté dotazy o Zoom RecorderJak používat vestavěný Zoom Recorder
Co byste měli vědět o nástroji pro videokonference Zoom? Jak všichni víte, tato aplikace nabízí flexibilní komunikaci prostřednictvím moderních pracovních sil. Je to jeden z populárních nástrojů, zejména v dnešní době, který usnadňuje správu každodenní práce na webu. Zde v Zoomu můžete pořádat online kurzy, schůzky, prezentace, výukové programy a další. A skvělé na tom je, že je dodáván s vestavěným rekordérem, který nemají všechny nástroje pro videokonference.
S rekordérem Zoom můžete rychle nahrávat a poté sdílet schůzky se všemi, zejména pro někoho, kdo se z několika důvodů nemohl zúčastnit. Jak je však uvedeno výše, při používání rekordéru Zoom budete očekávat omezení. Účastník může zaznamenávat schůzky Zoom a poté soubor okamžitě nahrát, pouze pokud vám to hostitel dovolí. Pokud vám to hostitel schůzky nedovolí, jak můžete schůzku zaznamenat? Pokud jde o hostitele, může rychle začít nahrávat schůzku, aniž by získal svolení účastníků. Zde je návod, jak používat vestavěný Zoom rekordér k nahrávání schůzek:
Krok 1.Ujistěte se, že máte staženou aplikaci "Zoom" na plochu. Přihlaste se ke svému účtu a poté klikněte na tlačítko „Schůzky“.
Krok 2.Vyberte možnost „Nadcházející“ a vyberte schůzku, kterou chcete zahájit. Klikněte na tlačítko "Start".
Krok 3Jakmile budou všichni účastníci schůzky, klikněte na tlačítko „Nahrát“. A pokud se zobrazí nabídka, klikněte na tlačítko „Nahrát na tento počítač“.
Krok 4.Po dokončení klikněte na tlačítko "Stop" pro zastavení nahrávání. Po skončení schůzky Zoom se automaticky uloží do vašeho počítače.
Top 10 rekordérů pro schůzky se zoomem
Abyste se vyhnuli takovým omezením, jako že pouze hostitelé mohou nahrávat schůzky Zoom a používat záznamník Zoom bez povolení, je hezké mít alternativu. Níže je uvedeno 10 nejlepších záznamníků pro schůzky Zoom, které potřebujete znát.
1. AnyRec Screen Recorder
První na seznamu je program, který byl hlavně vyroben pro všechny, což je AnyRec Screen Recorder. Můžete nahrávat schůzky, hovory, webináře, hraní her a další aktivity na obrazovce ve vysoké kvalitě. Dodává se také s funkcí kreslení v reálném čase, která vám umožňuje přidávat poznámky během nahrávání, což je nejlepší pro vzdělávací účely a účely setkání. Kromě toho je vybaven vlastními klávesovými zkratkami, které vám umožňují rychle spustit / zastavit / pozastavit / obnovit a pořizovat snímky obrazovky při nahrávání schůzky Zoom. Navzdory těmto skvělým funkcím si jej můžete naplno užít pořízením prémiové verze.


Přidejte poznámky, jako jsou popisky, text a čáry, během záznamu přiblížení.
Vybaveno funkcí náhledu pro odstranění nepotřebných částí setkání Zoom.
Exportujte videa ze schůzek v různých formátech a sdílejte je s ostatními lidmi.
Podporuje pořizování snímků obrazovky při nahrávání; můžete to udělat rychle pomocí jeho klávesových zkratek.
100% Secure
100% Secure
2. OBS Studio
OBS Studio je bezplatný Zoom rekordér, který poskytuje možnosti nastavení nahrávání. Tento program dokáže vytvářet videoklipy z více zdrojů, jako jsou obrázky, text, prohlížeče atd. Navíc vám poskytuje vysoký výkon video a audio záznamu schůzky Zoom v reálném čase. Pomocí klávesových zkratek můžete při nahrávání provádět různé akce, ale nenabízí nástroje pro úpravy a pro začátečníky je trochu komplikovaný.
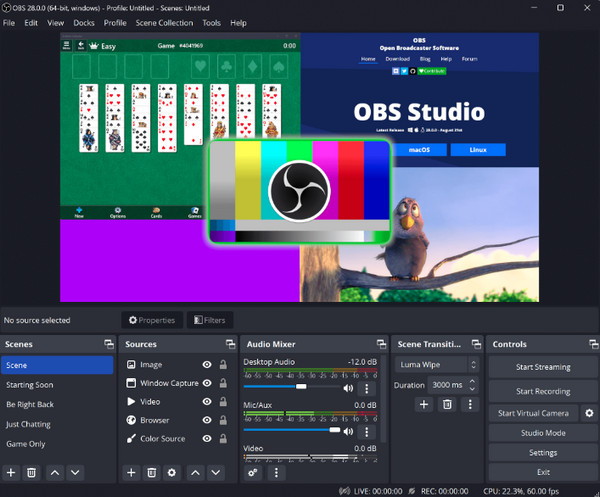
- Profesionálové
- Nabízí flexibilitu pro nahrávání videoklipů z více zdrojů, včetně obrázků, textu a prohlížečů.
- Poskytuje vysoce výkonný záznam videa a zvuku v reálném čase během schůzek Zoom.
- Umožňuje uživatelům používat různé akce pomocí klávesových zkratek během nahrávání.
- Nevýhody
- Nenabízí vestavěné nástroje pro úpravy, takže je nutné použít samostatný software pro úpravu videa.
- Pro začátečníky může být komplikovaný díky svým rozsáhlým funkcím a nastavení.
- Rozhraní se může zdát ohromující pro uživatele, kteří hledají jednoduché řešení nahrávání.
3. Camtasia
Camtasia je váš oblíbený Zoom rekordér, pokud chcete vytvářet profesionálně vypadající nahrávky pro výukové programy, schůzky, online lekce a další. Abyste jej mohli používat, nemusíte mít zkušenosti s nahráváním a úpravou videa. Kromě nahrávání můžete importovat prezentace nebo přidávat videoklipy k úpravě v Camtasia. Přestože se jedná o velmi spolehlivý software, může být ve srovnání s ostatními také poměrně drahý.
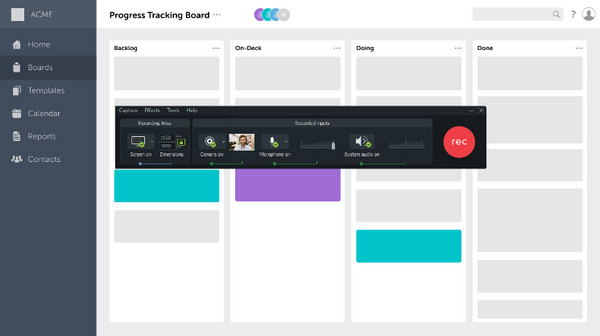
- Profesionálové
- Ideální pro vytváření profesionálně vyhlížejících nahrávek, vhodných pro výukové programy, online lekce a schůzky.
- Nevyžaduje předchozí zkušenosti s nahráváním a úpravou videa.
- Umožňuje import prezentací a přidávání videoklipů pro úpravy v rámci softwaru.
- Nevýhody
- Považováno za drahé ve srovnání s jinými možnostmi softwaru pro nahrávání obrazovky.
- Může vyžadovat značné systémové prostředky, což může mít vliv na výkon na starších počítačích.
- Bezplatná verze postrádá některé pokročilé funkce dostupné v placené verzi.
4. Bandicam
Dalším rekordérem Zoom, který poskytuje vynikající záznam videa a zvuku, je Bandicam. Umožňuje uživatelům zaznamenávat několik aktivit na obrazovce, jako jsou přednášky, hraní her, hovory a další. A během nahrávání můžete zachytit obrazovku nebo okno a sdílet zaznamenanou schůzku Zoom, jakmile ji dokončíte. Tento program však může být nepodporovaný, protože podporuje pouze platformy Windows.
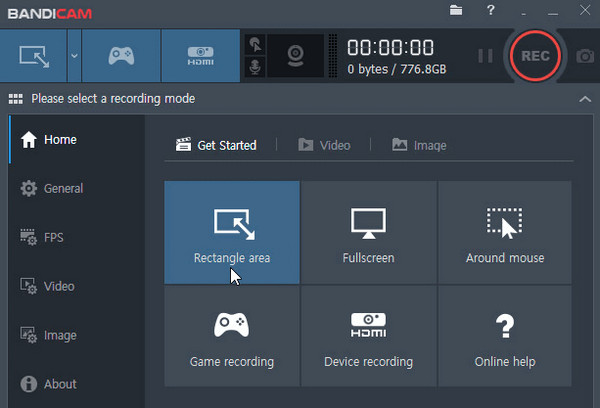
- Profesionálové
- Zaznamenává různé aktivity na obrazovce, jako jsou přednášky, hraní her a hovory.
- Umožňuje zachytit konkrétní okna nebo oblasti během nahrávání.
- Po dokončení záznamu můžete snadno sdílet zaznamenané schůzky Zoom.
- Nevýhody
- Exkluzivně pro Windows, což může být nevýhoda pro uživatele na jiných operačních systémech.
- Uživatelé mohou občas zaznamenat problémy se zpožděním nebo výkonem.
- Postrádá pokročilé funkce pro úpravu videa a je to hlavně nástroj pro nahrávání.
5. Snagit
Následující rekordér Zoom je Snagit který je na rozdíl od ostatních zmíněných jednoduchý, ale nabízí výkonné funkce nahrávání. Dokáže zachytit vaši obrazovku a webovou kameru současně a rychle je sdílet s oblíbenými aplikacemi, platformami a cloudovými disky. A skvělé je, že si můžete ponechat původní kopii sami, což vám umožní provádět další úpravy. Ale používání Snagit po dlouhou hodinu zhroutí nahrávání, což je frustrující.
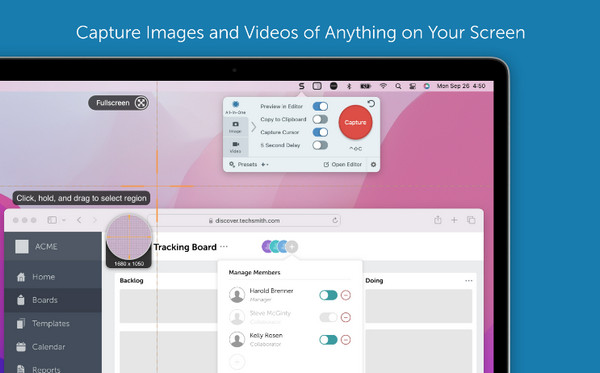
- Profesionálové
- Nabízí jednoduché, ale výkonné řešení nahrávání pro snímání obrazovky a webové kamery.
- Umožňuje snadné sdílení nahrávek s oblíbenými aplikacemi a cloudovými disky.
- Uchová původní kopii nahrávky pro uživatele, aby mohli provádět další úpravy.
- Nevýhody
- Dlouhodobé používání může vést k selhání softwaru a přerušení nahrávání.
- Poskytuje základní editační funkce, omezující pokročilejší možnosti editace videa.
- Nabízí méně možností formátu exportu ve srovnání s některým jiným softwarem.
6. Screencastify
Pokud chcete, aby se Zoom rekordér přidal jako rozšíření Chrome, použijte Screencastify. Vzhledem k tomu, že schůzky Zoom lze konat online, mnoho Screencastify recenze říkají, že tento rekordér je vynikající. Dodává se s plnohodnotným řešením úprav, včetně řezání, slučování, ořezávání, přidávání překryvů a dalších. Pokud však chcete přidat zvukové efekty, je to se Screencastify nemožné, takže se ujistěte, že najdete ten perfektní.
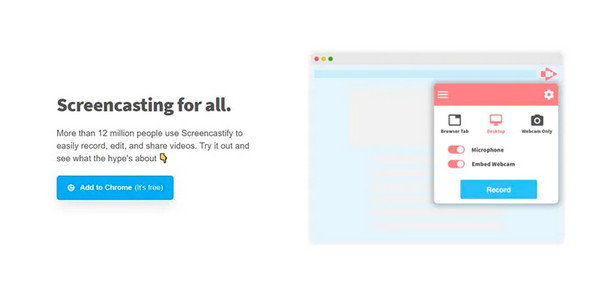
- Profesionálové
- Pohodlně se používá jako rozšíření pro Chrome, takže je vhodné pro online schůzky Zoom.
- Poskytuje komplexní řešení úprav s funkcemi, jako je řezání, slučování a přidávání překryvů.
- Snadná navigace, díky čemuž je přístupná uživatelům s různými technickými znalostmi.
- Nevýhody
- Chybí možnost přidávat k nahrávkám zvukové efekty.
- Omezeno na Google Chrome, který nemusí být ideální pro uživatele různých webových prohlížečů.
- Vyžaduje připojení k internetu pro nahrávání a úpravy relací.
7. Icecream Screen Recorder
Kromě atraktivního uživatelského rozhraní je Icecream Screen Recorder přátelským Zoom rekordérem, který vám umožňuje nahrávat na celou obrazovku, vybrat oblast nebo zachytit jakýkoli monitor. Po nahrávání pak můžete anotovat a upravovat. Dále má podporu pro nahrávání zvuku z počítače a mikrofon. Pokud chcete, můžete také naplánovat nahrávání. A jedním kliknutím můžete nahrát video na cloudový server a sdílet je s kolegy. A stejně jako Bandicam je tento program omezen pouze na platformy Windows.
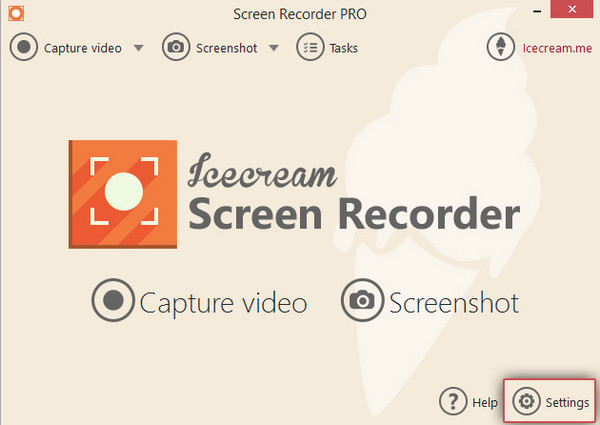
- Profesionálové
- Vyznačuje se přitažlivým a intuitivním uživatelským rozhraním, díky kterému je přístupný všem uživatelům.
- Umožňuje nahrávání na celou obrazovku, vybrané oblasti nebo jednotlivé monitory.
- Poskytuje funkce poznámek a úprav po nahrání pro vylepšení nahraného obsahu.
- Nevýhody
- Exkluzivně pro platformy Windows, což omezuje jeho dostupnost pro uživatele na jiných operačních systémech.
- Vyžaduje připojení k internetu pro nahrávání videí na cloudový server, což nemusí vyhovovat uživatelům offline.
- Některé pokročilé funkce mohou být dostupné pouze v placené verzi.
8. ShareX
ShareX je open-source Zoom rekordér, který podporuje nahrávání jakékoli oblasti obrazovky, včetně aktivních oken, přizpůsobených částí, rolování, celé obrazovky atd. Dodává se také s více možnostmi nahrávání a bez vodoznaků při exportu. Kromě toho můžete najít další užitečné nástroje, jako je Editor obrázků, Výběr barev a Obrazové efekty. Pokud ale chcete něco přímočařejšího a intuitivnějšího, ShareX pro vás nebude to nejlepší.
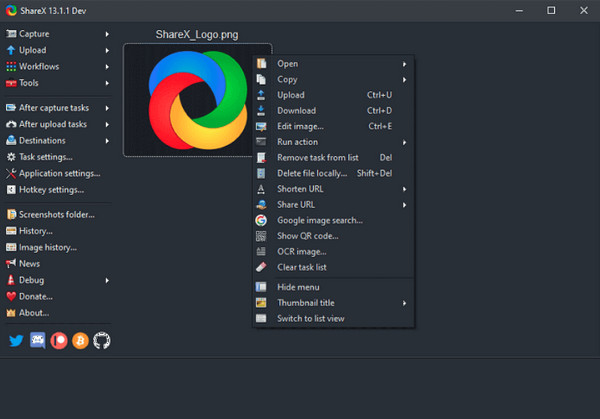
- Profesionálové
- Jako software s otevřeným zdrojovým kódem je ShareX bezplatný a přizpůsobitelný a nabízí řadu možností nahrávání.
- Podporuje nahrávání různých oblastí obrazovky, aktivních oken a poskytuje další nástroje.
- Exportuje nahrávky bez vodoznaků a poskytuje čisté a profesionální výsledky.
- Nevýhody
- Rozsáhlé funkce ShareX mohou přemoci začátečníky, kteří hledají přímočaré řešení nahrávání.
- Pokud dáváte přednost jednoduchému a intuitivnímu uživatelskému rozhraní, nemusí být ShareX tou nejlepší volbou.
- Uživatelé SU mohou potřebovat čas na prozkoumání a úplné pochopení všech dostupných funkcí.
9. Screencast-O-Matic
Dalším bezplatným rekordérem Zoom je Screencast-O-Matic. Jako Screencast-O-Matic Tento program má čtyři možnosti: Take Screenshot, Launch Recorder, Open Editor a Open Uploads. Podporuje nahrávání obrazovky, webové kamery nebo obojího současně. Při nahrávání živé lekce můžete přibližovat a přidávat poznámky a používat nástroje pro úpravu obrázků. Používání záznamníku a editoru však není vždy bezproblémové.
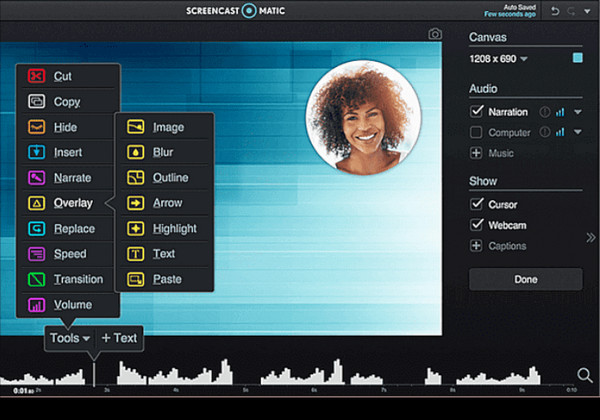
- Profesionálové
- Nabízí flexibilitu se čtyřmi možnostmi nahrávání, včetně pořizování snímků obrazovky a nástrojů pro úpravy.
- Podporuje současné nahrávání obrazovky a webové kamery pro poutavější obsah.
- Po dokončení záznamu poskytuje odkaz ke sdílení pro rychlé sdílení s ostatními.
- Nevýhody
- Uživatelé se mohou při používání funkcí nahrávání a úprav setkat s občasnými škytavkami a poruchami.
- Úpravy nemusí být vždy hladké a efektivní.
- Na rozdíl od některých konkurentů je anotace v reálném čase během nahrávání poněkud omezená.
10. Záznamník obrazovky
Až na posledním místě v seznamu rekordérů Zoom je Loom. Jedná se o bezplatný záznamník obrazovky pro počítače a mobilní zařízení, který usnadňuje nahrávání. Navíc ve chvíli, kdy nahrávání dokončíte, odkaz ke sdílení tam bude a bude se snadno kopírovat, abyste jej mohli rychle sdílet. Má také editační nástroje pro oříznutí, odstranění nechtěných částí, přidání anotací atd. I když podporuje přidávání anotací, nemůžete je stále přidávat během nahrávání, na rozdíl od jiných.
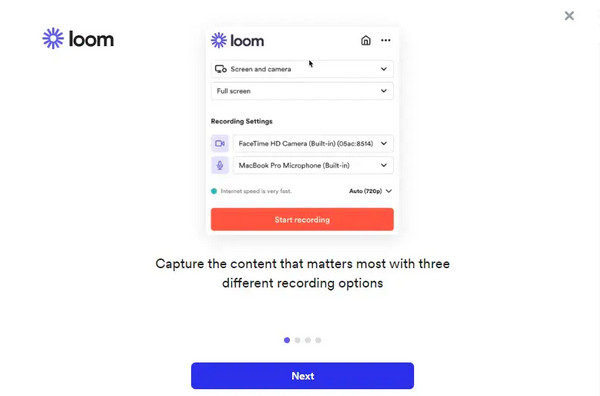
- Profesionálové
- Uživatelé mohou sdílet odkazy po dokončení záznamu obrazovky.
- Podporuje velké množství editačních funkcí pro lepší zážitek ze sledování.
- Úpravy lze provádět během nahrávání obrazovky.
- Nevýhody
- Poplatek může stát hodně, stát se prémiovým uživatelem.
- Načítání sdíleného obsahu může trvat poměrně dlouho.
- Program může mít zpoždění při práci s vysoce kvalitní nahrávkou.
Časté dotazy o Zoom Recorder
-
Mohu naplánovat schůzku a automaticky ji nahrát pomocí Zoom rekordéru?
Ano. Můžete to udělat tak, že povolíte Automatické nahrávání ve Správě účtu a poté přejdete do Nastavení účtu. Po dokončení proveďte všechny změny v nastavení a klikněte na Uložit.
-
Kam se ukládají nahrávky v Zoomu?
Místní nahrávky jsou ve výchozím nastavení uloženy ve vašem počítači ve složce Dokumenty. Zatímco u nahrávek v cloudu jsou všechny uloženy v cloudu Zoom.
-
Mohou účastníci vědět, zda se schůzka Zoom nahrává?
Ano. Zoom upozorní všechny účastníky, jakmile začne nahrávání. V levém horním rohu obrazovky bude ikona.
Závěr
To je vše k rekordéru Zoom a jak na to nahrávat schůzky Zoom. Díky vestavěnému rekordéru je nahrávání nepochybně mnohem jednodušší, ale pouze pro hostitele. Naštěstí dnes existuje mnoho videorekordérů pro nahrávání schůzek Zoom bez omezení. Mezi zmíněnými rekordéry je doporučený AnyRec Screen Recorder. Dodává se s vynikajícími funkcemi pro nahrávání a úpravy pro nahrávání a snímek obrazovky Zoom. Můžete to vyzkoušet hned teď!
100% Secure
100% Secure
