2 způsoby nahrávání videa Vimeo na Windows/Mac/Online
Vimeo je oblíbená platforma pro nahrávání a sdílení video projektů. Když uvidíte zajímavá videa, můžete získat povolení ke stažení a sledování offline. Někteří tvůrci videí však tlačítko stahování neaktivují. Během této doby musíte zkusit Nástroj pro nahrávání obrazovky Vimeo.
Zde můžete získat profesionální rekordér Vimeo pro zachycení všech videí ve vysoké kvalitě. Navíc můžete použít nástroj Vimeo Record k zachycení obrazovky do MP4. Takže i když vydavatel videa toto video smaže nebo Vimeo nefunguje, stále můžete sledovat videa Vimeo na telefonu, počítači a chytré televizi.
Seznam průvodců
Část 1: Záznam obrazovky na Vimeo s AnyRec Unlimitedly Část 2: Použijte rozšíření Google k záznamu Vimeo Online Část 3: Časté dotazy o nahrávání obrazovky VimeoČást 1: Záznam obrazovky na Vimeo s AnyRec Unlimitedly
Většina videorekordérů dokáže zachytit videa v základním rozlišení, což může být problém, pokud chcete klip sdílet online. Ale s AnyRec Screen Recorder, můžete na obrazovce nahrávat video z Vimeo ve stejné kvalitě nebo vyšší. Ve srovnání s rozšířením Vimeo Screen Recorder pro Chrome poskytuje tento produkt více funkcí nahrávání obrazovky. Zde je jednoduchý graf, na který se můžete odkázat.
| AnyRec Screen Recorder | Vimeo záznam | |
| Není třeba registrovat účet Vimeo | √ | X |
| Sdílejte nahrávaná videa se všemi. | √ | X (Vyžadovat předplatné Vimeo.) |
| Neomezená délka záznamu | √ | X (až 2 hodiny.) |
| Udělejte snímek obrazovky | √ | X |
A co víc, AnyRec Screen Recorder poskytuje pokročilé nastavení, které vám umožní změnit rozlišení a kvalitu videa, kdykoli budete potřebovat. Záznamník obrazovky můžete také přizpůsobit na celou obrazovku nebo jakoukoli požadovanou oblast. Nainstalujte AnyRec Screen Recorder a najděte nejlepší nástroj pro nahrávání pro Windows a macOS.

Nahrávejte video a zvuk na obrazovce Vimeo bez zpoždění.
Pořiďte snímek při přehrávání videa Vimeo do formátu JPG nebo PNG.
Nastavte naplánovanou úlohu tak, aby automaticky spustila a zastavila nahrávání na Vimeo.
Široká podpora možností ukládání a sdílení videa/audia/snímků obrazovky.
Bezpečné stahování
Bezpečné stahování
Krok 1.Stáhněte si AnyRec Screen Recorder kliknutím na tlačítko Stáhnout zdarma. Po instalaci spusťte stolní Vimeo rekordér. Klikněte na tlačítko "Videorekordér" v hlavním rozhraní. Pokračujte v odpovídajícím přizpůsobení nastavení.
Bezpečné stahování
Bezpečné stahování

Krok 2.Pokud chcete nahrávat celou obrazovku, nastavte záznam na celou obrazovku. Nebo můžete vybrat "Vlastní" a vybrat okno nebo stránku. Poté zapněte možnost "Systém" pro zachycení zvuku z počítače. Pokud potřebujete zvukovou kontrolu, klikněte na tlačítko Nahrát „Nastavení“ s ikonou ozubeného kola, klikněte na „Předvolby“ a přejděte do nabídky „Zvuk“. Začněte kliknutím na tlačítko „Spustit kontrolu zvuku“.

Krok 3Když je vše nastaveno, klikněte na tlačítko „REC“ a nahrajte Vimeo. Najdete zde widgetové menu, kde můžete aplikovat efekty kreslení v reálném čase, pořizovat snímky obrazovky videaa vykonávat další důležité funkce. Po dokončení nahrávání klikněte na tlačítko "Stop".

Krok 4 .Náhled a oříznutí videoklipu v "dalším" okně. Později klikněte na tlačítko Další. Vyberte cestu k určené složce. Poté můžete uložit video nahrávání obrazovky Vimeo. Klip Vimeo najdete také v sekci historie nahrávání.
Bezpečné stahování
Bezpečné stahování

Část 2: Použijte rozšíření Google k záznamu Vimeo Online
Záznam obrazovky Vimeo lze provést pomocí rozšíření pro Chrome. Umožní vám zachytit aktivity na obrazovce a sdílet je přes internet. Doporučené rozšíření je Vimeo záznam rozšíření, které si můžete nainstalovat z Internetového obchodu Chrome.
Na rozdíl od většiny rozšíření vám Vimeo Extension umožňuje nahrávat obsah z vašeho účtu a přímo jej sdílet. Umožňuje také přístup ke kameře a mikrofonu při nahrávání. Podívejme se, jak promítat záznam na Vimeo s rozšířením Vimeo Record.
Jak nastavit rozšíření Vimeo Record:
Krok 1.Po instalaci programu do zařízení klikněte v horní části prohlížeče Chrome na tlačítko „Rozšíření/kus Jigsaw“. Rozšíření můžete připnout a odhalit je v hlavní nabídce.
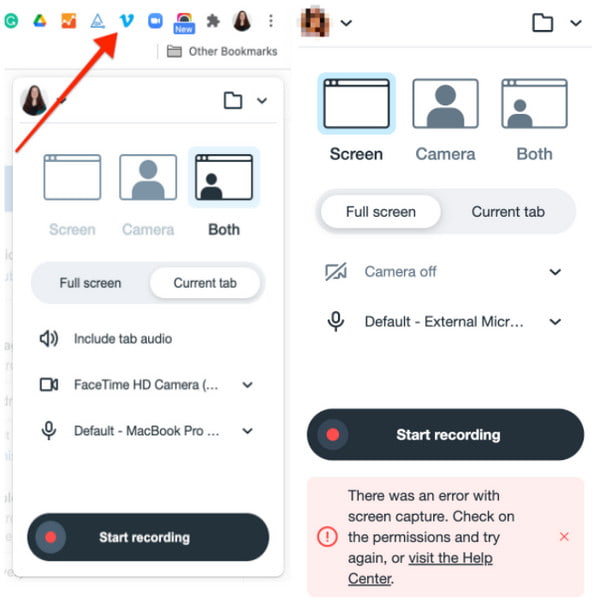
Krok 2.Pokud potřebujete kameru a mikrofon pro nahrávání, ale blokujete váš prohlížeč v přístupu k těmto funkcím, přejděte do nabídky „Nastavení“ a klikněte na tlačítko „Hamburger“. Přejděte na kartu „Soukromí a zabezpečení“ a klikněte na tlačítko „Nastavení webu“.
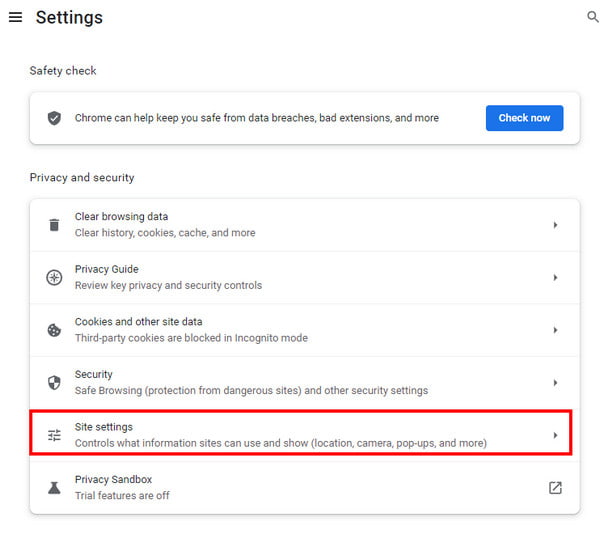
Krok 3Ze seznamu rozšíření vyberte Vimeo Record. Chcete-li povolit nahrávání pomocí kamery a mikrofonu, zaškrtněte možnost „Povolit“. Zkontrolujte změny a pokračujte v přípravě na nahrávání obrazovky.
Jak používat rozšíření Vimeo Record:
Krok 1.Přejděte na webovou stránku Vimeo. Vyberte video, které chcete nahrát. Klikněte na tlačítko „Vimeo“ z nabídky „Rozšíření“ v horní části prohlížeče. Pak by pomohlo, kdybyste si vybrali, jaký typ obrazovky chcete pro záznamník použít (Celá obrazovka, aktuální karta, kamera atd.). Můžete také nastavit další funkce, jako je kamera nebo mikrofon.
Krok 2.Po nastavení rozšíření klikněte na tlačítko „Spustit nahrávání“ a přehrajte klip Vimeo. Spustí se rychlé odpočítávání. Můžete použít funkce z překryvného záznamu, jako je možnost pozastavení nebo pokračování.
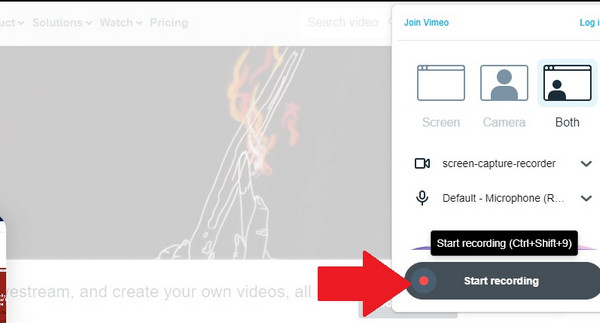
Krok 3Nahrávání můžete restartovat kliknutím na tlačítko „Koš“ v překryvném okně záznamu. Opakováním kroků znovu nahrajte video. Po dokončení nahrávání klikněte na tlačítko "Stop". Výstup se poté automaticky nahraje na váš účet Vimeo.
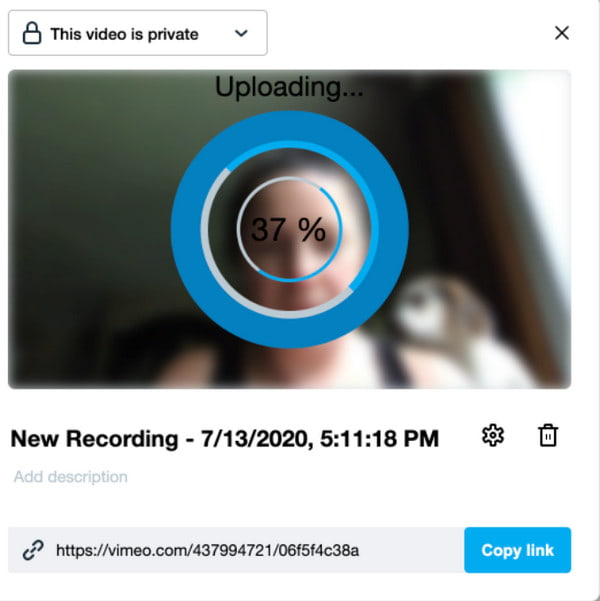
Rozšíření Vimeo Record dokáže zachytit pouze max dvě hodiny videa. Rovněž není zaručeno, že kvalita videa je dobrá.
Část 3: Časté dotazy o nahrávání obrazovky Vimeo
-
1. Jak zobrazit záznam Vimea na mobilu?
Můžete zapnout nahrávání obrazovky iOS 11 záznam obrazovky na iPhone a iPad. Pokud jde o Android 10 pro uživatele Samsung/LG, můžete také povolit výchozí funkci nahrávání obrazovky. Nebo můžete použít aplikace pro nahrávání obrazovky třetích stran.
-
2. Jaké je nejlepší rozlišení pro nahrávání obrazovky Vimeo?
Obvyklé standardní rozlišení videa je 720p pro záznam obrazovky. Pokud však chcete zajistit nejlepší kvalitu při nahrávání videa na svůj účet Vimeo, můžete nastavit a rekordér obrazovky na 1080p. AnyRec Screen Recorder má pokročilá nastavení pro vysoce kvalitní výstup. Můžete také nastavit snímkovou frekvenci na 60 a jiný kodér videa.
-
3. Existuje záznam obrazovky Vimeo pro chytré telefony?
Protože je Vimeo k dispozici pro Android a iOS, můžete použít záznam obrazovky Vimeo. Přestože jsou vestavěné funkce nahrávání obrazovky k dispozici pro telefony iPhone a aktualizovaná zařízení Android, můžete použít aplikace třetích stran z obchodu Google Play a App Store nahrajte svůj iPhone nebo Android.
Závěr
Nahrávání obrazovky Vimeo je nyní snazší s navrhovanými nástroji. Pokud je však kvalita výstupu nižší, než se očekávalo, můžete být zklamáni. Nahrání videa na váš účet Vimeo navíc zaručuje sníženou kvalitu. Takže pro nejlepší výběr, AnyRec Screen Recorder vám pomůže zachytit aktivity na obrazovce bez potíží. Vyzkoušejte bezplatnou zkušební verzi a užijte si sledování obsahu při nahrávání!
Bezpečné stahování
Bezpečné stahování
