Jak nahrát webinář pomocí 5 účinných nástrojů pro PC a Smartphone
Pokud jste povinni zaznamenat webinář, když se účastníte virtuální schůzky na něm. Jak možná víte, pouze hostitel může zaznamenat a odeslat kopii zachycené schůzky. Možná si tedy myslíte, že neexistuje možnost zaznamenat schůzku jako účastníka. Nebojte se; tento příspěvek vám poskytne bezplatné nástroje pro záznam webináře pro počítače a smartphony, abyste mohli zaznamenávat vaše schůzky, jak chcete.
Seznam průvodců
Jak nahrávat webinář na Windows/Mac Jak nahrávat webinář na Android/iPhone Na co si dát pozor při nahrávání webináře Často kladené otázky o nahrávání webinářeJak nahrávat webinář na Windows/Mac
Nahrané video ve vysokém rozlišení vás může vrátit na schůzku, což vám může pomoci důkladně analyzovat téma, které jste měli. Předpokládejme, že nevíte, jak zaznamenat webinář; můžete vyzkoušet doporučené nástroje níže.
1. AnyRec Screen Recorder
Tento desktopový software je skvělý nástroj pro nahrávání webináře. Má videorekordér, který vám umožní zachytit ve vysoké kvalitě. Můžete změnit nastavení videa, kde můžete nastavit preferovaný formát, rozlišení, kvalitu, kodek a nastavení zvuku. Poskytuje také konfigurovatelný záznamník pro zachycení požadované oblasti a oblasti obrazovky – ke stažení zdarma AnyRec Screen Recorder na Windows nebo macOS.

Vhodný software pro nahrávání webináře, hraní her, filmů a online schůzek v reálném čase v bezztrátové kvalitě.
Poskytněte záznamník webové kamery s rychlou sadou pro zachycení uživatele a jeho aktivit na obrazovce.
Přizpůsobitelné klávesové zkratky, systém kontroly zvuku a další funkce pro lepší zážitek z nahrávání.
Žádné omezení doby záznamu při zachování nejlepší kvality obrazu pomocí technologie AI.
Bezpečné stahování
Bezpečné stahování
Jak zaznamenat webinář pomocí AnyRec Screen Recorder:
Krok 1.Navštivte oficiální stránky AnyRec. Stáhněte a nainstalujte Screen Recorder kliknutím na tlačítko „Stáhnout zdarma“. Po dokončení instalace spusťte software a začněte nahrávat webinář. Klikněte na tlačítko „Video Recorder“ v hlavním rozhraní a pokračujte v nastavení.
Bezpečné stahování
Bezpečné stahování

Krok 2.Upravte a vyberte požadovanou oblast, kterou chcete zachytit. Můžete také nastavit poměr stran rekordéru na celou obrazovku nebo zadat šířku a výšku. Poté klikněte na tlačítko „Systémový zvuk“ a nahrajte zvuk z vašeho zařízení. Pokud musíte na schůzce mluvit, zapněte možnost Mikrofon.

Krok 3Po nastavení klikněte na tlačítko „REC“ a začněte nahrávat webinář. Na obrazovce se objeví nabídka widgetů. Poskytuje efekty kreslení v reálném čase, plán nahrávání a další funkce pro zastavení a pozastavení nahrávání.
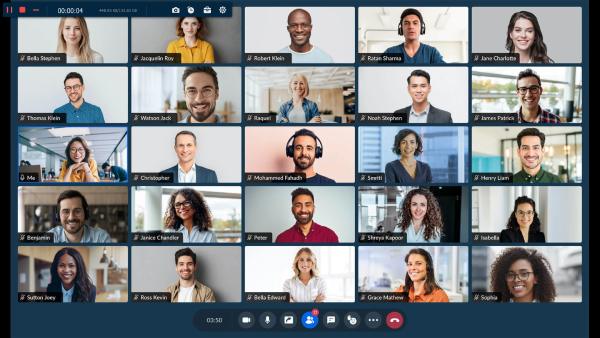
Krok 4.Po dokončení nahrávání se zobrazí okno Náhled. Ořízněte video soubor přesunutím parametru a poté klikněte na tlačítko "Další". Vyhledejte určenou cestu ke složce, kam ji chcete uložit. Soubor v této části můžete také přejmenovat. Nakonec dokončete kliknutím na tlačítko „Hotovo“.
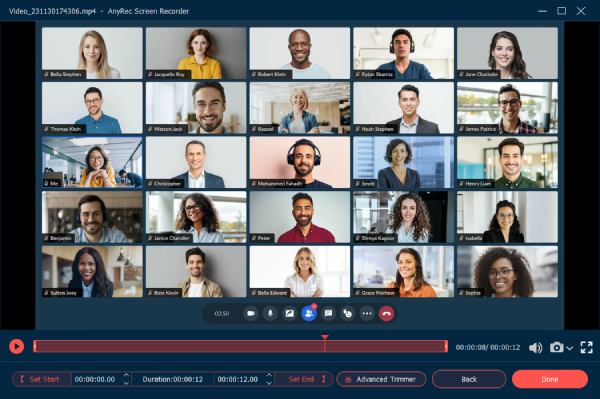
Bezpečné stahování
Bezpečné stahování
2. Snagit
Snagit je praktický záznamník obrazovky pro webináře. Umožňuje vám rychle zachytit schůzky s jedinečnými funkcemi, jako jsou anotace a nástroj Step Tool, abyste mohli organizovaným způsobem dokumentovat pracovní postupy. Nejlepší na Snagitu je, že si můžete přizpůsobit rozhraní tak, abyste měli všechny své oblíbené nástroje na jednom místě. Přestože software není zcela zdarma, stále můžete vyzkoušet jeho bezplatnou zkušební verzi po dobu 15 dnů.
Snagit je praktický záznamník obrazovky pro webináře. Umožňuje vám rychle zachytit schůzky s jedinečnými funkcemi, jako jsou anotace a nástroj Step Tool, abyste mohli organizovaným způsobem dokumentovat pracovní postupy. Nejlepší na Snagitu je, že si můžete přizpůsobit rozhraní tak, abyste měli všechny své oblíbené nástroje na jednom místě. Přestože software není zcela zdarma, stále můžete vyzkoušet jeho bezplatnou zkušební verzi po dobu 15 dnů.
Krok 1.Stáhněte a nainstalujte Snagit do svého počítače. Spusťte software pro zachycení schůzky webináře. Klikněte na tlačítko "Video" v levé části rozhraní. V této části můžete vybrat region, zapnout webovou kameru a nahrávat mikrofon.
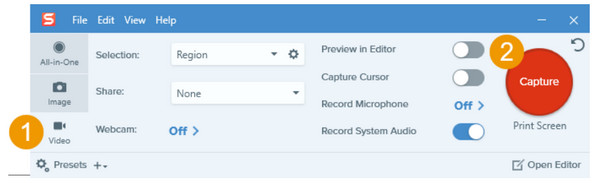
Krok 2.Pro zachycení diskuse je také nezbytné kliknout na tlačítko „Nahrát systémový zvuk“. Pokud jste zapomněli zapnout některé možnosti, stále je můžete aktivovat z nabídky widgetů po kliknutí na tlačítko „Zachytit“.
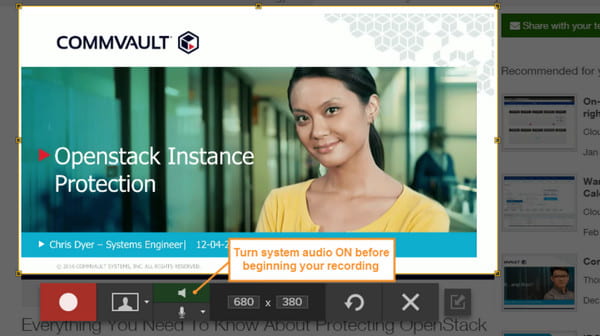
Krok 3Nakonec klikněte na tlačítko „Nahrát“ a spustí se třísekundové odpočítávání. Ujistěte se, že neprocházíte tam a zpět aplikacemi ve vybrané oblasti záznamníku obrazovky. Chcete-li nahrávání zastavit, klikněte na tlačítko "Stop" nebo použijte výchozí klávesové zkratky k zastavení nahrávání.
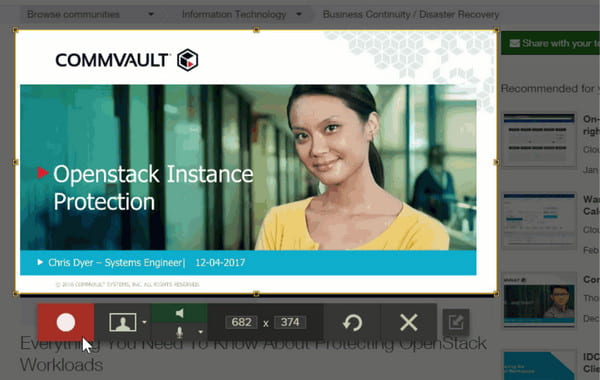
Krok 4.Budete přesměrováni do „Snagit Editoru“, kde si můžete prohlédnout a upravit video. Ze záběrů můžete vystřihnout, oříznout nebo vytáhnout snímek obrazovky. Poté můžete záznam webináře uložit kliknutím na tlačítko „Sdílet“. Video můžete sdílet na YouTube, Disku Google atd.
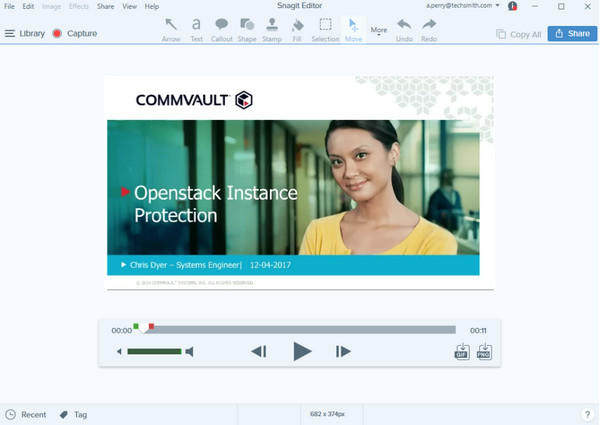
3. Camtasia
Camtasia je další alternativou k nahrávání webináře na Windows a Mac. Software je uživatelsky přívětivý nástroj a velmi snadno se používá. Kromě zachycování kvalitních webinářů můžete Camtasii použít také k nahrávání návodů, výukových programů, ukázek a dalších aktivit na obrazovce. Jedna věc, na kterou se u tohoto videorekordéru můžete těšit, je jeho efekt greenscreen odstranění pozadí.
Jak zaznamenat webinář pomocí Camtasia:
Krok 1.Po stažení a instalaci Camtasia nastavte nahrávání. Nejprve povolte nahrávání obrazovky a poté klikněte na tlačítko „Rozbalovací“ a vyberte oblast, kterou chcete zachytit. Můžete přetáhnout úchyty a upravit výběr.
Krok 2.Nezapomeňte zapnout „Systémový zvuk a mikrofon“ pro externí a interní nahrávání zvuku. Poté klikněte na tlačítko "Nahrát" nebo stiskněte klávesu "F9" na klávesnici. Můžete přidat obsah nebo použít motivy, které vyhovují vašim preferencím.
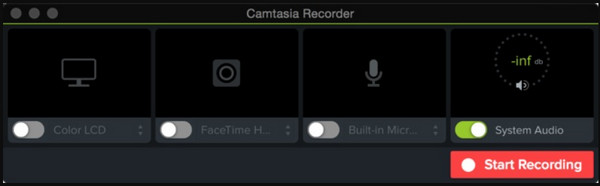
Krok 3Po dokončení nahrávání klikněte na tlačítko "Stop". Nahrávání obrazovky můžete také zastavit kliknutím na tlačítko „Camtasia“ na hlavním panelu. Ořízněte záznam a vyhledejte složku, kde je uložíte. Klikněte na tlačítko "OK" pro potvrzení.
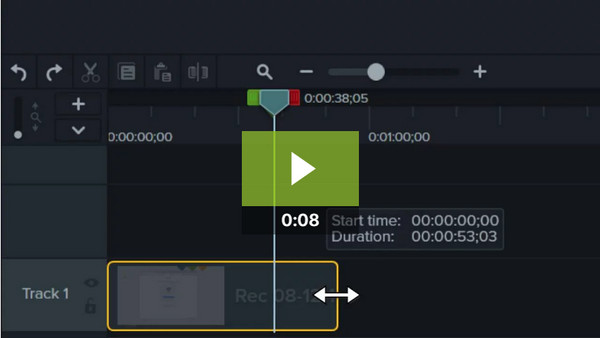
Jak nahrávat webináře na Android/iPhone
Nahrát webinář prostřednictvím smartphonu není nemožné, díky několika bezplatným záznamníkům obrazovky můžete získat z App Store nebo Play Store. Podívejme se, které aplikace jsou efektivní pro nahrávání webináře na Androidu nebo iOS.
1. XRecorder
Bezplatný záznamník obrazovky s bohatými funkcemi, které můžete používat zdarma. XRecorder umožňuje uživatelům pořizovat plynulé a čisté záběry s rozlišením 1080p. Přestože je aplikace zdarma, můžete ji použít k zachycení delších videí, jako jsou živé herní pořady, výukové programy a webové semináře. Vestavěný editor videa navíc umožňuje upravovat nahraný soubor oříznutím, oříznutím, otočením a přidáním prvků.
Jak nahrávat webinář pomocí XRecorderu:
Krok 1.Otevřete na svém zařízení aplikaci XRecorder. Klepněte na tlačítko "Přidat" a vyberte možnost "Nahrát video". Na straně obrazovky se objeví plovoucí koule. Kromě toho se na panelu oznámení zobrazí nabídka widgetů.
Krok 2.Přejděte na webinář a nastavte si vše, co potřebujete. Klepnutím na tlačítko "plovoucí koule" vytáhněte seznam a poté klepněte na tlačítko "Nahrát". Poté se spustí třísekundové odpočítávání.
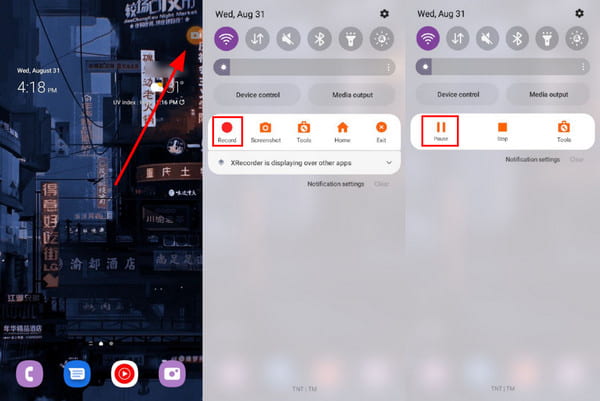
Krok 3Můžete stáhnout oznamovací panel a klepnout na tlačítko "Stop" pro zastavení nahrávání. Pokračujte v úpravě videa a uložte jej do své galerie. Aplikace může provádět extrakci zvuku a slučování médií.
2. Vestavěný záznam obrazovky pro iPhone
Apple má funkce, které potřebujete pro nahrávání obrazovky. Na rozdíl od Macu dokáže iOS zachytit interní zvuk, aniž by potřeboval třetí stranu snímací software. Samozřejmostí je uložení výstupního videa ve vysoké kvalitě, které můžete také upravovat na Camera roll. Navíc neexistuje žádný časový limit pro nahrávání obrazovky. Jen vy musíte mít na paměti svůj úložný prostor.
Jak zaznamenat webový seminář pomocí systému iOS:
Krok 1.Přejděte do Nastavení a klepněte na tlačítko "Ovládací centrum". Klepněte na tlačítko "Záznam obrazovky" a klepněte na zaškrtnutí vedle něj.
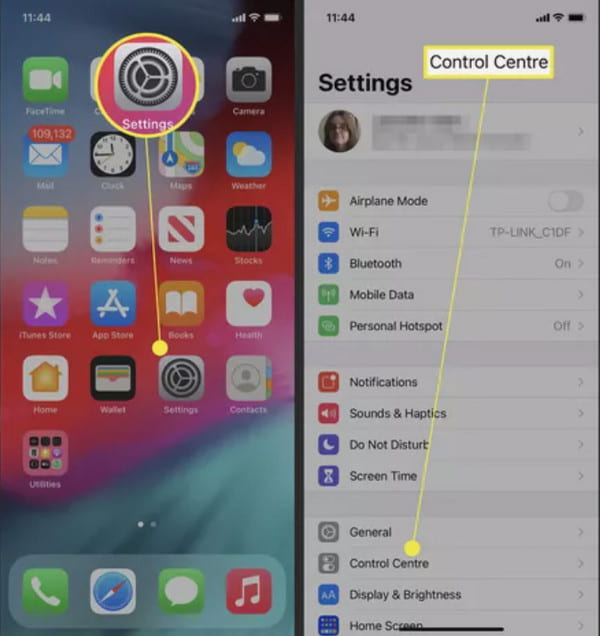
Krok 2.Vytáhněte „Control Center“ na vašem zařízení a klepněte na tlačítko „Record“. Počkejte na třísekundové odpočítávání, abyste mohli začít snímat.
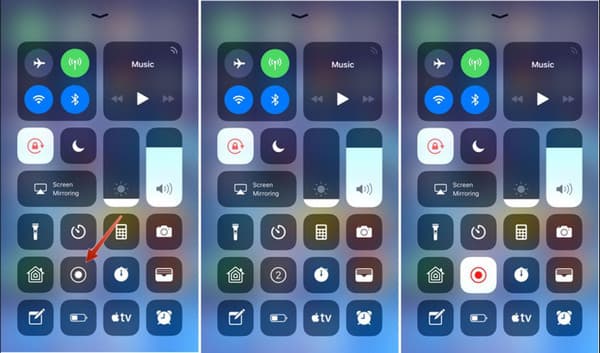
Krok 3Až budete chtít nahrávání zastavit, přejděte znovu do Ovládacího centra a klepněte na tlačítko „Nahrát“. Potvrďte akci klepnutím na tlačítko "Stop". Záznam se poté uloží do aplikace Fotky.
Na co si dát pozor při nahrávání webináře
Při nahrávání webináře je několik věcí, kterým byste měli věnovat pozornost, abyste zajistili vysoce kvalitní nahrávku, která zaujme vaše publikum a efektivně předá vaše sdělení. Zde je několik klíčových věcí, které je třeba mít na paměti:
Kvalita zvuku: Ujistěte se, že zvuk je jasný a snadno srozumitelný. Otestujte mikrofon a ujistěte se, že je správně umístěn. Vyhněte se hluku na pozadí a zvažte použití samostatného mikrofonu, pokud ten vestavěný v počítači nestačí.
Kvalita videa: Zkontrolujte, zda je video čisté a zaostřené. Zajistěte dostatečné osvětlení a vyhněte se rušivému pozadí. Pokud je to možné, použijte k natáčení videa kvalitní fotoaparát.
Zkušební provoz: Proveďte zkušební provoz webináře, abyste se ujistili, že vše funguje správně. To vám pomůže identifikovat případné problémy a provést nezbytné úpravy před konečným záznamem.
Poznámka: Pokud chcete mít kvalitu zvuku a videa, můžete jako nástroj pro záznam webinářů použít AnyRec Screen Recorder. Tento software vám může zajistit vynikající zaznamenaný výstup.
Bezpečné stahování
Bezpečné stahování
Časté dotazy o nahrávání webinářů
-
Je legální promítat záznam webinářů prostřednictvím aplikace třetí strany?
Ano, je legální zaznamenávat virtuální schůzky, jako jsou webináře. Většina účastníků by neutratila peníze za funkci nahrávání na Zoom, takže nejjednodušší způsob nahrávání je pomocí softwaru pro nahrávání obrazovky. To je také výhoda pro ukládání výstupu v různých formátech a sdílení na jiné platformy.
-
Které rozšíření pro nahrávání obrazovky je nejlepší použít pro webináře?
V Internetovém obchodě Chrome je k dispozici řada rozšíření pro záznam obrazovky. Můžete vyzkoušet Nimbus, Loom, Droplr, Awesome Screenshot, Vmaker a Vidyard
-
Jaké je nejlepší rozlišení pro záznam webináře?
Nejdoporučované rozlišení pro záznam webináře je 1280 × 720 pixelů. Naštěstí většina videorekordérů nabízí toto rozlišení pro HD záběry. Pokud chcete ukládat video v rozlišení 1080p, AnyRec Screen Recorder je tím nejlepším nástrojem.
Závěr
Bezplatný záznamník obrazovky vás může zachránit před nákupem mizerného softwaru, který nemusí být schopen zaznamenat webinář. Navíc vám dává možnosti zachytit obrazovku z různých úhlů, výstupních formátů a vysoké kvality. Všechny tyto výkonné funkce jsou dostupné na AnyRec Screen Recorder. Stáhněte si ji zdarma ještě dnes a zažijte další úroveň nahrávání!
Bezpečné stahování
Bezpečné stahování
