3 způsoby, jak krok za krokem nahrávat videa MP4 na iPhone 11/12/13/14/15
Je snadné nahrávat videa na iPhone pomocí vestavěného videorekordéru. Ale možná zjistíte, že všechny nahrávky jsou ve formátu HEVC místo běžně používaného MP4. Jak tedy nahrávat MP4 videa na váš iPhone pro snadnější nahrávání nebo odesílání? Po verzi iOS 11 je výchozím formátem videí pro iPhone HEVC (High Efficiency Video Coding), který je malý s vysokou kvalitou, ale není kompatibilní s mnoha zařízeními a platformami. Změnou nastavení se můžete naučit nahrávat MP4 na iPhone. A tento článek vám také poskytuje profesionální záznamník obrazovky.
Seznam průvodců
Jak nahrávat MP4 na iPhone přes Windows/Mac Jak nahrávat MP4 na iPhone změnou nastavení Nejlepší způsob, jak převést nahraný MOV do MP4 Časté dotazy o tom, jak nahrávat MP4 na iPhoneJak nahrávat MP4 na iPhone přes Windows/Mac
Není třeba čas od času upravovat výchozí nastavení nebo stahovat aplikace třetích stran do vašeho iPhone a můžete použít AnyRec Screen Recorder pro nahrávání MP4 na váš iPhone přes Windows/Mac. Poskytuje telefonní záznamník, který vám pomůže zrcadlit obrazovku iPhone a zachytit ji na počítači. Tento výkonný videorekordér podporuje několik oblíbených formátů, takže můžete snadno nahrávat MP4 na iPhone. Navíc můžete upravit nastavení nahrávání pro zachování vysoké kvality.

Nahrávejte MP4, MOV, AVI, FLV, GIF a další formáty na iPhone pomocí zrcadlení.
Změňte kodér, kvalitu, snímkovou frekvenci a rozlišení, abyste zachovali vysokou kvalitu.
Navržený telefonní záznamník pro úpravu polohy, velikosti a orientace obrazovky iPhone.
Přidejte kresby v reálném čase s tvary, čarami, texty, zvýrazněními a popisky.
100% Secure
100% Secure
Krok 1.Zdarma si stáhněte a spusťte AnyRec Screen Recorder na vašem Windows/Mac. Před nahráváním MP4 na iPhone musíte změnit nastavení výstupu. Klikněte na tlačítko "Nabídka" a tlačítko "Předvolby". Poté můžete kliknout na tlačítko "Výstup" a vybrat formát MP4 z rozevíracího seznamu "Formát videa" pro záznam MP4 na iPhone.

Krok 2.Vraťte se do hlavního rozhraní a klikněte na tlačítko „Phone Recorder“ v hlavním rozhraní a kliknutím na tlačítko „iOS Recorder“ nahrajte MP4 na váš iPhone.

Krok 3Poté byste měli svůj iPhone a počítač připojit ke stejné WiFi a podle níže uvedeného průvodce zrcadlit obrazovku iPhone na počítači. Stačí na svém iPhonu otevřít funkci „Zrcadlení obrazovky“ a klepnout na AnyRec Screen Recorder knoflík.
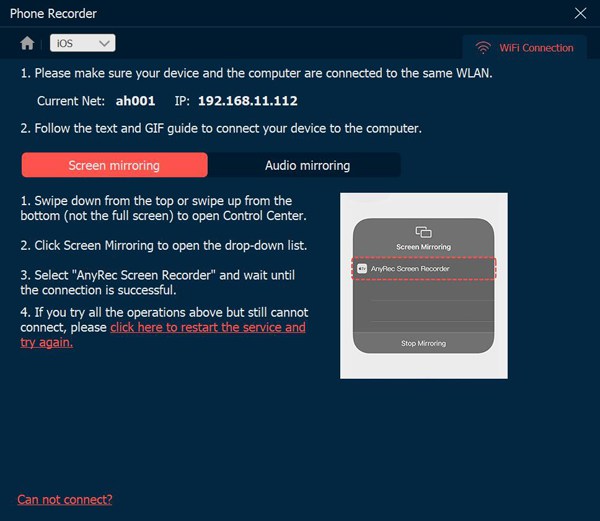
Krok 4.Změňte rozlišení, otočte obrazovku snímání a upravte délku záznamu, jak chcete. Pokud jsou všechna nastavení hotová, můžete kliknutím na tlačítko „Nahrát“ zahájit nahrávání MP4 na váš iPhone. Nakonec můžete nahrávky najít kliknutím na tlačítko "Historie nahrávek".

Jak nahrávat MP4 na iPhone změnou nastavení
Ačkoli výchozí formát pro iPhone je HEVC, můžete také změnit nastavení pro nahrávání videí MP4 na iPhone. Postupujte podle podrobných kroků níže:
Krok 1.Spusťte na svém iPhone aplikaci „Nastavení“ a přejděte dolů a klepněte na tlačítko „Fotoaparát“.
Krok 2.Poté můžete klepnout na tlačítko "Formáty" a klepnutím na tlačítko "Nejvíce kompatibility" nastavit MP4 jako výchozí formát.
Krok 3Můžete také změnit rozlišení a snímkovou frekvenci. Nastavení bude platit pro všechna pořízená a nahraná videa na vašem iPhone. Tímto způsobem můžete na svém iPhone nahrávat MP4.
Krok 4.Stáhněte ovládací panel dolů a klepněte na tlačítko „Nahrát“. záznam obrazovky na iPhone 12/11/10.
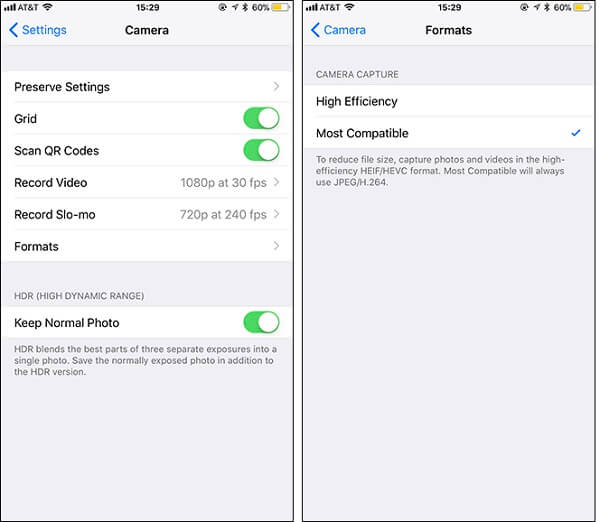
Nejlepší způsob, jak převést nahraný MOV do MP4
Zde jsou 2 snadné způsoby nahrávání videí MP4 na iPhone. Ale co nahraná videa HEVC? Musíte se spolehnout AnyRec Video Converter převést všechny nahrávky iPhone do MP4. Podporuje konverzi dávky videí současně s 50x vyšší rychlostí. S přizpůsobeným nastavením výstupu můžete zachovat původní kvalitu nahrávek iPhone MP4.

Převeďte nahrávky HEVC na MP4, MOV, AVI, MKV, FLV, GIF a další na iPhone.
Upravte kodér, rozlišení, kvalitu, snímkovou frekvenci a datový tok, abyste zachovali původní kvalitu.
Akcelerace GPU, která vám pomůže rychle převést dávku videí současně.
Poskytněte další editační funkce pro oříznutí, oříznutí, otočení, přidání filtrů a efektů atd.
100% Secure
100% Secure
Krok 1.Stáhněte, nainstalujte a spusťte AnyRec Video Converter na Windows/Mac. Kliknutím na tlačítko „Přidat soubory“ přidáte požadované nahrávky pro iPhone. Můžete také přidat dávku videí HEVC přetažením.

Krok 2.Klikněte na rozevírací seznam „Převést vše na“ a na kartě „Video“ vyberte formát MP4. Tímto způsobem můžete získat MP4 nahrávky pro iPhone. Navíc můžete kliknout na tlačítko „Vlastní profil“ a změnit rozlišení, kvalitu a datový tok.

Krok 3Přejděte do hlavního rozhraní a vyberte požadovanou cestu úložiště. Poté klikněte na tlačítko "Převést vše" pro převod HEVC/MOV do MP4.

Časté dotazy o tom, jak nahrávat MP4 na iPhone
-
Proč iPhone používá HEVC jako výchozí formát videa?
HEVC, známé jako vysoce účinné kódování videa, má vždy malou velikost a vysokou kvalitu. Pro uložení cesty úložiště na vašem iPhone tedy iOS 11 a vyšší verze nastavují HEVC jako výchozí formát.
-
Jak změnit nahrávky na MP4 na iPhone?
V App Store můžete najít mnoho aplikací pro převod videa, které převádějí nahrávky HEVC do MP4, jako je MConverter, iConv atd. Tímto způsobem nemusíte upravovat nastavení pro nahrávání MP4 na iPhone.
-
Jaký je rozdíl mezi MP4 a HEVC?
Ačkoli má HEVC podobnou kvalitu a je téměř poloviční než MP4, MP4 je kompatibilnější se všemi zařízeními, přehrávači a platformami. Proto si raději nahrajte MP4 na svůj iPhone pro snazší nahrávání.
Závěr
Výše uvedený článek představil, jak nahrávat MP4 na iPhone. Změnou nastavení můžete použít výchozí záznamník obrazovky k nahrávání videí ve formátu MP4 nebo HEVC. Můžete také použít AnyRec Screen Recorder pro nahrávání MP4 na iPhone s vysokou kvalitou a přizpůsobeným nastavením. Máte-li další dotazy, kontaktujte nás.
100% Secure
100% Secure
