[Vyřešeno] Jak nahrávat obrazovku na iPhone 12/12 Pro s funkcemi úprav
Chcete-li představit užitečnou funkci nebo vysvětlit některá nastavení iPhone 12 svým přátelům, kteří začínají se zařízeními iOS, nahrávání obrazovky na iPhone 12/12 Pro je nejjednodušší způsob. Naštěstí je nyní nahrávání obrazovky na iPhone 12 po vydání iOS 13 velmi snadné. Je to proto, že do iPhonu s iOS 13 nebo novějším můžete přidat vestavěný záznam obrazovky a použít jej ke snadnému zachycení obrazovky. Kromě toho se můžete naučit jednodušší metodu nahrávání obrazovky na iPhone 12 a současně upravovat nahrávky.
Seznam průvodců
Jak přidat Screen Recorder a zachytit obrazovku na iPhone 12 Jak upravit, oříznout a oříznout nahrávky pořízené iPhonem 12 Nejlepší způsob, jak zaznamenat obrazovku iPhone 12 s přizpůsobenou oblastí Časté dotazy k nahrávání obrazovky na iPhone 12/12 ProJak přidat Screen Recorder a zachytit obrazovku na iPhone 12
S iOS 14 a novější verzí můžete snadno nahrávat obrazovku vašeho iPhone 12 prostřednictvím vestavěného rekordéru. Tuto funkci byste měli přidat na ovládací panel, abyste ji mohli kdykoli rychle použít. Poté postupujte podle následujících kroků a naučte se jej používat:
Krok 1.Nejprve byste měli zkontrolovat, zda jste na svém iPhone 12 zapnuli výchozí záznamník obrazovky nebo ne. Klepněte na „Nastavení“ na vašem iPhone a přejděte dolů, abyste našli „Ovládací centrum“ pod obecným tlačítkem. Poté klepněte na „Přizpůsobit ovládací prvky“ a uvidíte všechny aplikace, které jsou nebo nejsou přidány. Najděte aplikaci Screen Recording a klepnutím na „Plus“ přidejte záznam obrazovky na iPhone 12.

Krok 2.Nyní můžete přejet prstem dolů z pravého horního rohu obrazovky a najít záznam obrazovky na ovládacím panelu. Pokud chcete změnit nastavení nahrávání před zahájením nahrávání na iPhone 12, měli byste na několik sekund klepnout na „Záznam obrazovky“. Poté si můžete vybrat aplikaci, kterou chcete nahrávat, a také můžete klepnout na „Mikrofon“ pro nahrávání obrazovky na iPhone 12 se zvukem.

Krok 3Poté můžete jednou klepnout na „Záznam obrazovky“ a začít zachycovat celou obrazovku, včetně některých vyskakovacích oznámení. Chcete-li nahrávání zastavit, stačí znovu klepnout na ikonu. A nahrávky se automaticky uloží do aplikace Fotky.
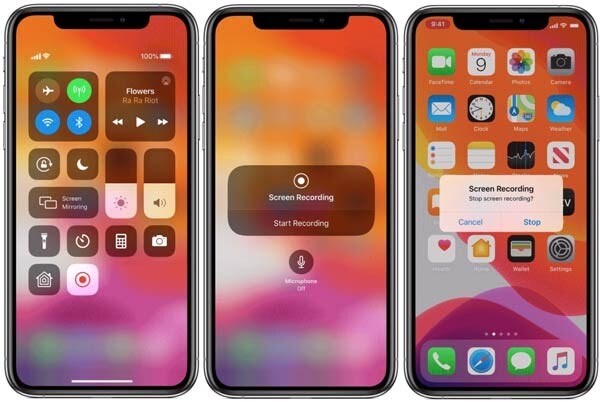
Jak upravit, oříznout a oříznout nahrávky pořízené iPhonem 12
Vzhledem k tomu, že vestavěný záznamník obrazovky dokáže zachytit pouze celou obrazovku bez jakýchkoli dalších funkcí úprav, když nahráváte na obrazovce iPhone 12, musíte nahrávky v případě potřeby upravovat, otáčet a ořezávat prostřednictvím jiných aplikací.
Krok 1.Přejděte na iPhone 12 do aplikace Fotky a v nabídce Alba najděte možnost Záznamy obrazovky. Poté otevřete požadovaný záznam a klepněte na „Upravit“ v pravém horním rohu.
Krok 2.Poté můžete klepnutím na nástroje ve spodní části záznam oříznout, přidat filtry a oříznout. Můžete také změnit poměr stran a oříznout záznamy na požadovanou velikost. Poté klepněte na „Hotovo“ a uložte záznam na fotografie.
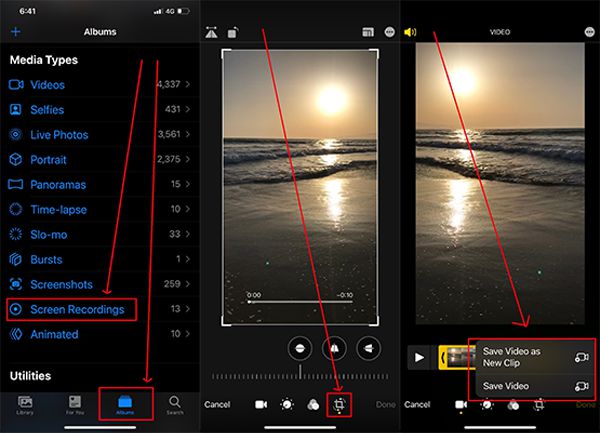
Tento proces bude poměrně složitý a zabere více úložného prostoru. V tomto případě se dále můžete naučit, jak nahrávat na obrazovce iPhone 12 s dalšími funkcemi úprav.
Jak nahrávat obrazovku iPhone 12 s přizpůsobenou oblastí
Chcete-li nahrát obrazovku vašeho iPhone 12/12 Pro s přizpůsobenou oblastí a dalšími funkcemi, AnyRec Screen Recorder bude vaší nejlepší volbou. Ačkoli můžete tento software používat pouze na Windows/Mac, můžete také nahrávat na iPhone 12 přes zrcadlenou obrazovku pomocí kabelu USB.

Nahrávejte obrazovku svého iPhone 12/12 Pro se zrcadlenou obrazovkou.
Přizpůsobená oblast pro záznam požadovaných částí obrazovky bez jakýchkoli obtěžujících upozornění.
Poskytněte další editační funkce pro přidání anotace a klip nahrávek.
Možnost upravit formát, kvalitu a snímkovou frekvenci exportovaných nahrávek.
Bezpečné stahování
Bezpečné stahování
Krok 1.Zdarma si stáhněte a spusťte AnyRec Screen Recorder na vašem počítači. Klikněte na tlačítko „Telefon“ na hlavním rozhraní a připojte svůj iPhone k počítači pomocí kabelu USB. A obrazovka vašeho iPhone se zobrazí na počítači. Protože tato užitečná a pohodlná funkce bude brzy k dispozici, můžete se naučit, jak na to zachytit obrazovku na počítači nejprve, což je stejné jako nahrávání obrazovky na iPhone 12.

Krok 2.Kliknutím na tlačítko „Videorekordér“ spustíte tento výkonný rekordér. Poté klikněte na tlačítko „Vlastní“ a vyberte požadovanou oblast, kterou chcete zachytit. A můžete kliknout na tlačítka "Systémový zvuk" a "Mikrofon" pro nahrávání obrazovky iPhone 12 se zvukem podle vašich potřeb.

Krok 3Chcete-li upravit nastavení exportu, můžete kliknout na tlačítko "Nastavení záznamu" a kliknout na tlačítko "Výstup" v levém podokně. Poté můžete změnit formát záznamu, kvalitu a snímkovou frekvenci. Poté klikněte na tlačítko "OK" a vraťte se a kliknutím na tlačítko "REC" spusťte nahrávání.

Krok 4.Ve vyskakovacím panelu nástrojů můžete použít nástroje pro úpravy k přidávání poznámek k nahrávkám v reálném čase. Poté klikněte na tlačítko "Stop" pro dokončení nahrávání a klip, jak chcete. Nakonec klikněte na tlačítko „Uložit“ a vyberte cestu úložiště.
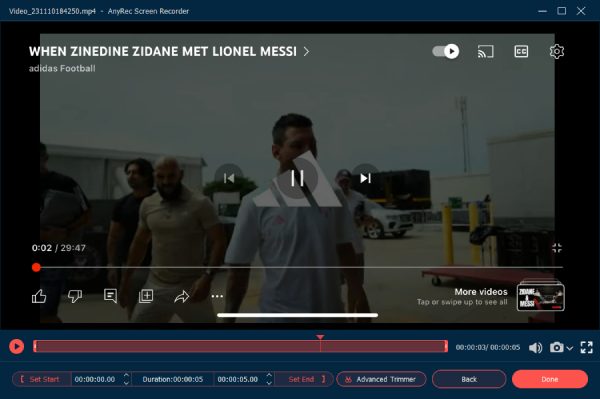
Časté dotazy k nahrávání obrazovky na iPhone 12/12 Pro
-
1. Proč nemohu na svém iPhone 12 nahrávat obrazovku se zvukem?
Stisknutím a podržením ikony nahrávání obrazovky otevřete nastavení a zapněte mikrofon, abyste mohli nahrávat svůj hlas.
-
2. Existují nějaké aplikace pro nahrávání obrazovky pro iPhone 12?
Ano, existuje mnoho užitečných aplikací pro nahrávání obrazovky na iPhone 12, včetně AZ Screen Recorder, DU Recorder, TechSmith Capture atd.
-
3. Kde najít nahrávky na iPhone 12?
Nahrávky pořízené výchozím záznamníkem obrazovky se uloží do aplikace Fotky. Pokud k nahrávání obrazovky na iPhone 12 používáte aplikace třetích stran, můžete přejít do nastavení a zobrazit cestu úložiště.
Závěr
Naučili jste se, jak nahrávat na obrazovce iPhone 12 prostřednictvím výchozího rekordéru. Dokáže ale zachytit pouze celou obrazovku a při úpravě záznamů se musíte spolehnout na jiné aplikace. Můžete si tedy také stáhnout AnyRec Screen Recorder pro záznam obrazovky na iPhone 12 s funkcemi úprav.
