Horký
AnyRec PhoneMover
Bezpečně přesuňte data z Androidu do nového iPhonu 16.
Bezpečné stahování
Přeneste data z Androidu do iPhone po nastavení bez resetu
Když chcete přenést všechna data z Androidu do iPhone, možná vás napadne použít aplikaci Move to iOS pro rychlý přenos. Funguje to ale pouze na zbrusu nových iPhonech. Jak tedy přenést data z Androidu do iPhone po nastavení? Nemusíte resetovat iPhone a vymazat všechna data a nastavení. Naštěstí zde je pět funkčních metod, které ukážou, jak po nastavení přesunout data z Androidu do iPhone; začněte znát rychlé metody!
Seznam průvodců
Přeneste všechna data z Androidu do iPhone po nastavení [bez resetu] Přenos dat telefonu přes iCloud Přepněte z Androidu na iPhone pomocí iTunes 2 Aplikace pro přenos dat Androidu do iPhone po nastavení FAQsPřeneste všechna data z Androidu do iPhone po nastavení [bez resetu]
Můžete po nastavení rychle přesunout data Androidu do iPhone, aniž by to ovlivnilo existující data? Věřte tomu nebo ne, je to možné AnyRec PhoneMover. Tento nástroj podporuje přenos, správu a zálohování základních souborů mezi zařízeními iOS a Android jedním kliknutím! Zahrnuje Samsung, Google, Motorola, Sony a další značky. Šetří čas poskytováním potřebných dat pro Android, včetně fotografií, hudby, zpráv, videí a kontaktů. A co víc, tento PhoneMover se také dokáže zbavit pomoci iTunes a dalších přenosových nástrojů, pokud jde o správu všech dat, včetně duplicitních a nechtěných souborů. Pomocí tohoto nástroje PhoneMover dosáhněte přenosu dat z Androidu do iPhone bez resetování.

Po nastavení přeneste data z ostatních všech modelů Android do iPhone.
Skenujte a spravujte všechna data za účelem klasifikace, převodu a dokonce i mazání.
Zobrazte náhled požadovaných souborů, které chcete přenést z Androidu do iPhone.
Možnost použití kabelu USB nebo QR kódu pro zajištění stabilního připojení.
Bezpečné stahování
Krok 1.Otevřete AnyRec PhoneMover. Můžete vědět, že fotografie, videa, hudba a další jsou přenosné. Pořiďte si kabel USB pro připojení zařízení iPhone a Android k počítači. Případně naskenujte „QR kód“ a propojte svůj telefon Android.

Krok 2.Po připojení klepněte na tlačítko "Důvěřovat" na vašem iPhone. Poté můžete na levé straně vybrat data, která chcete sdílet. Klikněte na zaškrtávací políčko u požadovaných souborů, které chcete přenést z Androidu do iPhone.

Krok 3Jakmile budete s výběrem hotovi, můžete také kliknout na tlačítko „Přidat“ a importovat další soubory z počítače a poté kliknout na tlačítko „Exportovat do zařízení“, aby se přenesly do vašeho iPhone.

Přeneste data z Androidu do iPhone po nastavení přes iCloud
Dalším řešením přenosu dat z Androidu do iPhone po nastavení je použití iCloud. Toto řešení bude fungovat, pokud konečně získáte Apple ID pro svůj iPhone a proces spouštění může být matoucí, protože musíte přenést všechna data, například fotografie, ze zařízení Android do počítače a poté je nahrát na iCloud.
Krok 1.Nezapomeňte připojit svůj Android k počítači, dole klikněte na „Přehrát automaticky“ a poté vyberte Importovat fotografie a videa.
Krok 2.Poté vyberte fotografie a videa, které chcete sdílet na svém iPhone. Nebo můžete na počítači otevřít aplikaci „Fotografie“ a použít stejný postup. Po nastavení vyberte cestu úložiště.
Krok 3Nyní otevřete webový prohlížeč, navštivte „iCloud.com“ a přihlaste se pomocí svého účtu Apple ID. Poté přejděte na „Fotografie“, klikněte na tlačítko „Nahrát“ a poté na „Knihovna fotografií“.
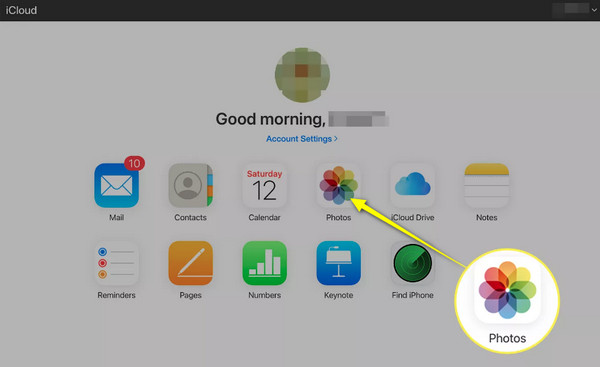
Krok 4.Najděte umístění vybraných fotografií Android a poté se všechny uloží na váš iCloud. Na iPhonu přejděte na „Nastavení“, poté přejděte dolů, klepněte na „Fotografie“ a povolte „Fotky na iCloudu“. Tímto způsobem můžete po nastavení přesunout data z Androidu do iPhone. Můžete také použít iCloud přenos fotografií z iPhone do iPhone.
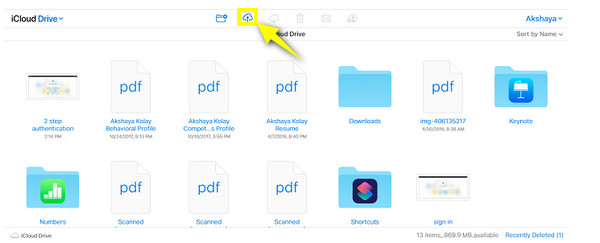
Použijte iTunes k přesunutí dat z Androidu do iPhone po nastavení
Kromě toho, že máte svou oblíbenou hudbu, televizní pořady, filmy a další obsah s iTunes, můžete jej použít k přesunu dat z Androidu do iPhone po nastavení. Buďte však připraveni na omezení pouze přenosu mediálních souborů, včetně fotografií, videí, hudby a filmů. Navíc to může ovlivnit stávající data vašeho iPhone a může být pomalé při přenosu velkých souborů.
Krok 1.Připravte si kabel USB pro připojení zařízení Android k počítači. Po detekci najděte cestu ke svému zařízení v části „Tento počítač“ a vyberte soubory, které chcete přenést do počítače; může to být hudba, fotografie, videa atd.
Nebo můžete kliknout na „Okno automatického přehrávání“, jakmile se objeví, poté kliknout na „Importovat fotografie a videa“ a vybrat požadované fotografie k přenosu.
Krok 2.Propojte svůj iPhone s počítačem a okamžitě přejděte na tlačítko „iPhone“. Přejděte na „Fotografie“, klikněte na pole „Synchronizovat fotografie“ a po nastavení vyberte soubory, které chcete přenést z Androidu do iPhone. Začněte kliknutím na „Použít“.
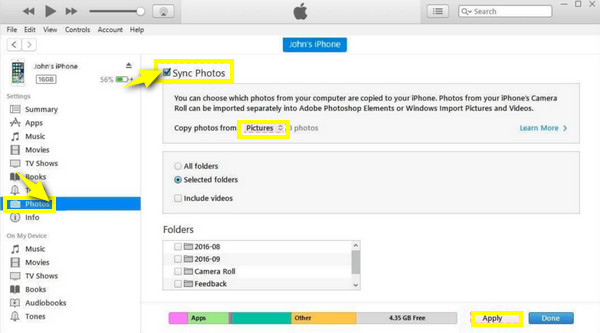
2 Aplikace pro snadný přenos dat z Androidu do iPhone po nastavení
Kromě výše uvedených metod pro přesun dat z Androidu do iPhone po nastavení vám s tím pomůže mnoho mobilních aplikací. Seznamte se s nimi níže a s tím, jak je používat k přenosu dat.
1. SDÍLEJTE
Určitě jste slyšeli o aplikaci SHAREit, vynikající alternativě k funkci AirDrop na iPhonu. Pomocí něj můžete rychle sdílet aplikace, hudbu, fotografie, videa a mnoho dalších souborů, pokud jsou nainstalovány na vašem iPhone a zařízení Android. Podívejte se níže, jak přenést data z Androidu do iPhone po nastavení přes SHAREit:
Krok 1.Spusťte aplikaci na obou svých zařízeních. Klepněte na tlačítko „ODESLAT“ v systému Android a poté vyberte soubory, které chcete přesunout.
Krok 2.Po dokončení výběru klepněte na „Odeslat“, níže vyberte „Připojit k iOS/WP“ a podle pokynů zadejte podrobnosti o hotspotu.
Krok 3Nyní připojte svůj iPhone k Hotspotu a klepněte na „Přijmout“, abyste po nastavení úspěšně přenesli data Android do iPhone.
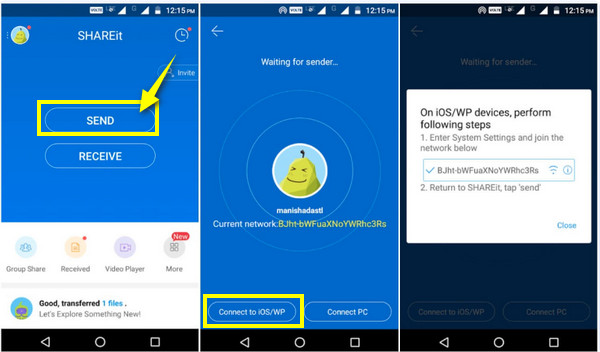
2. Odeslat kamkoli
Kromě aplikace nabízejí online nástroje služby, které po nastavení pomáhají přenášet data z Androidu do iPhone, včetně nástroje Send Anywhere. Jedná se o software, který funguje jako rozšíření Chrome pro Windows, Android a iOS a je schopen přenášet videa, fotografie, kontakty, hudbu a další data do iPhone. Zde je návod, jak používat Send Anywhere:
Krok 1.Po otevření „Odeslat kamkoli“ na obou zařízeních klepněte na telefonu Android na „Odeslat“ a poté pečlivě vyberte soubory, které chcete přesunout. Poté vám poskytne 6místný kód, odkaz pro sdílení nebo QR kód.
Krok 2.Otevřete svůj iPhone a klepněte na „Přijmout“. Poté zadejte „6místný kód“ nebo naskenujte „QR kód“, abyste viděli přenesené soubory Android na vašem zařízení iPhone.
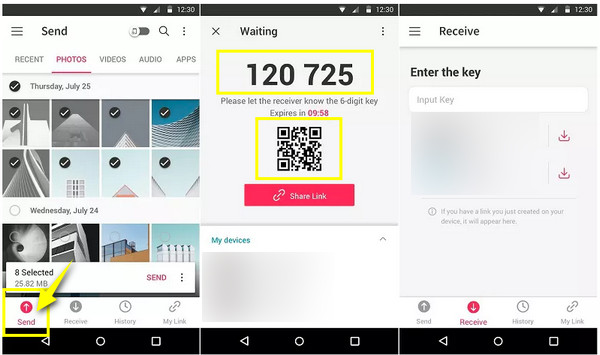
Časté dotazy o přenosu dat z Androidu do iPhone po instalaci
-
Mohu použít Move to iOS k přenosu dat do nastavení iPhone?
Ano. I když po nastavení můžete stále přenášet data do iPhonu, Přesunout do iOS funguje pouze během nastavení. Pokud jej chcete použít, buďte připraveni vymazat vše z vašeho iPhone a začít znovu.
-
Kolik úložného prostoru nabízí iCloud zdarma?
ICloud uchovává informace bezpečně, ale zdarma vám poskytne pouze 5 GB úložného prostoru. Můžete jej však upgradovat zakoupením jednoho z jeho plánů, včetně 50 GB a 200 GB.
-
Mohu použít funkci AirDrop k přenosu dat z Androidu do iPhone po nastavení?
Ne. AirDrop je k dispozici pouze v ekosystému Apple, což znamená, že můžete přenášet soubory pouze mezi dvěma zařízeními Apple. Existují však způsoby, jak získat funkci podobnou AirDrop pro Android.
-
Nabízí aplikace Send Anywhere nějaká omezení?
Ano. Send Anywhere vám poskytuje pouze 10 GB prostoru, takže pokud si přejete více prostoru pro přenos souborů, musíte zaplatit $5,99 měsíčně.
-
Jak přenesu data z Androidu do iPhone po nastavení pomocí Disku Google?
Otevřete svůj účet Google na Disku Google v zařízení Android a poté nahrajte fotografie nebo videa do cloudu. Poté se ujistěte, že je váš iPhone také přihlášen ke stejnému účtu Google. Otevřete Disk Google svého iDevice, vyhledejte sdílené soubory, klepněte na tři tečky a na Uložit.
Závěr
Jak vidíte, existuje mnoho způsobů, jak přenést data z Androidu do iPhone po nastavení. Doufejme, že jeden z nich vyhovuje vašim požadavkům. Některé jsou však časově náročné při přenosu velkých souborů a poskytují omezení; proto je ideální volbou, jak se jim vyhnout AnyRec PhoneMover. Ideálně vám pomůže při přesunu dat z Androidu na iPhone, aniž by došlo k ohrožení stávajících, bezpečně a rychle. Může také spravovat a zálohovat potřebné soubory v telefonu do počítače. Vyzkoušejte tento nástroj PhoneMover ještě dnes!
Bezpečné stahování
