Odeslat hlasovou zprávu na iPhone 15 [Vše pro iOS 17/16/15/14]
Psaní textu je časově náročné na komunikaci s přáteli, zvláště pokud máte mnoho věcí, které chcete říct. Textové zprávy mohou také vést k nedorozumění, protože tón, pauzy a přesné pocity nejsou slyšet; odeslání hlasové zprávy na iPhone je velmi pohodlné a pomůže vám vyjádřit, co přesně máte na mysli. Následující části vysvětlí 3 snadné způsoby, jak provést hlasovou zprávu na iPhone 15/14/13/12, různé způsoby s různými verzemi iOS, které máte. Takže, bez dalších řečí, jdeme do toho!
Seznam průvodců
Odeslání hlasové zprávy na iPhone pomocí iMessage [iOS 17/16/15/14/13] Jak vytvořit a odeslat hlasovou zprávu na iPhone s hlasovou poznámkou Jak odeslat hlasovou zprávu z iPhone na Android Časté dotazy o odesílání hlasových zpráv z iPhone 15/14/13/12Odeslání hlasové zprávy na iPhone pomocí iMessage [iOS 17/16/15/14/13]
iPhone šetří čas bez psaní textových zpráv a nabízí snadný způsob, jak odeslat hlasovou zprávu a komunikovat s přítelem pomocí funkce Hlasová zpráva v aplikaci iMessage. Vzhledem k tomu, že Apple provedl v některých verzích drobné změny, můžete najít a naučit se různé způsoby, jak odeslat hlasovou zprávu na iPhone s iOS 17, 16, 15, 14 atd.
Jak odeslat hlasovou zprávu na iPhone v iOS 17:
U nejnovější aktualizace systému iOS se změnila pozice zásuvky aplikace iMessage, kde lze nalézt tlačítko zvukové zprávy. Místo ikony App Store vedle textového pole bude ikona Plus, která po klepnutí zobrazí všechny výchozí a další aplikace iMessage.
Krok 1.Přejděte do aplikace „Zprávy“ a otevřete konverzaci, se kterou chcete sdílet hlasovou zprávu. Klepněte na „Přidat“ vedle textového pole a vyhledejte tlačítko „Audio“ s ikonou „Zvuková vlna“.
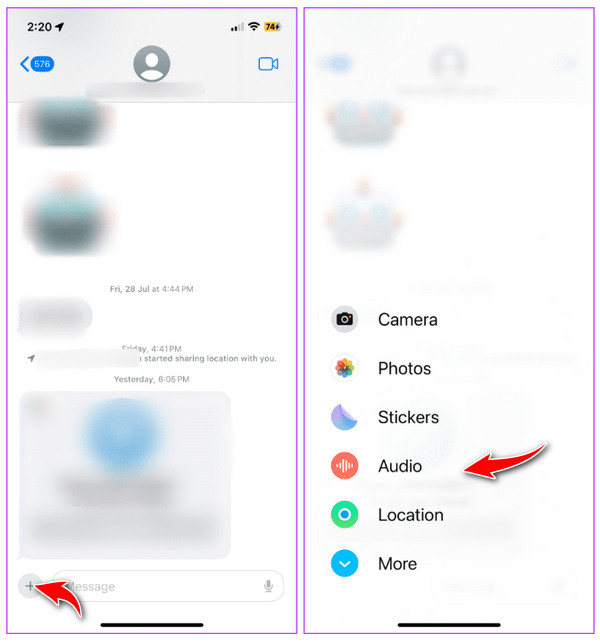
Krok 2.Po jeho nalezení začněte mluvit, jakmile klepnete na tlačítko „Audio“. Po dokončení klepněte na "Stop" pro dokončení nahrávání.
Před odesláním hlasové zprávy na iPhone si ji můžete přehrát klepnutím na tlačítko „Přehrát“, přidat další klepnutím na tlačítko „Přidat“, zrušit nahrávání tlačítkem „X“ nebo ji přímo odeslat.
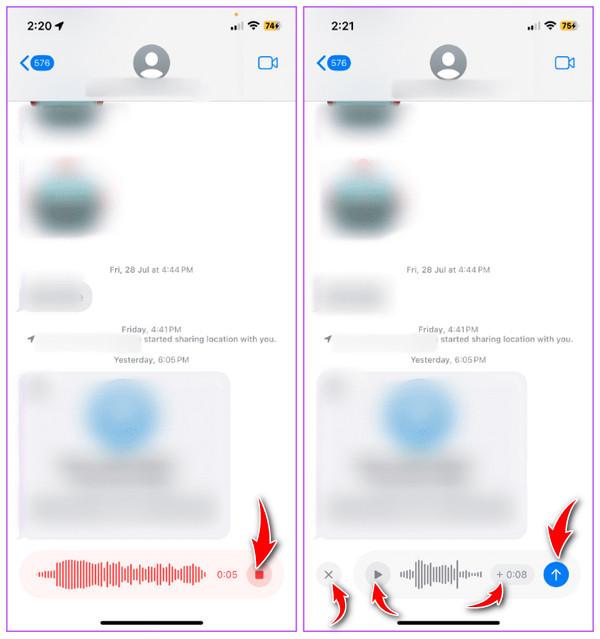
Jak odeslat hlasovou zprávu na iPhone v iOS 16:
S iOS 16 představil Apple aplikaci Messages Diktování. Ačkoli je to skvělá doplňková funkce, možná jste byli zmateni tím, jak vypadá, protože se objevuje v ikoně hlasové poznámky z jiných aplikací pro zasílání zpráv.
Krok 1.Otevřete aplikaci „Zprávy“ a poté přejděte na libovolnou konverzaci, se kterou chcete odeslat hlasovou zprávu. Klepnutím na tlačítko "App Store" vedle "Fotoaparát" otevřete ikony aplikací, pokud nejsou automaticky viditelné pod textovým polem. Přejetím prstem doleva na liště vyhledejte tlačítko „Zvuková zpráva“.
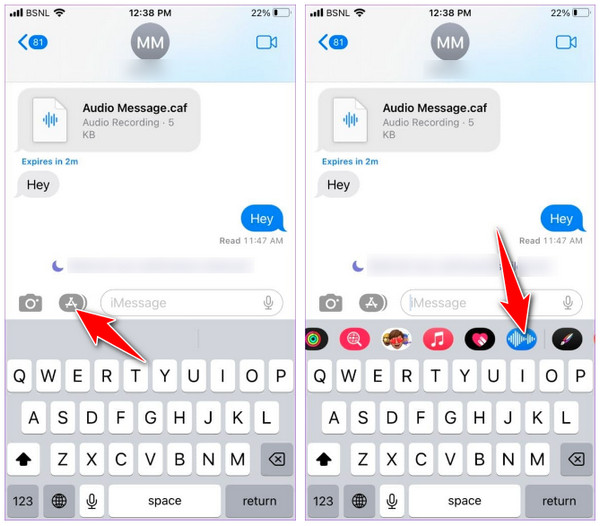
Krok 2.Po klepnutí na tlačítko "Audio" klepněte na "Mikrofon" a začněte nahrávat svůj hlas. Po dokončení klepněte na tlačítko „Stop Red Square“. Poté si můžete také vybrat, zda chcete hlasovou zprávu přehrát nebo odeslat na iPhone 15/14/13/12.
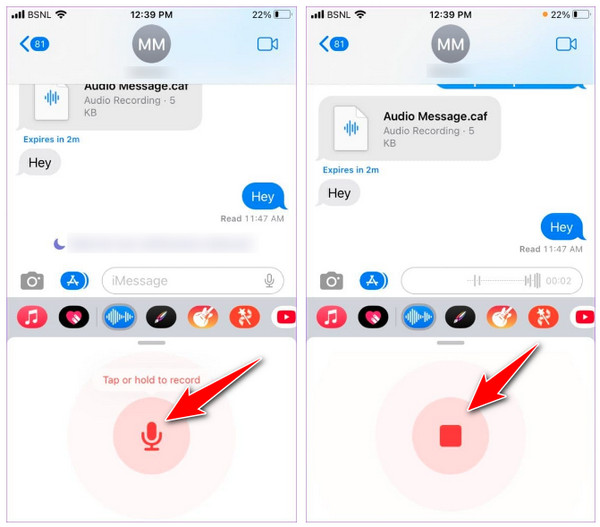
Odeslání hlasové zprávy na iPhone v iOS 15 a starších verzích:
Když byl představen iOS 15, Apple usnadnil odesílání hlasové zprávy ostatním kontaktům. Na rozdíl od nejnovějších verzí je zvuková zpráva snadno přístupná vedle textového pole.
Krok 1.Spusťte na iPhonu aplikaci „Zprávy“ a otevřete jakékoli vlákno chatu, kam chcete poslat hlasovou zprávu. Chcete-li zahájit nahrávání, dotkněte se a podržte tlačítko „Audio“ vedle oblasti pro psaní. Držte, dokud nedokončíte nahrávání hlasové zprávy.
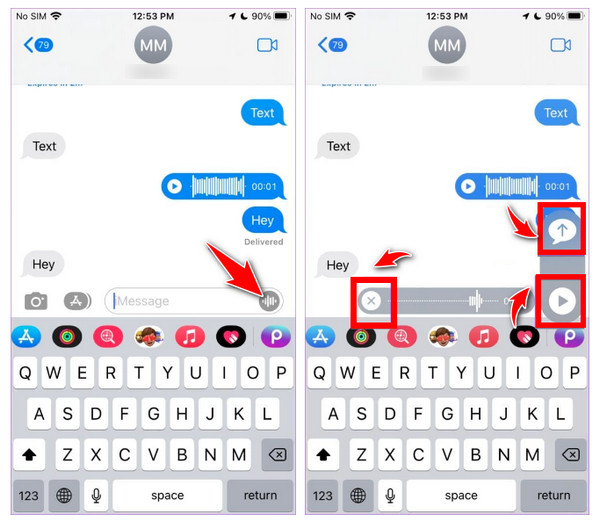
Krok 2.Až budete hotovi, zvedněte prst a klepněte na tlačítko „Přehrát“, abyste si jej nejprve poslechli, než klepněte na tlačítko „Odeslat“ výše. Nebo klepněte na tlačítko "X" pro zrušení odesílání hlasových zpráv na iPhone.
Jak vytvořit a odeslat hlasovou zprávu na iPhone s hlasovou poznámkou
Kromě odesílání hlasové zprávy v aplikaci Zprávy umožnil Apple naučit se nahrávat zvukovou zprávu na iPhone prostřednictvím Hlasových poznámek. Aplikace je vynikající pro zachycení zvukových poznámek, řečníků na schůzce a další. Hlasové poznámky mohou snadno sdílet hlasovou zprávu; je to ideální alternativa k aplikaci Zprávy pro váš iPhone. Zde je návod, jak zaznamenat hlasovou zprávu na iPhone pomocí hlasových poznámek:
Krok 1.Spusťte aplikaci „Hlasové poznámky“ a poté klepnutím na tlačítko „Nahrát“ začněte nahrávat hlasovou zprávu. Po dokončení klepněte na červené tlačítko "Stop".
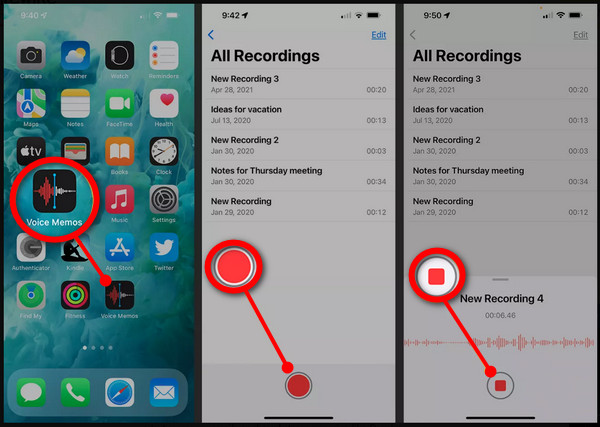
Krok 2.Poté klepněte na tlačítko "Více" v horní části záznamu. Vyberte možnost „Sdílet“, klepněte na „Zprávy“ a vyberte kontakt, kterému chcete odeslat hlasovou zprávu. Pro konečný postup klepněte na modře zbarvené tlačítko "Odeslat".
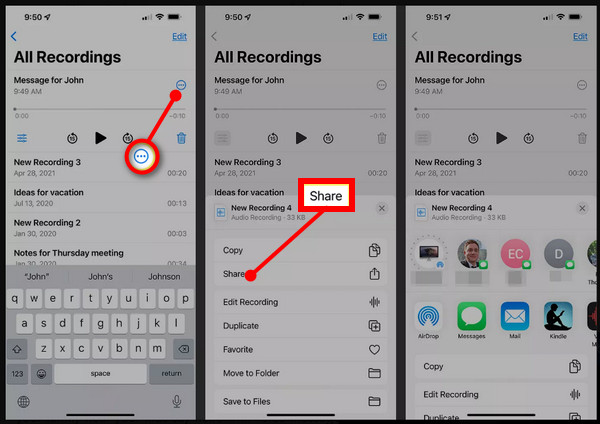
Jak odeslat hlasovou zprávu z iPhone na Android
Poté, co jste se naučili odesílat hlasové zprávy na iPhone, co takhle je poslat z iPhone do Androidu? Zatímco sdílení hlasové zprávy na iPhone prostřednictvím funkce iMessage je jednoduché, boj mezi zelenou a modrou bublinou pokračuje s dalšími zařízeními.
Bohužel nemůžete sdílet hlasové zprávy s jinými smartphony, jako je Android. Za těchto okolností je ideální použít mobilní telefon. Naštěstí je dnes k dispozici mnoho nástrojů pro přenos dat z telefonu, z nichž jeden je AnyRec PhoneMover. Nástroj nabízí řešení přenosu jedním kliknutím pro rychlé sdílení oblíbených souborů mezi zařízeními iOS a Android, včetně zpráv, kontaktů, fotografií a dalších. Díky dávkovému přenosu nebude odesílání hlasových zpráv z iPhone do Androidu náročné. Kromě toho můžete přímo s programem spravovat seznam skladeb, hlasové zprávy a další.

Sdílejte důležité soubory mezi zařízeními iOS/Android a počítači se systémem Windows/Mac.
Přenáší hudbu, hlasové poznámky, hlasové zprávy bez omezení iTunes.
Exportujte zprávy a zprávy iMessage ve formátu TXT, HTML nebo CSV do systému Android.
Schopnost kontrolovat, přidávat, trvale mazat nebo spravovat jakákoli data telefonu.
100% Secure
Krok 1.Připojte svůj iPhone k počítači pomocí kabelu USB; ujistěte se, že je připojeno i vaše zařízení Android. Poté spusťte „AnyRec Phone Mover“ na vašem Windows/Mac.
Krok 2.Přejděte na tlačítko „Hudba“ mezi všemi ostatními údaji na pravé straně. Poté bude vaše hudba viditelná na obrazovce a bude zařazena do kategorií „Vyzváněcí tóny“, „Hlasové poznámky“, „Audioknihy“ atd.
Krok 3Vyberte hlasovou zprávu, kterou chcete přenést z iPhone do zařízení Android; zaškrtněte všechna políčka vybraných hlasových zpráv. Dále klikněte na tlačítko "Exportovat do zařízení".
Další čtení
Časté dotazy o odesílání hlasových zpráv z iPhone 15/14/13/12
-
Mohu rychle odeslat hlasovou zprávu na iPhone v iOS 17?
Zajímavé je, že po odeslání hlasové zprávy v iOS 17 si pamatuje poslední použitou funkci a automaticky zamíchá Zvukovou zprávu a ikonu Diktování. V textovém poli se zobrazí ikona Zvuková zpráva, na kterou můžete okamžitě klepnout a nahrát zvukovou zprávu.
-
Jak nahrávat zvukové zprávy na iPhone v iOS 16 naopak?
Po nalezení ikony Hlasové poznámky ji můžete dlouze stisknout a poté dlouze stisknout ikonu Mikrofon pro spuštění. Hlasovou zprávu odešlete zvednutím vyhledávače.
-
Jak změnit polohu ikony zvukové zprávy v aplikaci Zprávy?
Otevřete aplikaci Zprávy, přejděte do libovolného chatu a poté přejetím prstem doleva z aplikací zobrazíte ikonu se třemi tečkami na konci. Klepněte na Upravit a poté v části Oblíbené stiskněte a podržte třířádkovou ikonu Zvukové zprávy a přetáhněte ji do preferované oblasti.
-
Zmizí hlasové zprávy před přečtením?
Pokud se nerozhodnete si je ponechat, hlasové zprávy budou odstraněny po 2 minutách, kdy si je vy nebo váš přítel poslechnete. Záleží však na tom, jaké má příjemce nastavení, zda mizející zvukové zprávy vypnou nebo ne.
-
Kam se v iMessage ukládají všechny hlasové zprávy?
Všechny odeslané nebo přijaté zprávy si můžete ponechat jako hlasovou poznámku. Chcete-li to provést, dlouze stiskněte na každém a poté vyberte možnost Uložit do hlasových poznámek. Zvuk se tam uloží; jeho název můžete nastavit přímo v aplikaci.
Závěr
Takto můžete odeslat hlasovou zprávu na iPhone v iOS 17/16/15/14/13 prostřednictvím iMessage a aplikace Voice Memos! Bylo to jednodušší, než jste čekali, že? Víte však, že odeslání hlasové zprávy z iPhone do Androidu je nemožné, takže to vyřešíte pomocí AnyRec PhoneMover nyní na vašem počítači! Nástroje podporují sdílení základních souborů, včetně hudby, zpráv, fotografií a dalších, mezi zařízeními iOS a Android bez problémů. Vyzkoušejte to ještě dnes, abyste mohli své soubory kdykoli rychle sdílet nebo zálohovat.
100% Secure
 3 efektivní způsoby přenosu textových zpráv do nového iPhone
3 efektivní způsoby přenosu textových zpráv do nového iPhone