Jak synchronizovat iPad s kontakty iPhone s/bez iCloud
I když jste nadšení z používání svého nového iPadu, budete chtít synchronizovat svůj iPad s kontakty iPhone a dalšími důležitými daty. Toto je běžný postup poté, co získáte nový produkt Apple, protože kontakty jsou nutné k odesílání zpráv iMessage nebo zahájení hovoru FaceTime z vašeho iPadu. Pokud si nejste jisti, jak přenést kontakty z iPhone do iPadu, naštěstí zde jsou 4 snadné způsoby, jak se zde diskutuje! Naučte se podrobné kroky, jak používat iCloud, iTunes, Finder a AirDrop. V následujícím textu také můžete najít nejrychlejší způsob synchronizace všech kontaktů.
Seznam průvodců
Nejjednodušší způsob, jak synchronizovat iPad Pro/Air/Mini s kontakty iPhone Jak synchronizovat kontakty z iPhone do nového iPadu s iCloud Jak synchronizovat iPad s kontakty iPhone přes iTunes/Finder Kroky k synchronizaci iPadu s kontakty iPhone přes AirDrop Časté dotazy o tom, jak synchronizovat kontakty z iPhone do iPaduNejjednodušší způsob, jak synchronizovat iPad Pro/Air/Mini s kontakty iPhone
Pokud na svém novém iPadu Pro/Air/Mini nemůžete uspořádat mnoho jmen a čísel, měli byste použít AnyRec PhoneMover který vám nabízí snadný přístup k synchronizaci iPadu s kontakty iPhone. Jedná se o program, který podporuje sdílení dávky základních dat, jako jsou kontakty, zprávy, videa, fotografie a hudba, mezi všemi zařízeními. S ním můžete provést přenos jedním kliknutím, což je dostatečné pro úsporu vašeho drahocenného času. Kromě synchronizace vašeho nového iPadu s kontakty iPhone poskytuje tento nástroj také funkce zálohování a obnovy kontaktů, které vám umožní rychle zálohovat v případě ztráty dat a obnovit jejich život.

Synchronizujte všechny kontakty do svého nového iPadu z iPhonu rychle a bezpečně.
Poskytněte pohodlný způsob zálohování a obnovení kontaktů do všech zařízení.
Hloubková kontrola vašeho zařízení pro správu a odstranění duplicitních kontaktů.
Může spravovat, přidávat a odebírat kontakty a používat další nástroje pro správu.
Bezpečné stahování
Krok 1.Připravte si dva USB kabely pro připojení iPadu a iPhonu. Poté spusťte AnyRec PhoneMover na ploše a počkejte, až rozpozná vaše dvě iDevices.

Krok 2.Později přejděte na "Kontakty" z levé nabídky; poté program prohledá váš iPhone a všechny kontakty budou viditelné na obrazovce vašeho počítače v kategoriích „Místní“, „Outlook“, „iCloud“ atd.

Krok 3Kliknutím na políčka vyberte kontakty, které chcete synchronizovat s iPadem, a poté klikněte na tlačítko „Exportovat do zařízení“. Jak snadné je synchronizovat iPad s kontakty iPhone! Můžete také přímo upravovat, přidávat a odstranit jakýkoli kontakt na iPhone v rámci programu.

Jak synchronizovat kontakty z iPhone do nového iPadu s iCloud
iCloud je metoda na vyžádání, jak se naučit přenášet kontakty do iPadu. Může to být první řešení, které vás napadne, kdykoli dojde k synchronizaci dat, protože nabízí bezproblémový proces přenosu a nepotřebujete žádnou instalaci softwaru třetích stran. Poskytuje také snadný přístup k jakémukoli zařízení Apple, pokud je připojeno k vašemu účtu iCloud. Musíte si však uvědomit, že získávání kontaktů z iCloudu do iPadu může zaplnit váš úložný prostor.
Krok 1.Na iPhonu povolte možnost Kontakty na iCloudu tím, že přejdete do „Nastavení“. Odtud klepněte na své „Jméno“ a vyberte „iCloud“. Ujistěte se, že tlačítko "Kontakty" zezelená, což je v části "Aplikace používající iCloud".
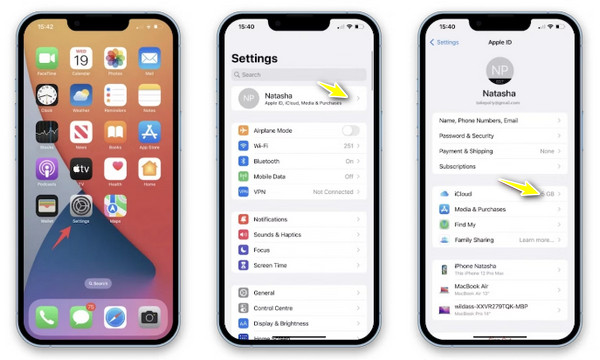
Krok 2.Později otevřete iPad a použijte stejný postup. Poté chvíli počkejte a vaše kontakty z iPhone se synchronizují s iPadem.
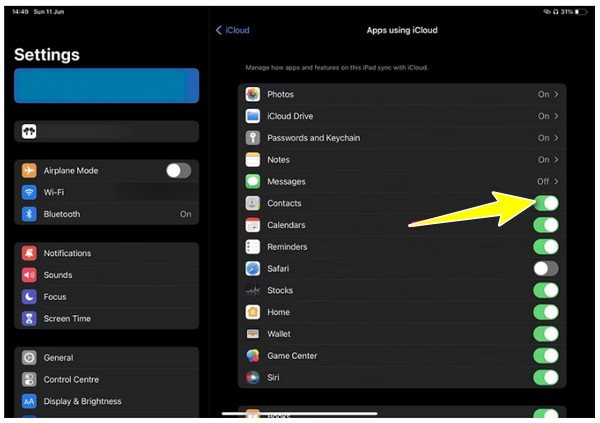
Krok 3Na iPhonu klepněte ve vyskakovacím okně na „Keep in My iPhone“ a poté klepněte na „Sloučit“ a spojte své kontakty s iCloud.
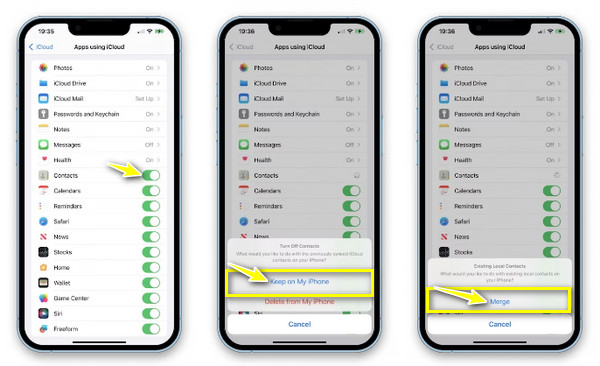
Jak synchronizovat iPad s kontakty iPhone přes iTunes/Finder
Kromě toho, že je iTunes hudebním přehrávačem a organizátorem, může synchronizovat iPad s kontakty iPhone na vašem Windows PC nebo Macu s nižšími verzemi. Není to však vždy ideální možnost pro přenos dat, protože program může ovlivnit stávající kontakty na vašem iPadu. Na druhou stranu Finder slouží uživatelům Macu k přenosu kontaktů z iPhonu do iPadu a proces je velmi pravděpodobně podobný iTunes.
Použití iTunes/Finder na Macu:
Krok 1.Po připojení iPhonu k Macu pomocí USB kabelu spusťte „iTunes/Finder“. Poté byste na obrazovce telefonu měli umožnit počítači rozpoznat vaše zařízení.
Krok 2.Na iTunes/Finder přejděte do svého zařízení a na kartě „Shrnutí“ vyberte „Synchronizovat s tímto iPhone přes Wi-Fi“. Jednou Kontakty iPhone jsou synchronizovány na Macu, můžete jej odpojit. Poté připojte svůj iPad k Macu nyní.
Krok 3Na obrazovce „iTunes/Finder“ klikněte na „iPad
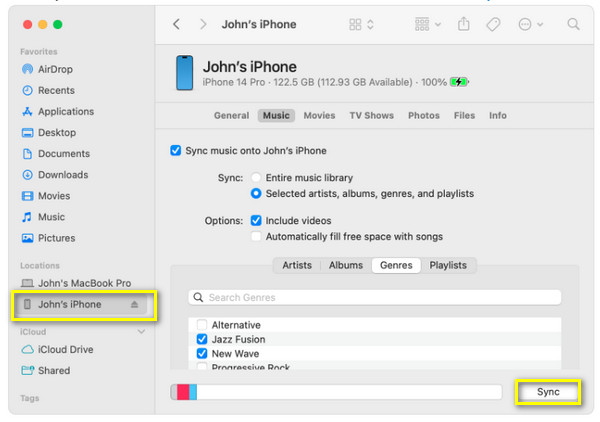
Použití iTunes ve Windows:
Krok 1.Spusťte „iTunes“ na počítači se systémem Windows a poté připojte svůj iPhone pomocí kabelu USB. Počkejte, až bude rozpoznán.
Krok 2.Přejděte na tlačítko „Zařízení“ výše, klikněte na „Shrnutí“ a poté se ujistěte, že je zaškrtnuto „Synchronizace s tímto iPhone přes Wi-Fi“. Později odpojte telefon a poté připojte iPad.
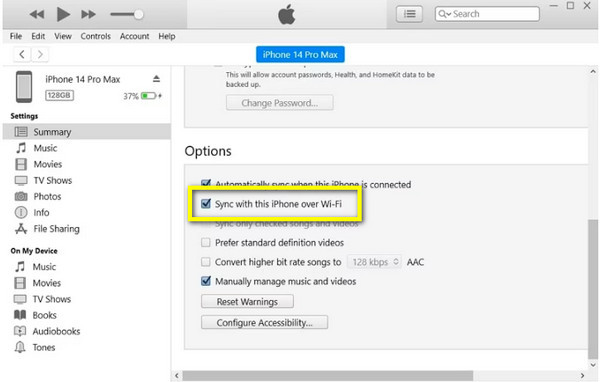
Krok 3Na obrazovce „iTunes“ klikněte na „ikonu zařízení“ a vyberte „Info“. Odtud klikněte na pole „Synchronizovat kontakty“, vyberte si mezi „Všechny kontakty“ nebo „Vybrané skupiny“ a kliknutím na „Použít“ synchronizujte iPad s kontakty iPhone.
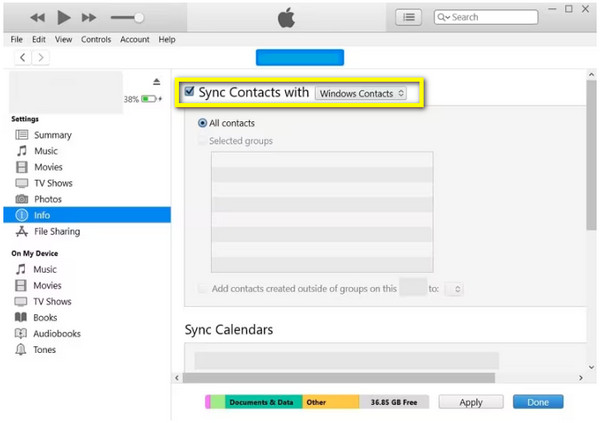
Kroky k synchronizaci iPadu s kontakty iPhone přes AirDrop
Pokud jde o přenos souborů z iPhone do iPadu nebo jakéhokoli iOS zařízení, AirDrop je oblíbené řešení a pohodlná možnost. Jediné, co musíte udělat, je ujistit se, že funkce funguje dobře na obou zařízeních Apple a je blízko sebe. I když tomu tak je, když chcete přenést kontakty z iPhone do iPadu, může to být časově náročný proces, protože podporuje pouze jeden kontakt najednou.
Krok 1.Na obou zařízeních iDevices aktivujte možnosti „Wi-Fi“ a „Bluetooth“ v „Ovládacím centru“. Poté dlouhým klepnutím na sekci „Připojení“ otevřete další možnosti, zapněte odtud „AirDrop“ a vyberte „Pouze kontakty“ nebo „Všichni“.
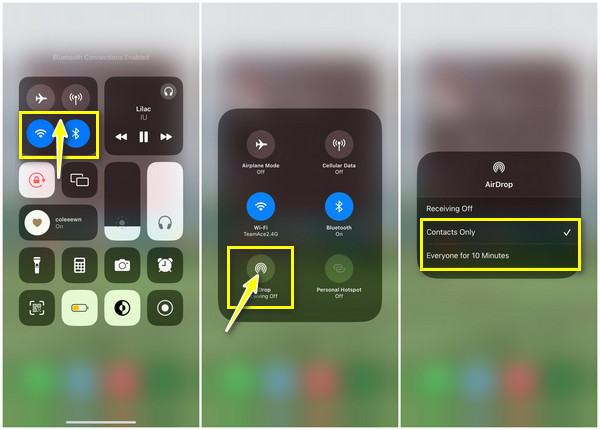
Krok 2.Přejděte na iPhone do aplikace „Kontakty“ a vyberte kontakt, který chcete synchronizovat s iPadem. Pamatujte, jeden kontakt po druhém. Najděte níže možnost „Sdílet kontakt“ a jako způsob sdílení vyberte „AirDrop“. Počkejte, až se s iPadem objeví okolní zařízení; klepněte na „jméno iPadu“.
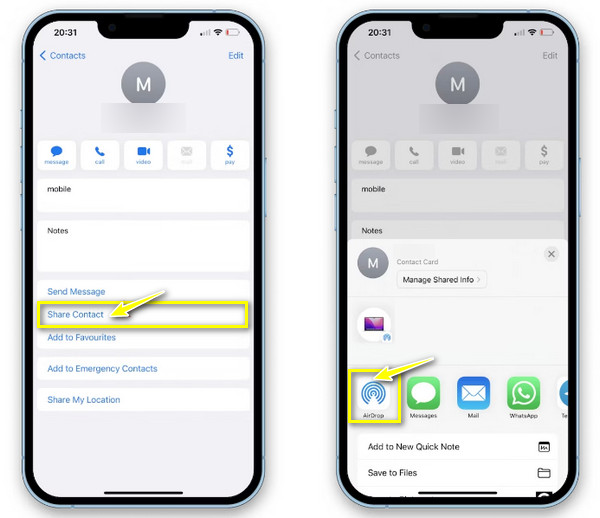
Krok 3Na obrazovce iPadu klepněte na „Přijmout“ pro úspěšnou synchronizaci iPadu s kontakty iPhone. Vraťte se do iPhonu, dokončete klepnutím na „Hotovo“, vyberte jiný kontakt a použijte stejné kroky.
Časté dotazy o tom, jak synchronizovat kontakty z iPhone do iPadu
-
Proč nemohu synchronizovat iPad s kontakty iPhone pomocí iCloud?
Nejprve musíte zkontrolovat některé věci, včetně toho, zda jste se na obou zařízeních iDevices přihlásili ke stejnému účtu Apple ID. Poté zkontrolujte, zda je povolena sekce Kontakty v části iCloud.
-
Jak blízko by měla být tato dvě zařízení, když používáte AirDrop k synchronizaci iPadu s kontakty iPhone?
AirDrop bude úspěšný pouze v případě, že se obě zařízení iDevice budou nacházet ve vzdálenosti do 30 stop nebo 10 metrů od sebe, protože to je limit pro připojení Bluetooth.
-
Je iTunes stále funkční na Macu pro synchronizaci kontaktů z iPhone do iPadu?
Pro starší verze Mac, Ano. Stále můžete používat iTunes k synchronizaci kontaktů a dalších dat mezi iDevices. Pokud vás ale zajímá, proč to nemůžete najít na svém Macu, vaše zařízení může používat macOS Catalina a vyšší.
-
Proč se moje zařízení nezobrazuje na AirDrop ke sdílení kontaktů?
Pokud se potýkáte s tímto problémem, může to být způsobeno některými důvody, jako je omezení AirDrop na možnost Pouze kontakty nebo vypnutí možností Wi-Fi nebo Bluetooth na vašem iPhone nebo iPadu.
-
Mohu vysílat svůj kompletní seznam kontaktů najednou?
Ne. AirDrop vám umožňuje sdílet pouze jeden kontakt najednou. Pokud chcete přenést spoustu kontaktů, zvažte použití jiné metody, jako je iCloud nebo iTunes.
Závěr
Nyní máte osvědčené způsoby, jak synchronizovat iPad s kontakty iPhone. Které z nich použijete pro sdílení kontaktů z jednoho iDevice do druhého? Naštěstí každá diskutovaná metoda efektivně přenáší vaše kontakty z vašeho iPhone a další data, jako jsou videa, fotografie atd. Pokud však chcete bezpečnější a rychlejší způsob, přejděte na AnyRec PhoneMover. Umožňuje vám jedním kliknutím synchronizovat všechny kontakty iPhone do iPadu a další důležitá data mezi zařízeními iOS. Synchronizujte nyní všechny své soubory z iPhone do iPadu jediným kliknutím!
Bezpečné stahování
