Jak rozmazat jakoukoli část obrázku ve vysoké kvalitě
Rozmazání části obrázku je jednou z nejcennějších zkrášlujících funkcí. I když chcete zvýraznit objekt nebo skrýt některé detaily, schopnost rozostření fotografií je prospěšná. Navíc vám také umožňuje odstranit vodoznak bez oříznutí. V případě, že při rozmazání obrázku uděláte nepořádek, tato část vám ukáže, jak efektivně rozmazat části obrázku pomocí tří nástrojů.
Seznam průvodců
Část 1: Jak ručně vybrat oblast pro rozmazání online pomocí AnyRec Část 2: Rozpoznávání umělé inteligence na YouCam Perfektní pro přidání efektu rozostření Část 3: Pokročilé úpravy rozmazání detailů ve Photoshopu Část 4: Nejčastější dotazy týkající se rozmazání části obrázkuČást 1: Jak ručně vybrat oblast pro rozmazání online pomocí AnyRec
AnyRec Free Watermark Remover Online je první online nástroj, který se naučí, jak rozmazat část obrázku. Webový odstraňovač vodoznaků má intuitivní rozhraní s jednoduchými možnostmi rozmazání obrázků. Podporuje různé formáty obrázků, včetně PNG, JPG, BMP, TIFF atd., k odstranění nežádoucích objektů, jako jsou vodoznaky, data, razítka a další. Navštivte AnyRec Free Watermark Remover Online a rozmažte část obrázků zdarma!
Funkce:
◆ Poskytuje exkluzivní odstraňovače vodoznaků jako Polygonal, Lasso a Brush s přizpůsobitelnými velikostmi štětců.
◆ Použijte pokročilou technologii AI pro zachování původní kvality nahraných fotografií.
◆ Zobrazte náhled vedle původní fotografie, abyste na výstupu neviděli žádný vizuální rozdíl.
◆ Zdarma k použití v jakémkoli prohlížeči bez registrace nebo registrace.
Krok 1.Otevřete online odstraňovač vodoznaku obrázku. Kliknutím na tlačítko "Nahrát obrázky" importujete obrázek, který chcete upravit. Ujistěte se, že soubor je v podporovaných formátech webových stránek. Kliknutím na tlačítko "Otevřít" potvrďte výběr.
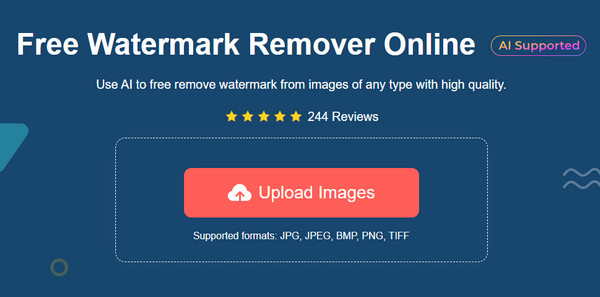
Krok 2.V horní nabídce vyberte zvýrazňovač pro odstranění. Můžete použít "Polygonal, Lasso" nebo "Brush", kterým můžete upravit velikost. Klepnutím na tlačítko "Odebrat" použijete zvýraznění. Možná budete muset postup zopakovat, abyste nežádoucí objekt z obrázku odstranili.
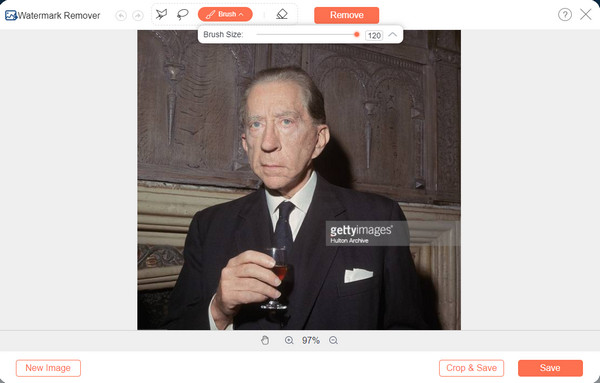
Krok 3Kliknutím na tlačítko „Oříznout a uložit“ změníte poměr stran výstupu. Další možnosti naleznete v nabídce „Více“ nad oknem. Po dokončení klikněte na tlačítko "Uložit" a vyberte složku, do které chcete obrázek uložit. Pokud chcete upravit další fotografii, kliknutím na tlačítko „Nový obrázek“ začněte vytvářet novou.
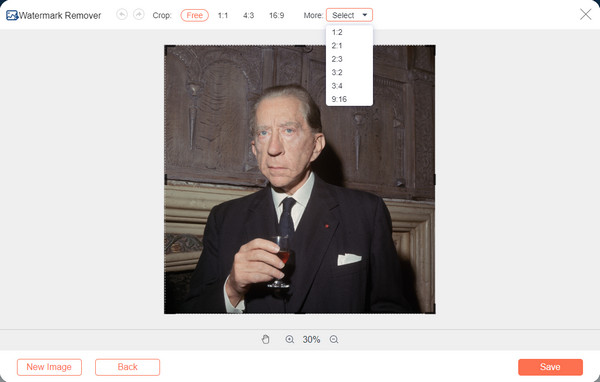
Část 2: Rozpoznávání umělé inteligence na YouCam Perfektní pro přidání efektu rozostření
Aplikace YouCam Perfect je mobilní nástroj pro úpravu fotografií. S jeho rozmazanými efekty můžete odstranit nežádoucí objekty, jako jsou skvrny, fotobomby a další. Nejlepší na této aplikaci je, jak můžete bez problémů využívat všechny její nástroje.
Krok 1.Nainstalujte aplikaci z Google Play nebo App Store. Spusťte YouCam Perfect a z galerie vyberte obrázek, který chcete upravit. Můžete také použít jeho vestavěnou kameru k pořízení snímku v reálném čase.
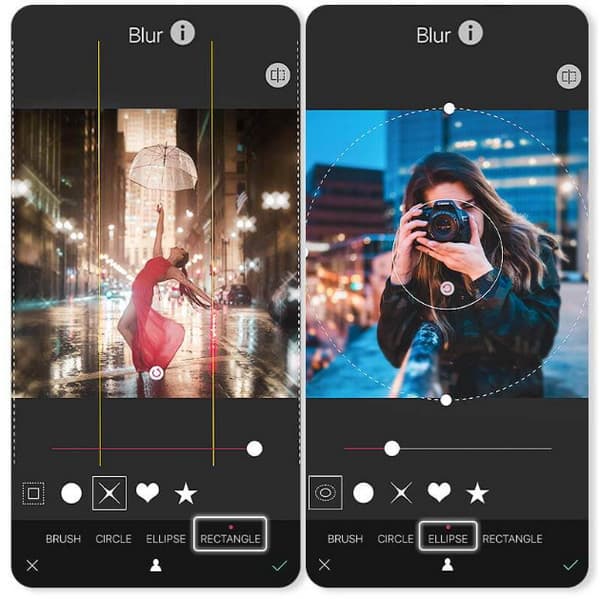
Krok 2.Otevřete nabídku "Upravit" a přejděte na možnost "Nástroje". Vyberte funkci "Rozostření" pomocí obrysu pro zvýraznění částí. Doporučuje se možnost „Kruh“, protože dokáže okamžitě zaostřit objekt a rozostřit pozadí. V případě potřeby upravte. Uložte výstup a sdílejte jej se svými přáteli na sociálních sítích!
Část 3: Pokročilé úpravy rozmazání detailů ve Photoshopu
Adobe Photoshop je považován za jeden z profesionálních nástrojů pro úpravu fotografií. Jeho rozsáhlé funkce umožňují rozmazat některé části obrazu, odstranit stín z obrázkua vytvořit ostřejší a více zaostření pro ostatní části. Navíc má různé nástroje pro rozmazání fotografií pro různé fixace. Adobe však není uživatelsky přívětivý se svým zastrašujícím rozhraním. Takže jeho použití k rozmazání částí obrázku bude nějakou dobu trvat a nedoporučuje se pro začátečníky.
Krok 1.Po nahrání obrázku do Photoshopu přejděte na panel nástrojů na levém panelu a vyberte možnost „Nástroj laso“. Klikněte myší a přetáhněte ji kolem oblasti, kterou chcete rozmazat. Uvolněním myši se čára změní na tečkovanou.
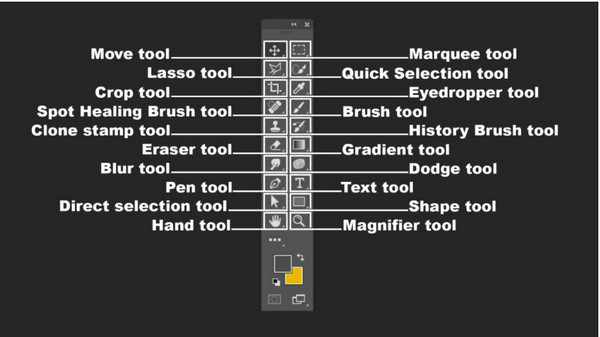
Krok 2.Jakmile označíte požadovanou oblast fotografie, přejděte do nabídky "Filtr" v horní části rozhraní. Vyberte možnost "Rozostření" a zvolte parametry a variace efektu. Upravený obrázek uložte do počítače.
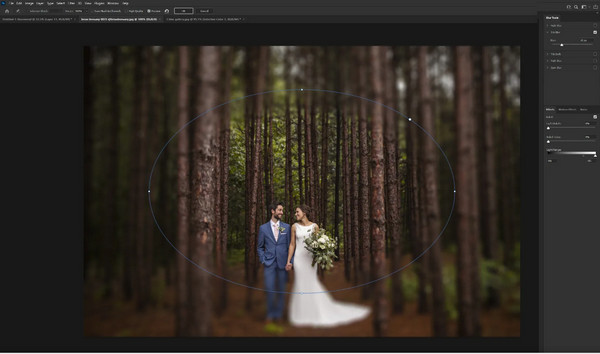
Část 4: Nejčastější dotazy týkající se rozmazání části obrázku
-
1. Jak rozmazat část obrázku na iPhonu?
Nejlepší na iPhone je, že můžete použít rozmazané pozadí pomocí režimu Portrét na fotoaparátu. Nejprve spusťte na svém zařízení aplikaci Fotoaparát a klepněte na „Portrét“. Žlutý rámeček kolem obličeje označuje objekt, na který se má zaostřit. Klepnutím na „Zachytit“ pořídíte fotografii.
-
2. Jak rozmazat část obrázku online?
Přidání rozmazaného efektu na váš obrázek je s Canva jednoduché. Vše, co musíte udělat, je navštívit web Canva a nahrát požadovaný obrázek k úpravě. Přejděte do nabídky "Úpravy" v horní části rozhraní a vyberte možnost "Rozostřit". Použijte parametr k použití efektu.
-
3. Jak rozmazat části obrázku na zařízení Android?
Zařízení s Androidem také nabízejí neostré efekty při pořizování fotografií. Použití efektu však závisí na mobilní jednotce a značce. Například Samsung má režim Portrét, který vám umožňuje upravit sílu efektu, zatímco ostatní zařízení Android mohou rozmazat pozadí ze standardní možnosti fotoaparátu.
Závěr
Se všemi doporučenými nástroji pro rozmazání části obrázku jste získali další dovednost pro úpravu fotografií. Navíc bezplatný online nástroj, jako je např AnyRec Free Watermark Remover Online vám dává větší volnost při rozostření pozadí na obrázcích a odstranění vodoznaku z fotografie při jejím uložení v nejlepší kvalitě. Navštivte web a prohlédněte si jeho uživatelsky přívětivý nástroj!
