[Ultimate Guide] Jak kombinovat fotografie na vašem iPhone 16
Jak mohu na iPhonu spojit dvě nebo více fotografií dohromady? Otázka od Quory. Pomocí zkratek můžete přímo kombinovat fotografie na vašem iPhone. Tento úkol samozřejmě zvládne i mnoho aplikací. Tento příspěvek doporučí tři snadné způsoby, jak kombinovat obrázky na vašem iPhone 16 krok za krokem. Pokud si chcete užít více funkcí a kombinovat fotografie na Mac/PC, čtěte dále a najděte způsob.
Seznam průvodců
Část 1: Jak kombinovat fotografie na iPhone pomocí zkratek Část 2: 2 Další aplikace pro kombinování fotografií na iPhone Část 3: Bonus: Jak kombinovat fotografie z iPhone na Mac/PC s dalšími funkcemi Část 4: Časté dotazy o kombinování fotografií na iPhoneČást 1: Jak kombinovat fotografie na iPhone pomocí zkratek
Zkratky aplikace poskytuje rychlý způsob, jak dělat věci s aplikacemi klepnutím nebo dotazem Siri, a můžete ji použít ke snadnému kombinování fotografií na vašem iPhone. Tato výkonná aplikace může také vytvářet animované GIFy a PDF. Navíc tato aplikace podporuje více než 300 vestavěných akcí a spolupracuje s mnoha aplikacemi na vašem iPhone. Zde jsou konkrétní kroky ke spojení obrázků na iPhone.
Krok 1.Před kombinováním fotografií musíte povolit sdílené zkratky. Přejděte na „Nastavení“ a klepnutím na tlačítko „Zkratky“ zapněte „Povolit nedůvěryhodné zkratky“. Zobrazí se okno a měli byste klepnout na tlačítko „Povolit“ a zadat heslo.
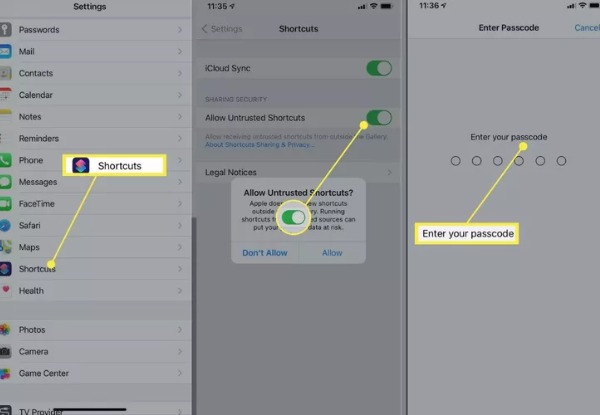
Krok 2.Spusťte Zkratky z widgetu Dnes nebo se zeptejte Siri. Poté byste měli přejít na webovou stránku zkratky "Kombinovat obrázky" v aplikaci Zkratky. Klepnutím na tlačítko „Přidat nedůvěryhodnou zkratku“ přidáte zkratku Kombinovat obrázky.
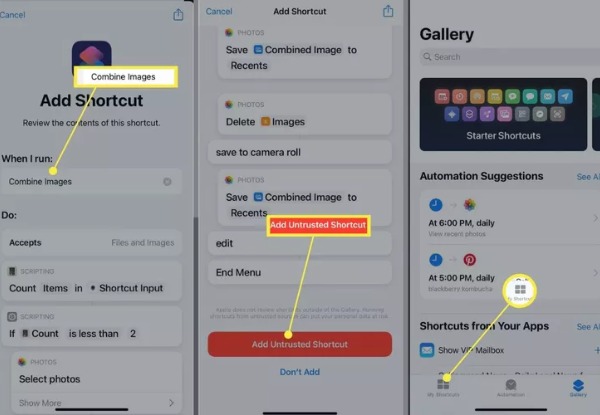
Krok 3Poté můžete klepnutím na tlačítko „Moje zkratky“ ve spodní části spustit zkratku „Kombinovat obrázky“ a klepnout na tlačítko „OK“. Vyberte obrázky, které chcete zkombinovat, a klepněte na tlačítko "Přidat".
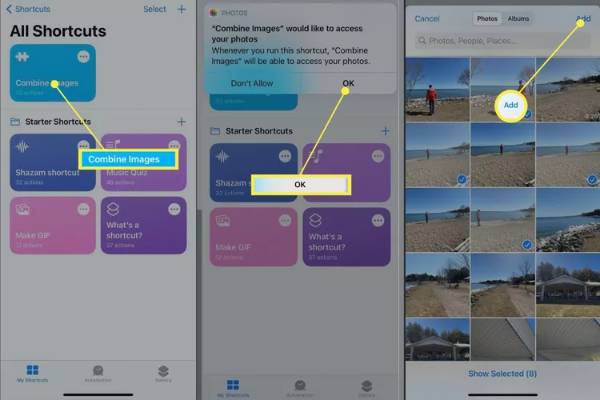
Krok 4.Chcete-li vybrat pořadí zobrazení fotografií, můžete klepnout na „Chronologický“ nebo „Obrácený chronologický“. Poté zadejte číslo pro přizpůsobení mezer mezi obrázky. Poslední je volba způsobu zobrazení, včetně kombinování obrázků vodorovně, svisle a v mřížce. Po dokončení nastavení klepněte na tlačítko Hotovo a spojte fotografie na vašem iPhone 16.
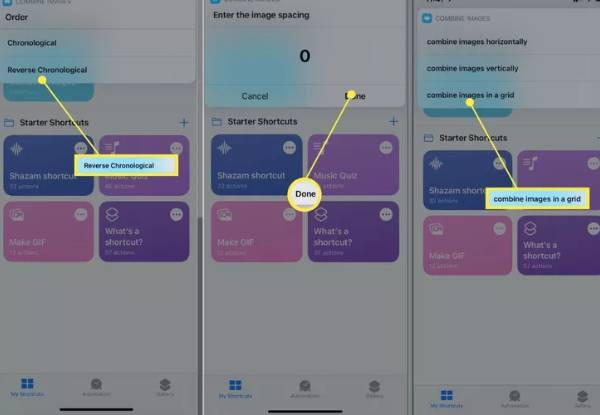
Část 2: 2 Další aplikace pro kombinování fotografií na iPhone
1. Rozložení
The Rozložení je bezplatná aplikace pro kombinování fotografií na iPhone. Můžete kombinovat až 9 fotografií najednou a vytvořit atraktivní přizpůsobená rozvržení. Poskytuje také režim Photo Booth, kde můžete rychle zachytit okamžik. Když máte na svém iPhonu zkombinované fotky, můžete je sdílet přímo na Instagramu nebo jiných sítích.
Krok 1.Stáhněte si aplikaci Layout z App Store na váš iPhone a spusťte ji. V hlavním rozhraní si můžete vybrat fotografie, které chcete zkombinovat. Jakmile začnete na fotografii klepat, aplikace Layout zobrazí v horní části různé kompozice, které si můžete libovolně vybrat.
Krok 2.Obrázky můžete nahradit klepnutím na tlačítko Nahradit ve spodní části. Fotografie můžete také převrátit a zrcadlit. Po zkombinování fotografií na iPhonu je můžete stáhnout klepnutím na tlačítko „Uložit“.
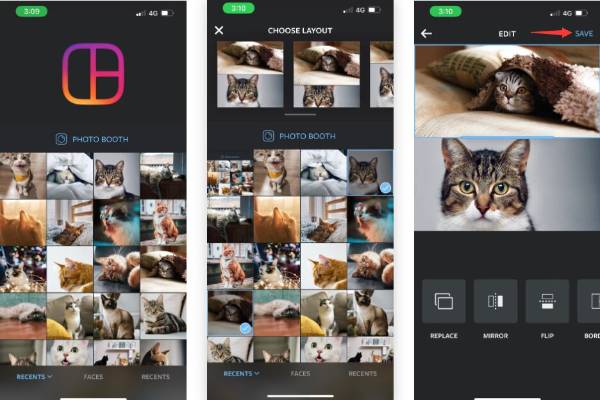
2. Pic Stitch
Pokud nechcete použít výše popsanou metodu, Pic Stitch je dobrá volba. Toto je bezplatná aplikace pro kombinování obrázků na vašem iPhone. Poskytuje také více než 300 různých rozložení a 15 různých poměrů stran fotografií pro jiné sociální platformy.
Krok 1.Nejprve byste si měli stáhnout Pic Stitch z App Store a spustit jej. Vyberte si styl rozvržení fotografie ze tří možností, včetně „Classic, Fancy“ a „Trending“. Poté vyberte fotografie, které chcete zkombinovat, a klepněte na tlačítko „Hotovo“.
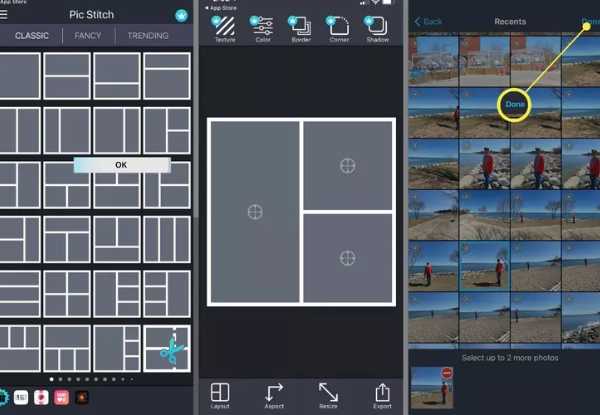
Krok 2.Dalším krokem je přetažení fotografií do rámečků. Polohu můžete libovolně nastavit. Poté klepněte na tlačítko „Uložit“ a uložte jej do složky fotoaparátu nebo jej sdílejte přímo na sociálních sítích.
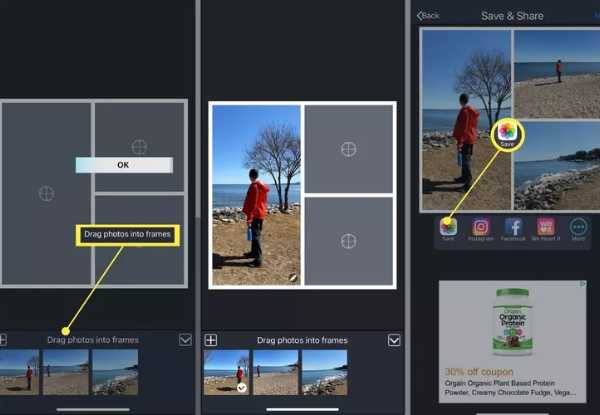
Část 3: Bonus: Jak kombinovat fotografie z iPhone na Mac/PC s dalšími funkcemi
Pokud chcete spojit obrázky na Mac/PC, AnyRec Video Converter musí být vaší výchozí možností. Tento all-in-one nástroj můžete použít ke spojení fotografií s některými běžnými kroky a podporuje vás při kombinování až 13 fotografií. Tento nástroj poskytuje mnoho funkcí pro úpravu fotografií, jako je přidávání filtrů, otáčení, oříznutí a vodoznak. Kromě toho jej můžete použít k vytváření videí s rozdělenou obrazovkou.

Jednoduché kroky ke spojení více videí/fotografií.
Poskytněte mnoho šablon, pomocí kterých můžete své fotografie libovolně kombinovat.
Podpora kombinování až 13 videí/fotografií na vašem Mac/PC.
Výkonné editační funkce pro úpravu fotografií, jako je přidávání okrajů a filtrů.
Bezpečné stahování
Bezpečné stahování
Krok 1.Jakmile si stáhnete AnyRec Video Converter, měli byste jej spustit. Poté klikněte na tlačítko "Koláž" nahoře. Zobrazí pokyny pro výuku. Poté vyberte požadovanou předvolbu rozdělené obrazovky ve výchozí části „Šablona“.
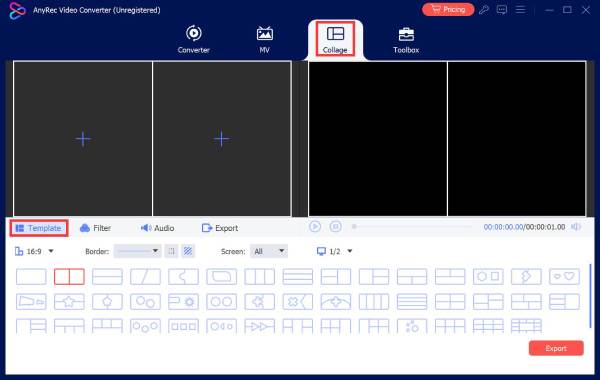
Krok 2.Nahrajte své fotografie kliknutím na tlačítko „Plus“. Okna před a po "Náhled" vám mohou ukázat všechny podrobnosti. Pokud chcete upravit některý z obrázků, můžete na obrázek kliknout a kliknout na tlačítko "Upravit". Kliknutím na tlačítko „Filtr“ přidáte k fotografiím fantastický filtr. Můžete také upravit ohraničení fotografií.
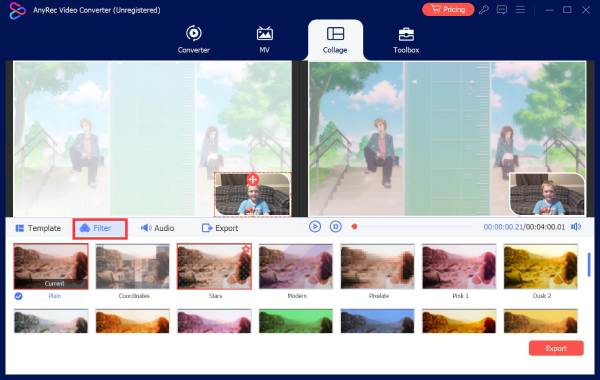
Krok 3Posledním krokem je kliknout na tlačítko "Export" pro spojení fotografií. Můžete nastavit kvalitu fotografií a kliknutím na tlačítko "Prohlížeč" vybrat výstupní složku. Poté klikněte na tlačítko "Spustit export".
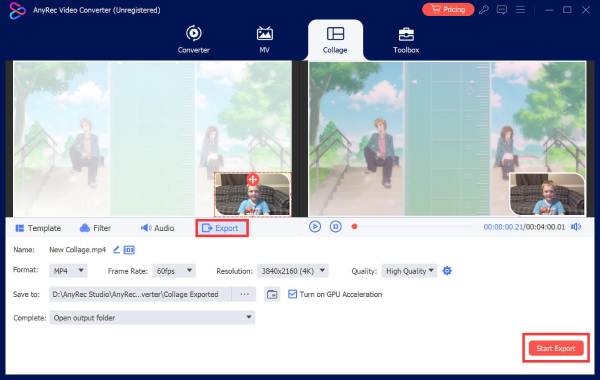
Část 4: Časté dotazy o kombinování fotografií na iPhone
-
Sníží kombinování fotografií kvalitu?
Ne, nebude. Kombinovaný obrázek neztratí svou původní kvalitu, pokud obrázek nezkomprimujete.
-
Jaké jsou některé způsoby sloučení fotografií?
Mezi tři nejběžnější způsoby kombinování fotografií patří úpravy vrstev, spojování panoramat a vytváření koláží.
-
Jak kombinovat fotografie na iPhone s PicMerger?
Měli byste si stáhnout PicMerger z App Store na váš iPhone a spustit jej. Klepnutím na tlačítko Stitch Images nahrajte fotografie, které chcete zkombinovat. Můžete si vybrat horizontální nebo vertikální formu. Poté klepněte na tlačítko Uložit a spojte fotografie na vašem iPhone.
Závěr
Ačkoli není obtížné sloučit fotografie na iPhone, musíte získat vynikající nástroj. Nyní jste získali tři nejlepší metody a naučili se je používat ke kombinování obrázků na vašem iPhone. Pokud potřebujete sloučit obrázky na vašem Mac/PC, AnyRec Video Converter musí být all-in-one nástroj, který byste si neměli nechat ujít.
Bezpečné stahování
Bezpečné stahování
