Jak pořídit snímek obrazovky na Samsung Galaxy S/Z ve vysoké kvalitě
Bavíš se kdy pořizování snímků obrazovky na telefonech Samsung Galaxy? Tento druh funkce je dostupný pro všechny modely Samsung se systémem Android 4 a vyšším. Od zachycení textu, fotografie, aplikace, názvu souboru a čehokoli, co lze pořídit z telefonu, je vestavěný nástroj pro zachycení perfektní volbou. U různých modelů telefonů Samsung se ale kombinace liší. Pokračujte ve čtení tohoto příspěvku a seznamte se s podrobnými kroky k pořizování snímků obrazovky na zařízeních Samsung. Kromě toho můžete získat alternativní nástroje a snadné způsoby, jak zachytit posouvající se snímky obrazovky.
Seznam průvodců
5 výchozích způsobů pořizování snímků obrazovky na všech telefonech Samsung Jak pořizovat snímky obrazovky na Samsung přes PC/Mac Časté dotazy o pořizování snímků obrazovky na Samsung Galaxy5 výchozích způsobů pořizování snímků obrazovky na všech telefonech Samsung
Metoda 1: Jak pořídit snímky obrazovky na Samsung pomocí hardwarových tlačítek
Můžete začít běžným způsobem pořízení snímku obrazovky na vašem Samsungu s Androidem 4 a vyšším. Funkce má různé sombinace podle modelů Samsung. A zde jsou 2 způsoby pro Samsung Galaxy S/J/Z/Note s podrobnými kroky.
1. Snížení hlasitosti + napájení
Tato kombinace platí pro zařízení s celou obrazovkou po roce 2018, včetně Galaxy A8, Tab A6, Tab S7, Galaxy S8 a vyšších, včetně nejnovějšího Galaxy S24 atd.
Krok 1.Otevřete telefony Samsung uvedených modelů a přejděte na obrazovku, kterou chcete zachytit.
Krok 2.Položte prsty na tlačítko „Napájení“ i na tlačítka „Snížit hlasitost“.
Krok 3Současným stisknutím těchto tlačítek pořídíte snímek obrazovky na svém Samsungu.
2. Domů + Napájení
Pokud používáte staré telefony Samsung s domovským tlačítkem, můžete použít tuto kombinaci. Všechny níže uvedené modely stále používají tlačítko Domů:
- Grand Prime; Galaxy J1/J8/J3/J4/J5/J6/J7;
-Galaxy Alpha/A3/A5/A7/A9;
-Galaxy S/S2/S3/S4/S5/S6/S6 Edge/S6 Edge +/S6 Lite/S7/S7 Edge;
-Galaxy Poznámka/Poznámka 2/Poznámka 3/Poznámka 4/Poznámka 5;
-Karta A 10.1.
Krok 1.Odemkněte staré telefony Samsung a přejděte na obrazovku, kterou chcete zachytit.
Krok 2.Současným stisknutím tlačítka "Domů" a tlačítka "Napájení" pořídíte snímky obrazovky na Samsungu.

Metoda 2: Jak pořizovat snímky na Samsung přes Palm Swipe
Pouhým přejetím dlaně můžete pořídit snímek přímo na Samsung. Ujistěte se, že jste již tuto funkci povolili na svém Samsung Galaxy S24/23/22 a postupujte podle pokynů k pořízení snímků obrazovky na Samsung. Upozorňujeme, že tato funkce není k dispozici na některých starých telefonech Samsung, jako je Galaxy Tab S6 Lite.
Krok 1.Přejděte do aplikace „Settings“ na vašem Samsung Galaxy, klepněte na „Advance Features“ a klepnutím na možnost Palm Swipe to Capture aktivujte funkci Palm Swipe.
Krok 2.Když je obsah, který chcete zachytit, připraven, stačí přejet stranou dlaně po obrazovce Samsung Galaxy S24 a pořídit snímek obrazovky.
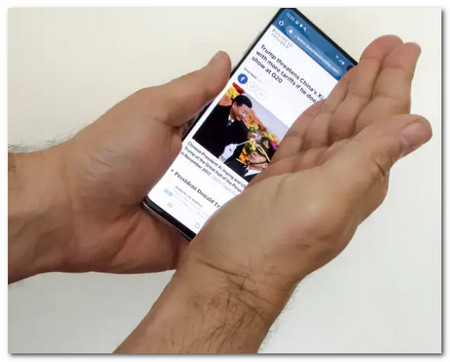
Metoda 3: Pořizujte snímky na Samsung pomocí nabídky Assistant
Použití hlasových příkazů s „Google Assistant“ je jedním z jedinečných způsobů, jak pořídit snímek obrazovky na telefonech Samsung Galaxy S24. Kromě toho vám Google také umožňuje přizpůsobit, které karty se zobrazí ve snímcích.
Krok 1.Přejděte na obrazovku, kterou chcete zachytit. Až bude připraven, řekněte „Okay Google“ a objeví se asistent.
Krok 2.Řekněte ještě jednou „Pořídit snímek obrazovky“ a automaticky zachytí obsah vaší obrazovky.
Krok 3Můžete přímo zobrazit snímky obrazovky Samsung v aplikaci Galerie nebo najít synchronizované soubory ze svého účtu Google.
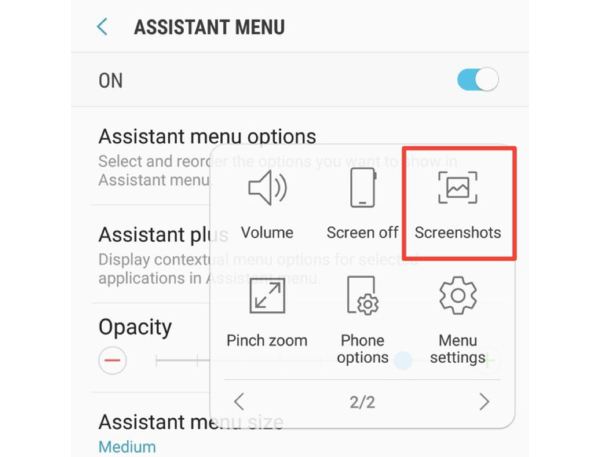
Metoda 4: Pořizujte snímky obrazovky Samsung pomocí funkce Smart Capture
Chcete na telefon zachytit celou webovou stránku nebo dlouhý článek, ale nevíte, co dělat? Už se nemusíte bát, protože na telefonech Samsung můžete použít speciální „Smart Capture“ k pořízení rolovací obrazovky.
Krok 1.Přejděte do aplikace „Nastavení“, klepnutím na možnost „Smart Capture“ z tlačítka „Pokročilé funkce“ tuto funkci povolte na Samsung Galaxy.
Krok 2.Přejděte na požadovanou obrazovku, kterou chcete zachytit, a pořiďte snímek obrazovky pomocí metody „Hardwarové klíče“ nebo „Přejetí dlaní“.
Krok 3Po pořízení snímku obrazovky klepněte na tlačítko „Scroll capture“ ve spodní části obrazovky. Nyní bude systém pořizovat souvislé snímky obrazovky s automatickým rolováním.
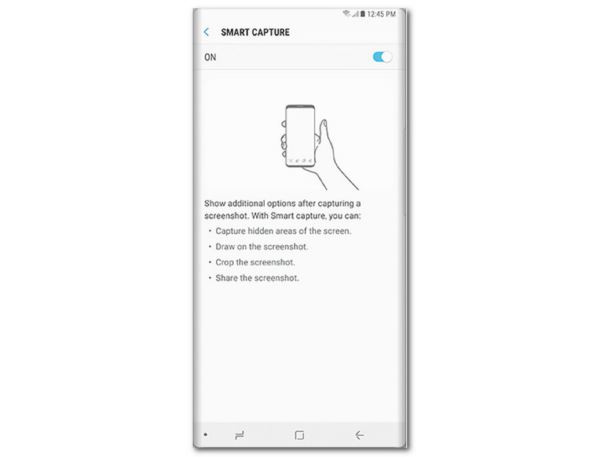
Metoda 5: Jak pořizovat snímky pomocí Bixby
"Bixby" je další digitální asistent, který je k dispozici a který vám umožní pořídit snímek obrazovky na telefonech Samsung. Umožňuje nejen pořizovat snímky obrazovky, ale také je přímo sdílet na Twitteru a dalších sociálních sítích.
Krok 1.Ujistěte se, že jste již na svém Samsungu aktivovali funkce, stačí říct „Ahoj Bixby“ nebo podržet tlačítko „Bixby“.
Krok 2.Jakmile je asistent otevřený, řekněte na mikrofonu „Pořídit snímek obrazovky“. A aplikace to udělá.
Krok 3Můžete požádat Bixby, aby snímek obrazovky sdílel na Twitteru, a to tak, že řeknete „Ahoj Bixby, udělej snímek obrazovky a sdílej na Twitteru“.
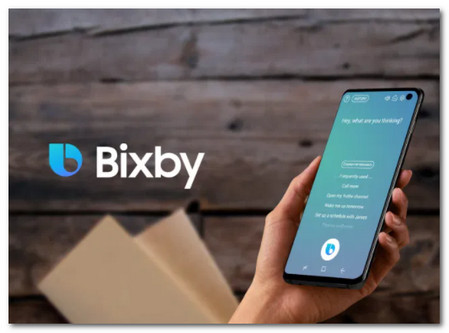
Jak pořizovat snímky obrazovky na Samsung přes PC/Mac
Je obtížné pořizovat snímky obrazovky na Samsung Galaxy, když se účastníte online schůzek nebo hraní her. Když potřebujete do telefonu získat důležité snímky bez kombinací kláves, AnyRec Screen Recorder je all-in-one nástroj pro snímání obrazovky pro telefony Samsung na PC/Mac. Umožňuje nejen zachytit snímky obrazovky pomocí rychlých klávesových zkratek, ale také přidává anotace, tvary a další prvky. Kromě toho můžete fotografie upravovat, sdílet je na sociálních sítích nebo je mazat v knihovně médií.

Zachyťte snímky obrazovky pro zrcadlený telefon Samsung Galaxy jedním kliknutím.
Upravte rozlišení fotografií, směry, formáty fotografií a další nastavení.
Přidejte na fotografie poznámky, tvary, vodoznaky, popisky, čáry a dokonce i kresby.
Upravte fotografie, uložte je do jiné složky, sdílejte soubory na sociálních sítích atd.
Bezpečné stahování
Bezpečné stahování
Krok 1.Jakmile jste spustili AnyRec Screen Recorder, můžete kliknout na tlačítko „Telefon“ a vybrat tlačítko „Android“ a pořídit snímek obrazovky na Samsung Galaxy.

Krok 2.Poté můžete své telefony Samsung připojit k počítači prostřednictvím stejné sítě Wi-Fi nebo QR kódu. Během nahrávání můžete pomocí klávesových zkratek "Alt" a "C" pořídit snímek obrazovky na Samsung.

Krok 3Před uložením snímků obrazovky Samsung můžete také přidat poznámky, jako jsou tvary, čáry, popisky a další, abyste zvýraznili důležité části. Poté klikněte na tlačítko „Uložit“.

Časté dotazy o pořizování snímků obrazovky na Samsung Galaxy
-
Kde najdu své snímky obrazovky na Samsung Galaxy?
Přejděte do Galerie svého Samsung Galaxy a zkontrolujte snímky obrazovky. Existuje výchozí složka kde jsou uloženy snímky obrazovky, videa a fotografie na telefonu nebo tabletu Android. Kromě toho můžete také vyhledat pořízené snímky obrazovky na Samsung Galaxy ve složce DCIM Screenshots.
-
Proč nemohu na svém Samsungu pořizovat snímky obrazovky?
Existují důvody, proč pořizování snímku obrazovky na určité stránce nebo aplikaci na zařízeních Samsung není povoleno. Omezené aplikace, které zakazují snímání obrazovky, jako jsou bankovní, investiční a další osobní údaje. Omezený je také anonymní prohlížeč kvůli soukromí. Zásady nastavení vašeho telefonu vás také mohou ovlivnit při pořizování snímku obrazovky.
-
Jak změnit výchozí formát snímku obrazovky Samsung?
Pokud potřebujete změnit formát snímku obrazovky z PNG na JPEG nebo naopak, můžete klepnout na aplikaci Nastavení. Přejděte dolů a vyberte možnost Pokročilé funkce. Klepnutím na tlačítko "Snímky obrazovky" změníte formát snímku obrazovky. Poté můžete na Samsung pořídit další snímek obrazovky s požadovaným formátem fotografie.
Závěr
Pořízení snímku obrazovky na Samsung Galaxy je skutečně užitečná metoda při ukládání důležitých informací do našich telefonů. Výše uvedené informace vám mohou pomoci poznat různé způsoby, jak pořídit snímek obrazovky na Samsung S24/23/22 nebo podobných telefonech Android. Zachytit snímky obrazovky pro Android 11 na svém smartphonu nebo tabletu si vždy můžete vybrat AnyRec Screen Recorder k zachycení rychlých snímků obrazovky.
