5 účinných metod pořizování snímků obrazovky v systému Android 11
Získejte 5 jednoduchých způsobů, jak pořizovat snímky obrazovky na Androidu 11.
- AnyRec Screen Recorder: Zrcadlení Androidu do počítače > klikněte na "Snímek" > vyberte oblast snímání > přidejte anotace > uložit.
- Kombinace: Stiskněte tlačítka „Napájení“ a „Hlasitost“ > upravte nebo uložte snímky obrazovky Android 11.
- Asistent Google: Nainstalujte aplikaci > řekněte „Hej Google“ > řekněte „Pořídit snímek obrazovky“.
- Gesto: Přejděte na „Nastavení“ > „Zkratky gest“ > „Pořídit snímek obrazovky“ > povolte funkci gest.
- Assistive Touch: Otevřete aplikaci > klepněte na „Povolit“ > „Vlastní“ > „Snímek obrazovky“.
Bezpečné stahování
Bezpečné stahování

Protože Google odstranil možnost snímku obrazovky z tlačítka napájení, jak můžete snímek obrazovky na Android 11 Nyní? Pokud chcete sdílet zajímavé příspěvky nebo uložit fotografii, stále existuje mnoho různých metod, jak zachytit svůj Android 11. Pokračujte ve čtení tohoto příspěvku a získejte 5 nástrojů pro vystřihování, abyste mohli pořizovat snímky obrazovky na Androidu s požadovanou velikostí a původní kvalitou.
Seznam průvodců
Nejlepší způsob, jak pořídit snímek obrazovky Android 11 bez chybějících hlavních bodů Pořiďte snímek obrazovky v systému Android 11 pomocí jednoduchých kombinací kláves Jak pořídit snímek obrazovky pomocí Google Assistant v systému Android 11 Jak používat gesta k pořizování snímků obrazovky na Androidech 11 Asistenční dotyková aplikace pro pořizování snímků obrazovky na Androidu 11 Časté dotazy o pořizování snímků obrazovky v systému Android 11Nejlepší způsob, jak pořídit snímek obrazovky Android 11 bez chybějících hlavních bodů
Bez ohledu na to, zda chcete pořídit snímek obrazovky Android 11 živého vysílání, zajímavých příspěvků nebo jen rozhraní aplikace, můžete použít AnyRec Screen Recorder rychle zachytit všechna zvýraznění. Můžete nastavit požadované klávesové zkratky pro pořízení snímku bez pozastavení obrazovky. Navíc lze velikost snímku obrazovky libovolně upravit na celou obrazovku nebo vybranou oblast. Poskytuje také nástroje pro poznámky, funkce pro úpravy a další funkce pro vyleštění snímků obrazovky. Vyzkoušejte tento univerzální nástroj na stříhání a pořizujte snímky obrazovky na Androidu 11 ve vysoké kvalitě.

Zachyťte snímky obrazovky a nahrávejte videa ze svého Androidu a počítače.
Přidejte tvary, šipky, čáry, popisky, poznámky a další další prvky.
Vylaďte formát souboru fotografií a snadno vyberte požadovanou oblast snímku obrazovky.
Prohlédněte si snímky obrazovky, odstraňte soubory nebo je sdílejte se stránkami sociálních médií.
Bezpečné stahování
Bezpečné stahování
Krok 1.Jakmile jste již zrcadlili telefon Android do počítače, můžete spustit program a kliknutím na tlačítko „Snímek“ pořídit snímek obrazovky na vašem Androidu 11.

Krok 2.Přizpůsobte oblast snímku obrazovky telefonu Android pohybem myši na snímek části obrazovky nebo na celou obrazovku.

Krok 3Stačí přidat anotace, jako jsou popisky, šipky, čáry a další prvky. Poté kliknutím na tlačítko „Uložit“ získáte snímek obrazovky pro Android 11.

Bezpečné stahování
Bezpečné stahování
Pořiďte snímek obrazovky v systému Android 11 pomocí jednoduchých kombinací kláves
Je to výchozí metoda pořízení snímku obrazovky v systému Android 11, kterou lze provést na všech zařízeních Android. Stačí, aby byl váš prst synchronizovaný. Zde je návod, jak pořizovat snímky pomocí kombinací kláves.
Krok 1.Otevřete aplikaci nebo webovou stránku, kterou chcete zachytit. Může to být fotografie z vaší galerie, zpráva v telefonu nebo jen domovská obrazovka.
Krok 2.Stiskněte současně tlačítko "Napájení" a tlačítko "Hlasitost". Při provádění této metody je to docela složitý krok.
Krok 3Fotografii můžete upravit a uložit, nebo můžete znovu zachytit obrazovku na Androidu 11, pokud některé detaily nejsou pořízeny na prvním snímku.
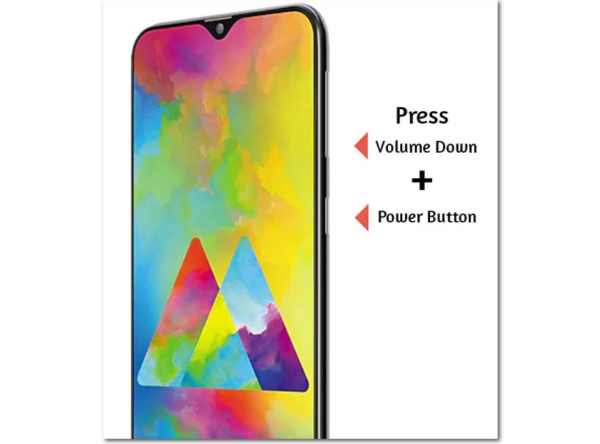
Když potřebujete pořídit snímek obrazovky v systému Android 11, můžete klepat na tlačítko „Scroll Capture“, dokud nedosáhnete konce obsahu.
Jak pořídit snímek obrazovky pomocí Google Assistant v systému Android 11
Většina zařízení Android má nyní Google Assistant, což je skutečně užitečný nástroj pro usnadnění práce. Na pořizovat snímky obrazovky na Android 11, ujistěte se, že je na vašich zařízeních již aktivován „Google Assistant“. Nebude však snímat vaši obrazovku v reálném čase, protože při probuzení Asistenta Google dochází k časové prodlevě.
Krok 1.Ujistěte se, že jste na svém Androidu 11 nainstalovali Google Assistant. Přejděte na požadovanou stránku nebo obrazovku, kterou chcete zachytit na zařízeních Android.
Krok 2.Řekněte „Hej Google“ nebo „Okay Google“ v systému Android 11. Tímto vyslovením probudíte Asistenta Google ve vašem telefonu Android.
Krok 3Když se spustí Google Assistant a zareaguje na váš příkaz. Poté řekněte „Take a Screen capture“. Asistent Google zachytí obrazovku v systému Android 11 automaticky.
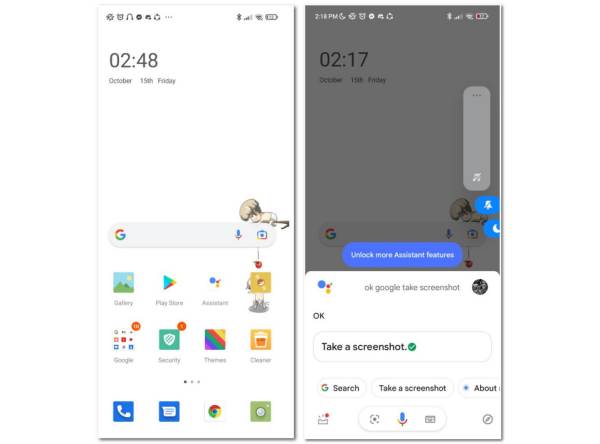
Jak používat gesta k pořizování snímků obrazovky na Androidech 11
Funkce Gesta je další metodou, jak pořídit snímek. Díky tomu se mohou malé akce stát našimi pomocníky při ovládání telefonu. Stačí se dozvědět více podrobností o tom, jak pořídit snímek obrazovky na Androidu 11 pomocí tří prstů.
Krok 1. Otevřete svůj Android 11 a přejděte do aplikace „Nastavení“. Najděte funkci „Gesta“ a na svém zařízení vyberte možnost „Navigace systémem“.
Krok 2.Vyberte možnost „Navigace gesty“ nebo možnost „Navigace třemi tlačítky“. Přejděte na požadovanou webovou stránku nebo obrazovku aplikace, ze které chcete pořídit snímky.
Krok 3Jakmile gesto povolíte, můžete jej použít posunutím tří prstů dolů. Pořídí snímky obrazovky na vašem telefonu Android.
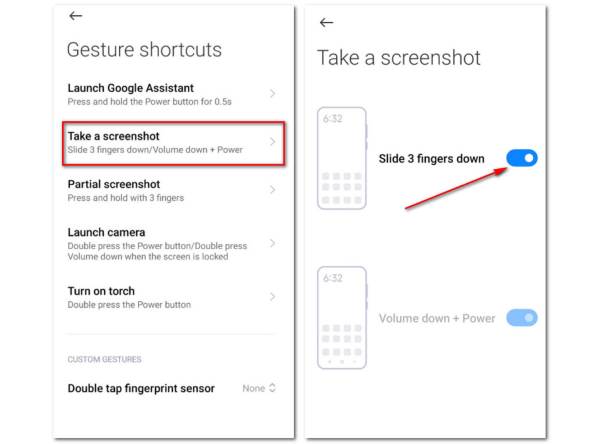
Asistenční dotyková aplikace pro pořizování snímků obrazovky na Androidu 11
Když potřebujete snadno pořizovat snímky na svém Androidu 11, "Assistive Touch" je jednou z nejlepších možností pro správu telefonu Android. Jakmile do aplikace přidáte nástroj pro snímání obrazovky, můžete zachytit požadované soubory jediným kliknutím.
Krok 1.Na zařízení Android 11 přejděte do svého „Obchodu Play“ a stáhněte si aplikaci „Assistive Touch“ pro Android 11.
Krok 2.Otevřete aplikaci a stisknutím tlačítka „Povolit“ spusťte Assistive Touch na vašem zařízení Android.
Krok 3Nabídka „Vlastní“ umožňuje nastavit všechny funkce a přizpůsobit požadované nástroje vlastní liště, včetně nástroje „Snímek obrazovky“.
Krok 4.Po nastavení vlastní lišty můžete spustit aplikaci a klepnutím na nabídku „Snímek obrazovky“ pořídit snímek v systému Android 11. (Najděte Složka pro snímky obrazovky Android.)
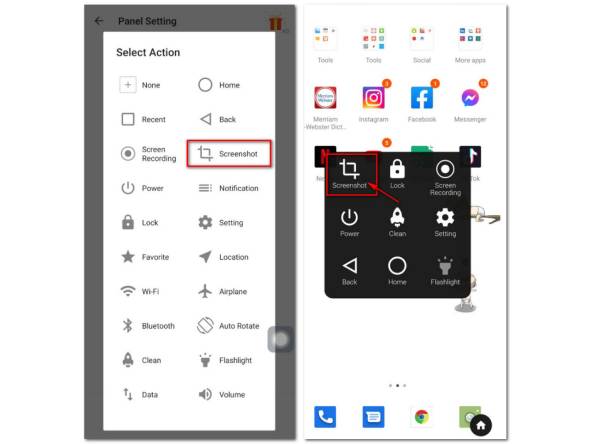
Snímek obrazovky s nejčastějšími dotazy ohledně Androidu 11
-
Proč na Androidu 11 nemůžete pořizovat snímky obrazovky posouvání?
Protože se Google necítil připraven zahrnout snímky obrazovky s posouváním do systému Android 11. Některé značky telefonů Android však mají některé aplikace OEM, které vám umožňují zachytit snímky obrazovky posouvání. Samozřejmě si můžete vybrat i program třetí strany.
-
Proč některé z mých aplikací nemohou pořizovat snímky obrazovky?
Jsou chvíle, kdy jste vytvořili snímek obrazovky určité aplikace nebo nefunguje snímání obrazu. No, je to proto, že to samotná aplikace neumožňuje, jako například streamovaná videa. Měli byste požádat o pomoc svého asistenta Google.
-
Existují aplikace, které vás upozorní na pořízení snímku obrazovky?
Některé aplikace odesílají upozornění, když někdo pořídí snímek obrazovky na Androidu 11, některé z nich jsou Snapchats, Instagram, Viber atd. Bez povolení můžete získat prázdný snímek obrazovky.
Závěr
Nyní, když jste se naučili různé tipy a triky, jak pořídit snímek obrazovky v systému Android 11. Pokračujte a vyzkoušejte je na svých vlastních zařízeních. Pokud se vám tyto nápady líbí a pokud vám hodně pomohou, podělte se s námi o své myšlenky prostřednictvím e-mailu. Mimochodem, můžete běhat AnyRec Screen Recorder pořizovat snímky obrazovky kdykoli, i když jste sledovat živé sportovní přenosy. Vyzkoušejte jeho klávesové zkratky, abyste získali lepší zážitek.
Bezpečné stahování
Bezpečné stahování
 Kam se ukládají snímky obrazovky v systému Android
Kam se ukládají snímky obrazovky v systému Android