Jak exportovat kontakty z iPhone 16 do mobilu/počítače
Souhlasíte s tím, že je vhodné mít zálohu kontaktů iPhone, pokud data chybí kvůli ztrátě nebo havárii zařízení. Kontakty tak můžete exportovat z iPhone do jiných zařízení. Stejně tak je to také nutné, pokud přecházíte na nové zařízení. K exportu kontaktů z iPhone do Windows/Mac můžete snadno použít iCloud a iTunes. A tento článek také poskytuje rychlý způsob, jak přenést kontakty do všech zařízení jedním kliknutím. Exportované soubory CSV a HTML můžete také sdílet se svými přáteli.
Seznam průvodců
Exportujte kontakty iPhone do CSV/HTML pomocí AnyRec PhoneMover Uložte kontakty iPhone jako vCard pomocí iCloud Přenos kontaktů iPhone prostřednictvím e-mailu Získejte kontakty z iPhone přes iTunes Časté dotazy o exportu kontaktů iPhoneExportujte kontakty iPhone do CSV/HTML pomocí AnyRec PhoneMover
Ať už chcete sdílet kontakty na jiném zařízení, jako je Android nebo PC, nebo exportovat kontakty z iPhone ve formátu CSV nebo HTML, můžete obojí AnyRec PhoneMover. V tomto programu můžete zálohovat důležité kontakty, obnovovat, spravovat duplicitní čísla, synchronizovat data z jednoho iDevice do druhého a další. Kromě toho, že vám umožní synchronizovat kontakty z iPhone, můžete také exportovat další data, jako jsou fotografie, hudba, videa, vyzváněcí tóny, audioknihy, zprávy a další. Pokud jste na něj velmi zvědaví, navštivte ho ještě dnes a prozkoumejte další funkce, které si můžete užít.

Může exportovat kontakty mezi zařízeními iDevices a zařízeními Android a počítači.
Před přenosem dat do počítače si prohlédněte všechny kontakty a zprávy.
Správa a odstranění duplicitních kontaktů najednou bez jakýchkoli problémů.
Synchronizujte kontakty iPhone a další data bez omezení iTunes.
Bezpečné stahování
Krok 1.Připravte kabel USB pro připojení iPhonu k počítači. Poté spusťte „AnyRec PhoneMover“ a počkejte, až detekuje vaše zařízení.

Krok 2.Později přejděte na "Kontakty" z hlavní obrazovky a poté program začne skenovat všechny kontakty na vašem iPhone; zobrazí se v kategoriích „Místní“, „Outlook“ nebo „iCloud“. Zaškrtněte políčko u každého kontaktu, který chcete exportovat z iPhone 16.

Krok 3Poté přejděte na tlačítko "Exportovat do PC" a uložte je do místního úložiště počítače. Nebo můžete kliknout na „Exportovat do zařízení“ a přenést je do jiného gadgetu; nezapomeňte připojit druhé zařízení k počítači.

Krok 4.Předpokládejme, že jej exportujete do PC, vyberete složku pro uložení těchto zpráv a je to! To je, jak exportovat celý seznam kontaktů nebo vybrané kontakty z iPhone do všech zařízení s tímto vynikajícím programem. Pak můžete synchronizovat kontakty z iPhone do Mac.
Bezpečné stahování
Jak exportovat kontakty z iPhone jako vCard s iCloud
Co když nechcete stahovat program pro export kontaktů na iPhone? Nebojte se, protože iCloud můžete použít k exportu kontaktů z iPhone jako vCard. Formát VCF vizitky vCard je pravděpodobně podobný vzhledu online vizitky. Pomocí řešení iCloud můžete snadno synchronizovat data, jako jsou Kontakty, mezi všemi svými iDevicemi, jako jsou Macy a iPady.
Krok 1.V aplikaci Nastavení vašeho iPhone přejděte na své „Jméno“ výše a poté na „iCloud“. Najděte "Kontakty" v části "Aplikace používající iCloud" a ujistěte se, že je tato možnost zapnutá.
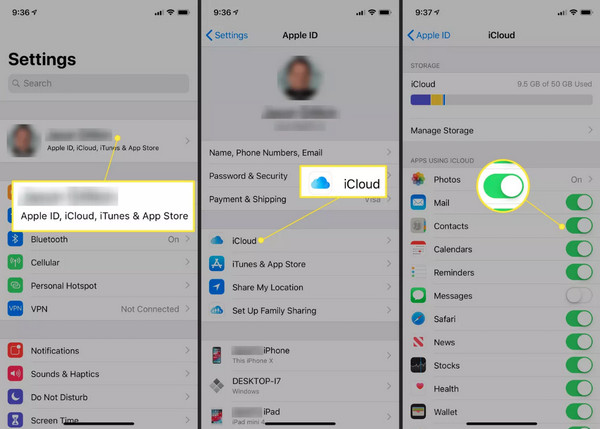
Krok 2.Otevřete počítač a přejděte do libovolného prohlížeče a otevřete oficiální web iCloud. Přihlaste se pomocí svého účtu Apple ID, který používáte na svém iPhonu, a poté přejděte na „Kontakty“.
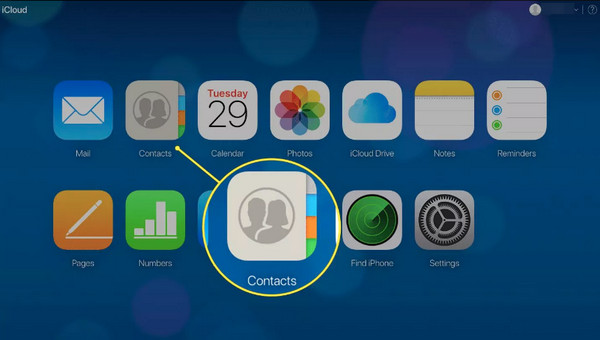
Krok 3Na obrazovce Kontakty klikněte na tlačítko „Nastavení“ ve spodní části a klikněte na možnost „Vybrat vše“. Po výběru všech klikněte na tlačítko „Exportovat vCard“ a stáhněte si kontakty z iPhone do souborů CSV.
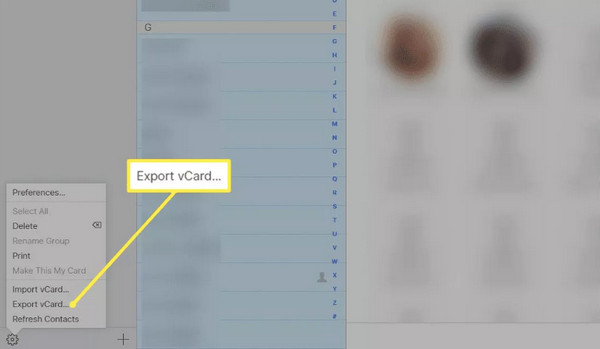
Použijte e-mail k exportu kontaktů z iPhone do mobilu/počítače
Další vynikající metodou exportu kontaktů z iPhone do všech zařízení je e-mail. Můžete jej použít k uchování kontaktů, když přepnete z iPhone na jiné zařízení, což je doporučeno. Z vašeho iPhone však může exportovat pouze jeden kontakt najednou.
Tuto metodu lze provést pouze v jednoduchých krocích, takže si připravte svůj účet a podle níže uvedených kroků exportujte všechny kontakty z iPhone.
Krok 1.Spusťte aplikaci „Kontakty“ vašeho iPhone a poté ze seznamu vyberte požadovaný kontakt, který chcete exportovat.
Krok 2.Jakmile jste na obrazovce konkrétního kontaktu, přejděte dolů na „Sdílet kontakt“ a jako způsob sdílení vyberte „Pošta“.
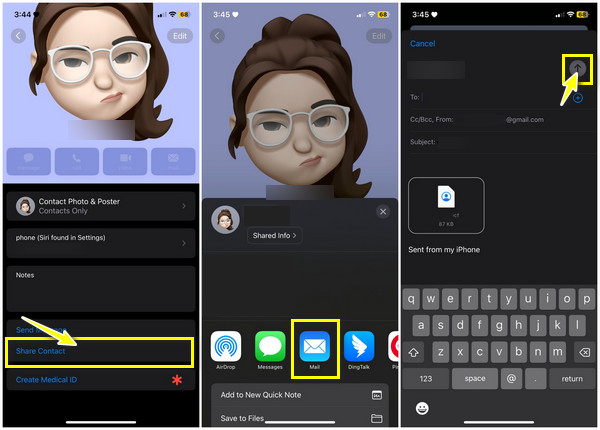
Do pole zadejte správné údaje o účtu a klepněte na tlačítko „Odeslat“. Jakmile otevřete svůj účet v počítači nebo jiném zařízení, můžete ke kontaktu přistupovat ve formátu „vCard“.
Jak exportovat kontakty z iPhone přes iTunes
Za předpokladu, že stále používáte iOS 4 a nižší, jak můžete exportovat kontakty z iPhone? iCloud nebude navržen, protože k použití jeho řešení musíte použít novější model a verzi, a proto může být iTunes vaší ideální volbou. Musíte však poznamenat, že iTunes nebyly zpracovány a rozděleny mezi samostatné aplikace. iTunes můžete stále používat, pokud to váš počítač Mac a Windows podporuje. Zde je návod, jak exportovat kontakty z iPhone přes iTunes:
Krok 1.Spusťte na svém počítači nejnovější verzi „iTunes“ a poté si pořiďte kabel USB pro připojení zařízení iDevice k počítači.
Krok 2.Přejděte na tlačítko „Zařízení“ výše, poté v nabídce na levé straně vyberte „Informace“ a klikněte na zaškrtávací políčko „Synchronizovat kontakty“. Poté vyberte příslušnou možnost níže.
Krok 3Chcete-li úspěšně exportovat kontakty z vašeho iPhone přes iTunes, vyberte si ze dvou níže uvedených metod.
Export kontaktů iPhone do Gmailu/Outlook:
1. Nyní si můžete vybrat mezi „Gmail“ nebo „Outlook“ vedle možnosti „Synchronizovat kontakty s“; pokud to vyžaduje, přihlaste se ke svému účtu Google.
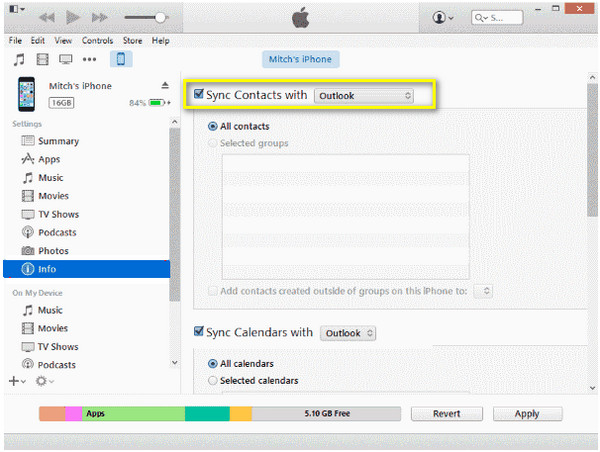
2. Poté vyberte kontakty, které chcete exportovat: „Všechny kontakty“ nebo „Vybrané skupiny“. Nakonec kliknutím na „Použít/Synchronizovat“ exportujte kontakty z iPhone do Gmailu/Outlook.
Export kontaktů iPhone do Excelu:
1. Alternativně vyberte "Kontakty Windows" z rozevíracího seznamu po zaškrtnutí položky Synchronizovat kontakty. Poté vyberte mezi „Všechny kontakty“ nebo „Vybrané skupiny“ a klikněte na „Použít/Synchronizovat“.
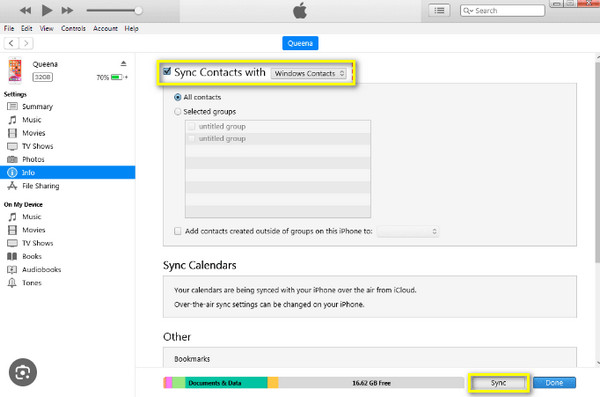
2. Později vyhledejte "Kontakty" v "Profilu Windows" a klikněte na "Exportovat". Poté z možností vyberte „CSV“ a klikněte na „Exportovat“.
3. Nastavte název souboru CSV a kliknutím na „Procházet“ vyberte umístění souboru a poté na „Další“. Poté vyberte kontakty, které chcete exportovat jako CSV, a kliknutím na „Dokončit“ dokončete export kontaktů iPhone.
Časté dotazy o tom, jak exportovat kontakty z iPhone
-
Jak uložit kontakty z iPhone?
Ukládání kontaktů z vašeho iPhone lze provést různými metodami; zvažte použití iCloudu pro nejpřímější přístup. Při ukládání kontaktů z iPhone se můžete spolehnout také na iTunes a e-mail.
-
Jak mohu pomocí Gmailu exportovat kontakty z iPhone?
Jakmile budete v aplikaci Nastavení, vyhledejte Mail a klepněte na Účet. Vyberte možnost Přidat účet, klepněte na Google a zadejte správné údaje o účtu. Zvolte Povolit, najděte si cestu ke Kontaktům a zapněte jeho přepínač. Nakonec klepněte na Uložit; vaše kontakty jsou nyní viditelné ve vašem Gmailu.
-
Jak stahujete kontakty z iCloudu?
Jakmile se ve webovém prohlížeči otevře iCloud.com, přejděte na Kontakty a vyberte kontakt, který chcete stáhnout, nebo je můžete vybrat Všechny. Později vyberte Export vCard z možností v ikoně ozubeného kola.
-
Mohu přenést kontakty z iPhone na Mac přes AirDrop?
Ano. Naštěstí s funkcí AirDrop můžete bezdrátově přenášet kontakty z iPhone do Macu a dalších blízkých iDevices. Jen se ujistěte, že jsou obě zařízení AirDrop zapnutá a zařízení jsou blízko sebe.
-
Mohu použít SIM kartu k exportu kontaktů z iPhone?
Ne. iPhone neukládá kontakty na SIM kartu; místo toho můžete k zálohování obsahu mezi zařízeními použít metodu, jako je iCloud.
Závěr
Abychom to zabalili, nyní máte podrobné informace o tom, jak exportovat kontakty z iPhone pomocí iCloud, Email, iTunes a dalších. Nyní je mnohem snazší zálohovat váš iPhone a udržovat vaše kontakty v bezpečí. Mezi řešeními je ideální možnost exportu kontaktů z iPhone AnyRec PhoneMover. Tento nástroj vám umožňuje zálohovat, přenášet a obnovovat důležitá data, jako jsou kontakty, obrázky, videa a další. Můžete jej také použít ke správě a odstranit duplicitní kontakty na iPhone. Stáhněte si ji ještě dnes a podívejte se na další nástroje pro sdílení a správu.
Bezpečné stahování
