Jak zrychlit nebo zpomalit video soubory pomocí iMovie (iPhone/Mac)
Efekt zrychlení hraje velkou roli při vytváření videa, zvláště když chcete, aby vaše publikum vychytalo náladu ve filmu. Naštěstí, pokud jste uživateli Apple, můžete přímo zrychlit nebo zpomalit videa pomocí iMovie a přidat vtipné nebo dramatické efekty. Tento výchozí nástroj také poskytuje mnoho užitečných nástrojů pro profesionální úpravu videa. Čtěte dále a zjistěte, jak zrychlit nebo zpomalit video v iMovie na iPhone a Mac.
Seznam průvodců
Jak zrychlit/zpomalit videa v iMovie na iPhone Jak zrychlit/zpomalit videa v iMovie na Macu Nejlepší způsob, jak zrychlit/zpomalit videa na Windows/Mac Časté dotazy o zrychlení/zpomalení videí v iMovieJak zrychlit/zpomalit videa v iMovie na iPhone
Jak již bylo zmíněno, iMovie je vyhrazená a bezplatná aplikace pro uživatele Apple zrychlit/zpomalit videa. Na rozdíl od verze pro Mac však iMovie na iPhone nabízí pouze malou část svých jedinečných funkcí. Díky tomu iMovie stále profesionálně mění rychlost vašich video souborů pomocí několika kliknutí. Postupujte podle níže uvedených kroků jak zrychlit nebo zpomalit video soubory pomocí iMovie na iPhone:
Krok 1.Po dokončení jej spusťte a začněte upravovat. Klikněte na tlačítko "Přidat" a kliknutím na tlačítko "Film" vytvořte nový projekt. Vyberte požadovaný videoklip nebo procházejte alba, která chcete upravit, a importujte je do aplikace. Klepnutím na klip na stopě se zobrazí nástroje pro úpravy.
Krok 2.V dolní části obrazovky klepněte na tlačítko "Rychlost" pro možnosti rychlosti. Vyberte část klipu, u které chcete změnit rychlost, a poté posunutím posuvníku rychlosti zrychlete/zpomalte videa v iMovie. Poté klikněte na tlačítko "Přidat" pro použití rychlosti.
Krok 3Můžete provádět další úpravy, jako je oříznutí klipu, vložení textu/názvu nebo přidání dalšího klipu. Jakmile budete se změnami spokojeni, klikněte na tlačítko „Hotovo“ v levé horní části rozhraní. Poté můžete změnit název videoklipu.
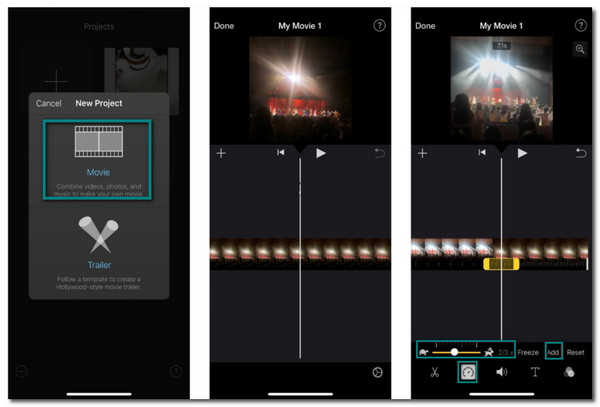
Jak zrychlit/zpomalit videa v iMovie na Macu
Pokud dáváte přednost úpravám souboru videa na počítači nebo notebooku, je k dispozici verze iMovie pro Mac. Tato verze iMovie má více funkcí, které můžete potřebovat pro úpravu videoklipů. Kromě toho je také snadné změnit rychlost videa libovolným způsobem. Začněme o tom, jak zrychlit nebo zpomalit video soubory pomocí iMovie na Macu:
Krok 1.Otevřete na svém Macu software iMovie a začněte upravovat video. Kliknutím na tlačítko „Importovat média“ nahrajete požadovaný soubor videa. Po nahrání přetáhněte klip na časovou osu a poté na něj znovu klikněte, aby se zobrazily nástroje pro úpravy.
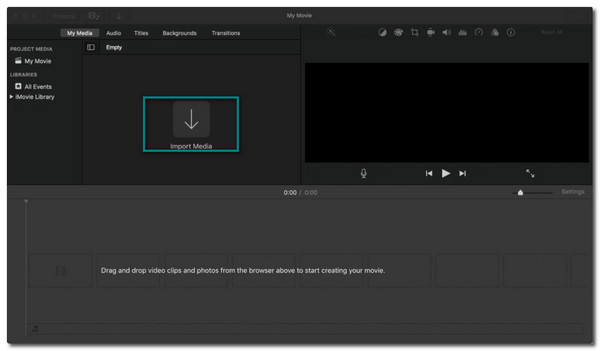
Krok 2.Kliknutím na tlačítko "Speedometer" začněte měnit rychlost videa. Vyberte požadovanou rychlost pro váš videoklip z rozbalovací nabídky Rychlost. Vyberte z "Speed Set" rychlost nebo rychlost.
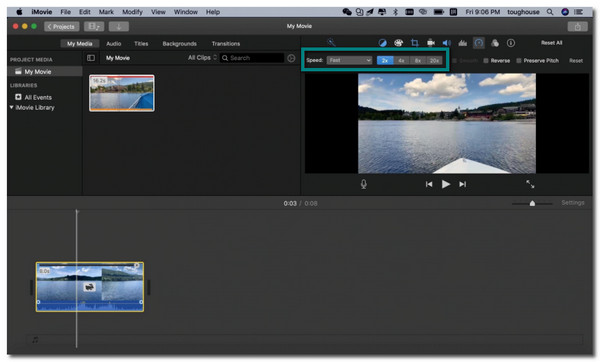
Krok 3Po dokončení můžete také vybrat část videa a poté podržením klávesy „R“ přetáhnout klip. Kliknutím na rozbalovací nabídku „Rychlost“ přizpůsobíte rychlost. Tuto metodu můžete opakovat, pokud chcete v iMovie zrychlit/zpomalit další části klipu.
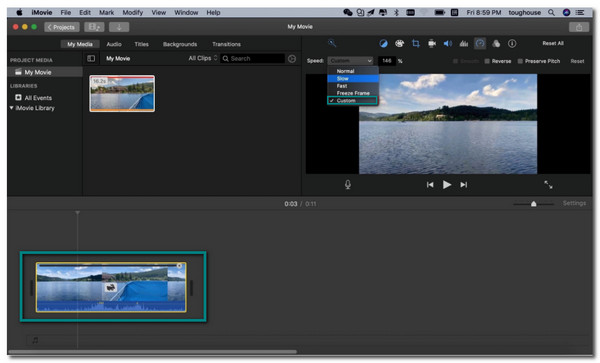
Nejlepší způsob, jak zrychlit/zpomalit videa na Windows/Mac
Použitím iMovie pro zrychlení/zpomalení videí je vynikající, když se s ním seznámíte. To však neplatí pro ostatní uživatele kvůli jeho složitému rozhraní, zejména začátečníky. Abychom vám to tedy usnadnili, AnyRec Video Converter je nejlepší použít. Tento software má skvělé funkce, jako je iMovie, které pomáhají profesionálně zrychlit nebo zpomalit rychlost vašeho videoklipu. Navíc se nemusíte starat o kvalitu videa, protože AnyRec Video Converter nabízí vysoce kvalitní rozlišení a úpravy parametrů.

Snadno změňte rychlost videa z 0,125x nižší rychlosti na 8x rychlejší.
Podporujte jakýkoli formát video souboru k úpravě, jako je MOV, WMV, MP4 atd.
Změňte nastavení výstupu, jako je snímková frekvence a rozlišení, abyste zachovali kvalitu.
Nabídněte další základní nástroje, jako je slučování videa, konvertor a další.
Bezpečné stahování
Bezpečné stahování
Jak zrychlit nebo zpomalit videoklipy pomocí AnyRec Video Converter:
Krok 1.Po stažení softwaru do zařízení jej otevřete a začněte upravovat. Najděte a klikněte na tlačítko "Toolbox" v nabídce v horní části panelu. Vyberte tlačítko "Video Speed Controller" a nahrajte požadovaný soubor videa.
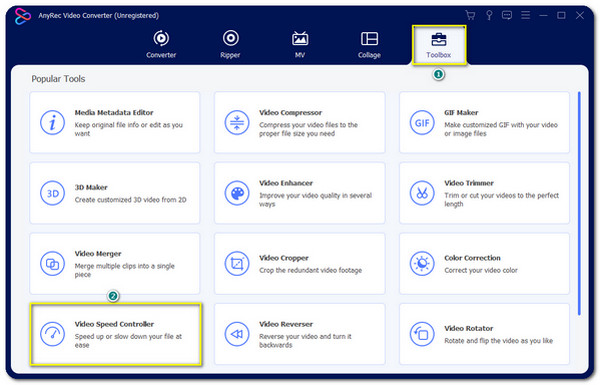
Krok 2.Vyberte požadovanou rychlost klipu. Pokud je vaše video dlouhé a chcete ho zrychlit, zvolte 8x rychlost. Můžete však zvolit 2x pro mírné tempo. Nebo jej zpomalte až na 0,125x rychlost. Je to mnohem lepší než zrychlování/zpomalování videí v iMovie.

Krok 3Pokud chcete změnit nastavení videa, klikněte na tlačítko "Nastavení" v části "Výstup". Můžete změnit formát videa, rozlišení, snímkovou frekvenci, kodér a další. Po úpravě klikněte na tlačítko "OK".
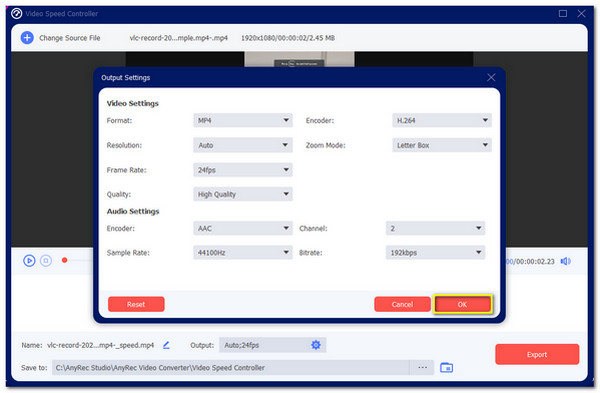
Krok 4.Vraťte se do hlavního panelu úprav. Vyberte určenou složku v možnosti "Uložit do". Po procházení správné složky můžete kliknutím na tlačítko "Exportovat" spustit proces. Vybraná složka se automaticky zobrazí s upraveným videoklipem.
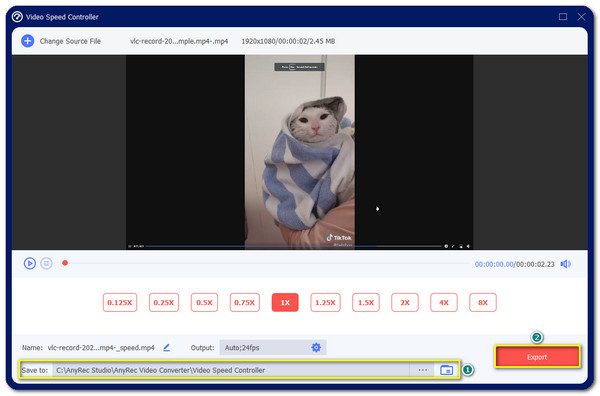
Časté dotazy o zrychlení/zpomalení videí v iMovie
-
Způsobuje změna rychlosti videa prostřednictvím iMovie ztrátu kvality?
Ano. Protože iMovie nenabízí úpravy snímkové frekvence a rozlišení, může to způsobit ztrátu kvality vašeho video souboru. Můžete však najít nástroje, které zaručují dobrou kvalitu, jako je AnyRec Video Converter.
-
Mohu zrychlit nebo zpomalit videa na Androidu?
Určitě ano. Je jich mnoho regulátor rychlosti videa aplikace, které si můžete zdarma stáhnout z obchodu Google Play. Nejdoporučovanější aplikace jsou Video Speed Changer: SlowMo FastMo, Video & Audio Speed Changer, Fast Motion a další!
-
Je možné změnit rychlost videa online?
Ano. Přejděte do prohlížeče a vyhledejte ovladač rychlosti videa nebo měnič rychlosti videa. Existuje mnoho dostupných online nástrojů, ke kterým můžete volně přistupovat a používat je. Musíte však být opatrní, protože některé webové stránky poskytují spamy a viry.
Závěr
Když se vám nelíbí tempo vašeho video souboru, můžete zrychlit nebo zpomalit videa pomocí iMovie. Má jedinečné funkce, které můžete použít k úpravě svých video souborů. Pokud se vám ale v tomto softwaru zdá těžké se orientovat a myslíte si, že může chvíli trvat, než si na něj zvyknete, můžete místo něj použít AnyRec Video Converter. Můžete mít tolik rychlosti, kolik chcete, aniž byste ztratili kvalitu. Vítejte, kontaktujte nás a zanechte své návrhy.
Bezpečné stahování
Bezpečné stahování
