6 způsobů, jak nahrávat zvuk na Macu [interní a externí]
Mac nepodporuje nahrávání interního zvuku. Pro nahrávání systémového zvuku na Macu tedy potřebujete software pro nahrávání interního zvuku. Navíc existuje mnoho scénářů, kdy potřebujete nahrávat zvuk na Macu z interních i externích zdrojů.
| Nářadí | Proč si to vybrat |
| AnyRec Screen Recorder | Flexibilně nahrávejte systémový a mikrofonní vstup na Macu. |
| Přehrávač QuickTime + BlackHole | Nahrávání interního zvuku na Macu pomocí virtuálního ovladače. |
| Hlasové poznámky | Nahrávejte a synchronizujte hlas mezi zařízeními iOS a Mac. |
| Audacity + Černá díra | Nahrávání zvuku systému na Macu. |
| GarageBand | Nahrávejte vokály a nástroje do více zvukových stop. |
| Přehrávač Zoom + QuickTime | Dočasně nahrávat zvuk z počítače. |
Nahrávejte interní a externí zvuk na Macu pomocí AnyRec Screen Recorderu
Nejlepší pro: Snadné zvukové nahrávky na Mac (ze všech zdrojů) pro začátečníky.
Na Macu můžete nahrávat zvuk prohlížeče, zvuk programu, zvuk mikrofonu, online kurzy, přednášky, online hudbu, hlasové komentáře a téměř všechny zvuky pomocí AnyRec Screen RecorderKromě nahrávání zvuku můžete před exportem oříznout nežádoucí zvukové klipy. Pokud chcete nahrávat seznamy skladeb a další zvuk celé hodiny, můžete naplánovat úlohu automatického spouštění a zastavování nahrávání zvuku. Navíc jeho videorekordér, rekordér oken, rekordér her a nástroj pro snímání obrazovky dokáží splnit vaše požadavky ve většině scénářů.

Nahrávejte systémový zvuk a zvuk mikrofonu na Macu současně nebo samostatně.
Ořezávejte, převádějte a komprimujte zvukové nahrávky.
Export zvuku do MP3, M4A, WMA, FLAC, CAF, OGG a OPUS.
Nahrávání zvuku na MacBooku Air/Pro až do verze macOS 26 Tehoe.
Bezpečné stahování
Bezpečné stahování
1. Otevřete program AnyRec Screen Recorder. Klikněte na tlačítko „Záznamník zvuku“.

2. Zapněte přepínače „Zvuk systému“ a „Mikrofon“ podle potřeby.

3. Kliknutím na tlačítko „REC“ spusťte nahrávání zvuku v systému Mac. Po zastavení si můžete tento zvukový soubor v programu předem poslechnout, oříznout, uložit nebo sdílet.

Bezpečné stahování
Bezpečné stahování
Nahrávání interního zvuku na Macu pomocí QuickTime Player + BlackHole
Nejlepší pro: Jednoduché nahrávání zvuku a následné uložení do formátu M4A na Macu.
Většina uživatelů Macu zná QuickTime Player jako výkonný přehrávač a rekordér médií. Ale při prvním nahrávání zvuku na Macu pomocí QuickTime Playeru musíte nejprve nainstalovat doplněk BlackHole 2ch nebo Soundflower. Pomocí tohoto virtuálního nástroje pro nahrávání zvuku můžete změnit nastavení zvuku. Poté můžete na Macu provádět interní nahrávání zvuku. Toto funguje i pro záznamník zvuku z... Zkratka Command Shift a 5 kombinace na Macu.
- 1. Stáhněte si BlackHole z oficiálních webových stránek.
- 2. Nainstalujte podle pokynů na obrazovce. Otevřete QuickTime Player z Launchpadu. QuickTime můžete také spustit stisknutím kláves Command, Shift a 5 na klávesnici.
- 3. Rozbalte horní seznam „Soubor“. V tomto seznamu klikněte na „Nový zvukový záznam“.
- 4. Klikněte na bílou ikonu šipky dolů. V části „Mikrofon“ vyberte „BlackHole 2ch“.
- 5. Nyní můžete nahrávat zvuk na Macu pomocí QuickTime Playeru.

- Profesionálové
- Vytvářejte pouze zvukové nahrávky pomocí předinstalovaných programů QuickTime Player.
- Nahrávejte hlas z vestavěného nebo externího mikrofonu na Macu.
- Nevýhody
- Žádná výchozí podpora interního nahrávání zvuku.
- Nahrávání a ukládání zvuku pouze do formátu M4A. Možná budete potřebovat převést M4A na MP3 pro další úpravy.
Nahrávání hlasu na Macu pomocí hlasových poznámek
Nejlepší pro: Nahrajte hlas a uložte jej do formátu M4A na Macu. Integrujte se sdílením na iCloudu.
Hlasové poznámky dokážou proměnit váš Mac, iPhone, iPad a dokonce i Apple Watch v přenosný zvukový rekordér. Můžete si tak rychle nahrávat myšlenky, nápady, přednášky a schůzky. Chcete-li sdílet hlasové poznámky se zařízeními jiných značek než Apple, ručně převést je na MP3.
1. Otevřete Launchpad a vyhledejte Hlasové poznámky.

2. Klikněte na tlačítko „Nahrát“, které se nachází v levém dolním rohu.

3. Kliknutím na tlačítko „Zastavit“ ukončíte nahrávání hlasových poznámek bez časového omezení.

4. Klikněte pravým tlačítkem myši na tento zvukový soubor. Můžete jej upravovat, ořezávat, duplikovat nebo získat další nástroje pro úpravy.

- Profesionálové
- Zdarma nahrávání hlasu z mikrofonu na Macu.
- Synchronizujte hlasové poznámky s iPhonem a iPadem přes iCloud.
- Nevýhody
- Na Macu nelze nahrávat interní zvuk pomocí hlasových poznámek.
- Nahrávky hlasových poznámek mohou být komprimovány s nízkými bitovými toky.
Nahrávejte interní zvuk na Macu pomocí Audacity + BlackHole
Nejlepší pro: Zdarma nahrávání a úprava zvuku na Macu, včetně redukce šumu, úpravy více stop a dalších funkcí.
Pokud chcete více možností ovládání než jen hlasové poznámky a QuickTime Player, Audacity je skvělou volbou. Můžete nahrávat zvuk přes mikrofon a upravovat ho pomocí filtrů a efektů. Ať už chcete nahrát podcast, vyprávění nebo osobní poznámky, můžete snadno nahrávat, upravovat a exportovat své hlasové soubory. Pokud ale chcete nahrávat interní zvuk na Macu pomocí Audacity, musíte nejprve nainstalovat BlackHole nebo jiné ovladače virtuálního zvuku.
- 1. Otevřete Audacity. Zapojte USB mikrofon do počítače Mac.
- 2. Vyberte připojený mikrofon a nakonfigurujte nastavení zvuku v panelu nástrojů Nastavení zvuku.
- 3. Klikněte na tlačítko „Nahrát“. Spusťte nahrávání hlasu z mikrofonu na počítači Mac.
- 4. Kliknutím na tlačítko „Stop“ přehrávání ukončíte. Soubor můžete přehrávat a exportovat ve formátu WAV, MP3 a dalších formátech.
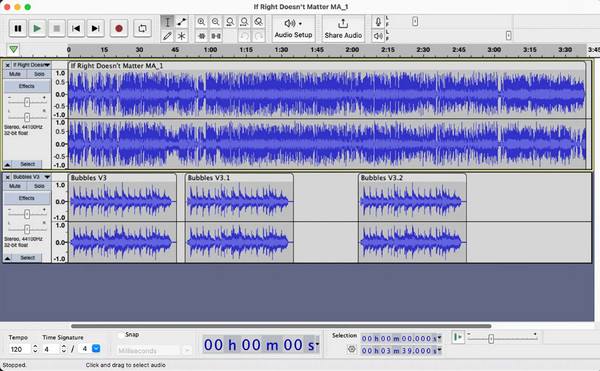
- Profesionálové
- Bezplatný a open-source audio rekordér pro všechny uživatele Macu.
- Podpora hlasového nahrávání a vícestopé editace.
- Nevýhody
- Rozhraní Audacity je pro některé uživatele zastaralé.
- Je potřeba nainstalovat externí ovladač nahrávání interního zvuku pomocí Audacity.
Nahrávání hudby na Macu pomocí GarageBandu
Nejlepší pro: Nahrávání vysoce kvalitních hlasových komentářů, podcastů a hudby přes mikrofon na Macu pomocí GarageBandu.
GarageBand je váš bezplatný software pro nahrávání hlasu a tvorbu hudby pro všechny uživatele Macu. Můžete nahrávat, upravovat a mixovat hudbu bez drahého studiového vybavení. GarageBand nabízí předvolby pro nástroje a vokály. Navíc můžete upravovat hlasové nahrávky pomocí vlastních předvoleb.
- 1. Otevřete GarageBand. Klikněte na tlačítko „Nový projekt“. Kliknutím na tlačítko „Vyprázdnit projekt“ spusťte nový projekt.
- 2. Klikněte na tlačítko „Mikrofonní nebo linkový zvuk“ jako typ stopy.
- 3. Přejděte na panel „Podrobnosti“. Zkontrolujte, zda je jako vstupní zařízení vybrán externí (nebo vestavěný) mikrofon. Poté klikněte na tlačítko „Vytvořit“ a pokračujte.
- 4. Otevřete nový projekt s mikrofonní stopou. Pro zjednodušení pracovního prostoru klikněte na tlačítka „Knihovna“ a „Inteligentní ovládací prvky“.
- 5. Kliknutím na tlačítka „Metronom“ a „Počet“ je vypnete.
- 6. Klikněte na tlačítko „Nahrát“ pro spuštění nahrávání zvuku z mikrofonu na Macu.
- 7. Nyní klikněte na tlačítko „Stop“ pro dokončení Nahrávání zvuku v GarageBandu.
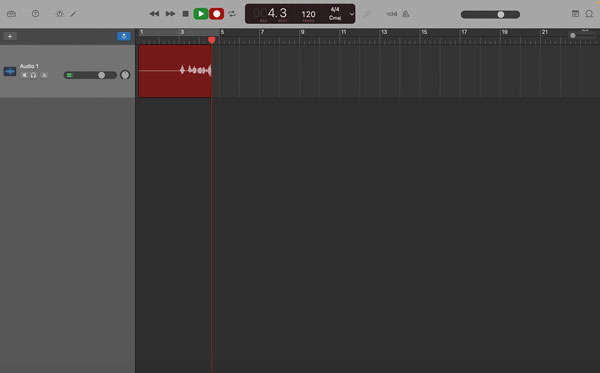
- Profesionálové
- Zdarma nahrávejte hlas na Mac s vestavěnou kytarou, klavírem a dalšími nástroji.
- Bezproblémová integrace s hardwarem a softwarem Apple. Hlasové poznámky můžete také importovat do GarageBandu pro úpravy.
- Nevýhody
- Nelze nahrávat interní zvuk na Macu přímo pomocí GarageBandu.
- GarageBand může na starších počítačích Mac způsobovat zpoždění, pády nebo pomalý výkon při úpravách složitých projektů.
Nahrávání zvuku na Macu z internetu pomocí Zoomu + QuickTime Playeru
Nejlepší pro: Nahrávání zvuku z YouTube a dalších streamovacích stránek bez virtuálního zvukového ovladače.
Pokud si nechcete do počítače instalovat žádný nový program, můžete použít kombinaci Zoomu a QuickTime Playeru. interní software pro nahrávání zvukuSdílením zvuku z počítače v aplikaci Zoom můžete použít QuickTime Player k nahrávání hudby streamované online.
- 1. Zahajte schůzku přes Zoom sami se sebou. Klikněte na tlačítko „Sdílet obrazovku“.
- 2. Klikněte na tlačítko „Zvuk počítače“ na kartě „Upřesnit“. Později klikněte na tlačítko „Sdílet“ a pokračujte.
- 3. Poté otevřete QuickTime Player. V rozevíracím seznamu „Soubor“ nahoře klikněte na možnost „Nový zvukový záznam“.
- 4. Klikněte na ikonu šipky dolů vedle tlačítka „Nahrávat“. V seznamu klikněte na možnost „ZoomAudioDevice“.
- 5. Nyní přehrajte skladbu a klikněte na tlačítko „Nahrát“ v QuickTime Playeru.
- 6. Interní zvuk na Macu můžete úspěšně nahrávat pomocí QuickTime Playeru a Zoomu.
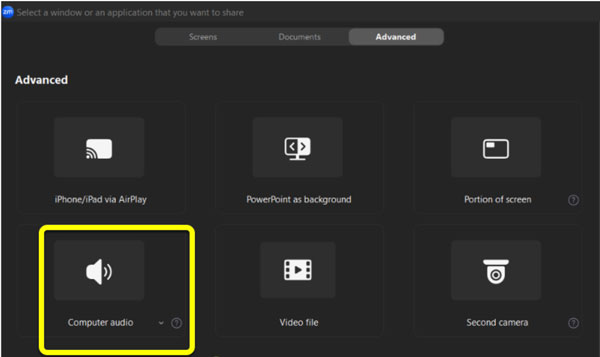
- Profesionálové
- Pro nahrávání zvuku z počítače na Macu nemusíte instalovat ovladače BlackHole, Soundflower ani jiné virtuální zvukové ovladače.
- Můžete nahrávat nejen streamovaný zvuk, ale i video z obrazovky se streamovaným zvukem. V QuickTime Playeru vyberte jako vstupní zdroj zvuku možnost „ZoomAudioDevice“.
- Nevýhody
- Zoom není nástroj pro lokální nahrávání zvuku. Při nahrávání zvuku na Macu pomocí Zoomu a QuickTime Playeru se můžete setkat s latencí, kompresí nebo mírnou ztrátou kvality.
- Některé nahrávky na Macu mají tichý zvuk kvůli nesprávným zdrojům zvuku.
Závěr
Nahrávání interního i externího zvuku na Macu může být snadné. K vytváření hlasových nahrávek můžete použít QuickTime Player. Hlasové poznámky a GarageBand naopak tvůrcům a hudebníkům poskytují výhody. Pokud chcete na Macu ukládat streamovaný zvuk, nahrávat čistý komentář a zachytávat všechny typy zvuku, je AnyRec Screen Recorder tou nejlepší volbou. Stačí program otevřít a použít jeho Audio Recorder. Na Macu můžete flexibilně nahrávat interní zvuk a hlas z mikrofonu.
