10 perfektních možností, jak oříznout zvuk na stolním počítači/mobilu [2024]
Většinou, když slyšíte nahraný zvuk, obsahuje zbytečné zvuky, které vás nutí zvuk oříznout. Oříznutím těchto kousků navíc bude váš zvukový soubor hladší, přesnější a příjemnější. Kde můžete takový úkon provést? Naštěstí mnoho nástrojů může pomoci upravit zvuk pro stolní počítače nebo mobilní zařízení. Aniž byste cokoli říkali, čtěte dále a zjistěte 7 způsobů pro stolní počítače, zatímco další 3 budou aplikace pro mobilní telefony. Přejděte nyní dolů!
Seznam průvodců
7 způsobů, jak oříznout zvuk ve Windows/Mac 3 aplikace pro ořezávání zvuku pro Android/iPhone FAQs7 způsobů, jak oříznout zvuk ve Windows/Mac
První zastávkou je 7 programů pro oříznutí zvuku v systémech Windows a Mac. Abychom vám poskytli jejich stručný přehled, níže je uvedena tabulka s jejich klady a zápory.
| Video Trimmer | Profesionálové | Nevýhody |
| AnyRec Video Converter |
|
|
| iMovie |
|
|
| Drzost |
|
|
| MiniTool MovieMaker |
|
|
| Ořezávač zvuku |
|
|
| VLC Media Player |
|
|
| Adobe Premiere Pro |
|
|
Nyní vše, co musíte udělat, je vybrat ten správný, aby proces probíhal hladce. Podívejte se na ně níže!
1. AnyRec Video Converter (Windows/Mac)
Skvělým způsobem, jak začít uvedené způsoby ořezávání zvuku, je program, který funguje zdaleka nejlépe, AnyRec Video Converter. Program běží na Windows a Mac a obsahuje snadno ovladatelné editační nástroje, jako je trimmer, cropper, splitter, merger a mnoho dalších. Kromě toho, že jde o spolehlivý převodník podporující více než tisíc formátů, je vybaven vestavěným editorem, který umožňuje snadné ořezávání zvuku. Kromě toho vám umožňuje vybrat formát, rozlišení, kvalitu a další parametry, které preferujete.

Upravujte zvuk pomocí vestavěného editoru pomocí trimru, efektu zeslabování nebo zeslabování a dalších.
Přijďte s vestavěným přehrávačem, který vám pomůže slyšet oříznuté video před jeho uložením.
Umožňují upravit hlasitost zvuku, použít efekty zeslabování/ztmívání a tak dále.
Může upravit parametry pro zvukové soubory ve formátech jako MP3, AAC, FLAC, OGG atd.
Bezpečné stahování
Bezpečné stahování
Krok 1.Běh AnyRec Video Converter na tvém počítači. Poté nahrajte svůj zvukový soubor do okna kliknutím na tlačítko „Přidat soubory“.
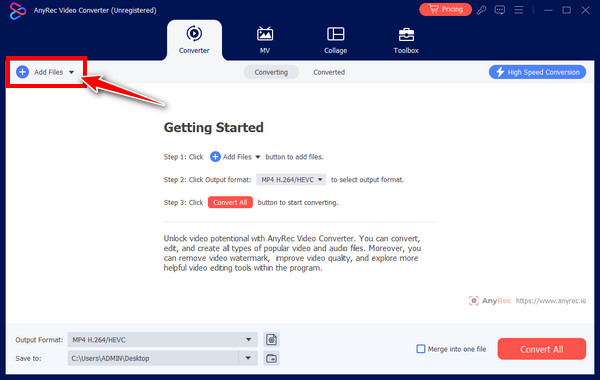
Krok 2.Po přidání klikněte na tlačítko "Trim" (ikona nůžek), abyste získali přístup k ořezávači zvuku. Tam uvidíte pod přehrávačem „červený pruh“; přetáhněte počáteční a koncový bod pruhu. Po každém nastavení klikněte na tlačítko "Uložit".
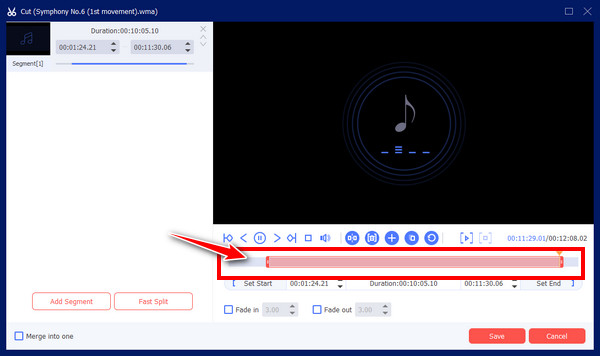
Krok 3Na primární obrazovce můžete mít jiný formát a nastavit název souboru a cestu. Kliknutím na tlačítko "Převést vše" ukončíte postup oříznutí.
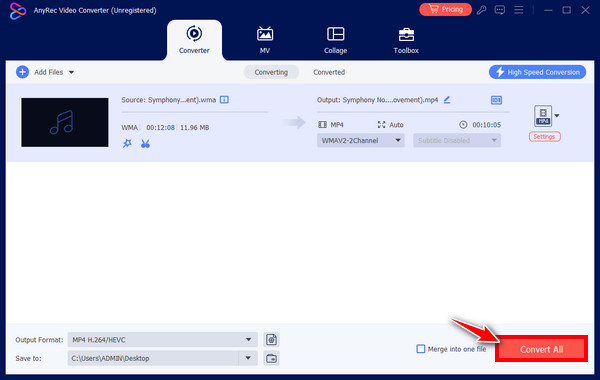
Bezpečné stahování
Bezpečné stahování
2. iMovie (Mac)
Pokud používáte Mac, nezapomeňte na software iMovie! Tento vestavěný editační program může pracovat s vašimi mediálními soubory přidanými do jeho knihovny. Kromě toho, že se naučíte ořezávat zvuk v iMovie, můžete také odpojit zvuk od videa, rozdělit zvukové soubory, odstranit zvuk a udělat s klipy více. Zde jsou podrobné kroky k dokončení „jak oříznout zvuk iMovie“ dvěma způsoby:
Možnost 1: Přidejte svůj zvukový soubor do iMovie a poté jej vyberte v „knihovně médií“. Zde můžete přetáhnout „levý“ a „pravý“ okraj na místo, kde chcete části oříznout.
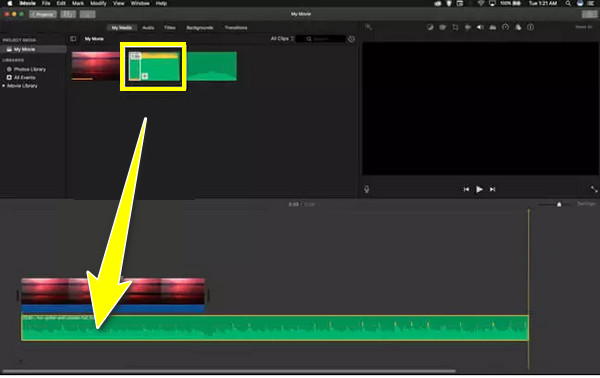
Možnost 2: Po přidání do iMovie jej přetáhněte na "Časovou osu". Poté přetáhněte přehrávací hlavu k rámu, který chcete vyříznout. Klikněte na něj pravým tlačítkem a vyberte „Trim to Playhead“ pro oříznutí zvuku na Macu.
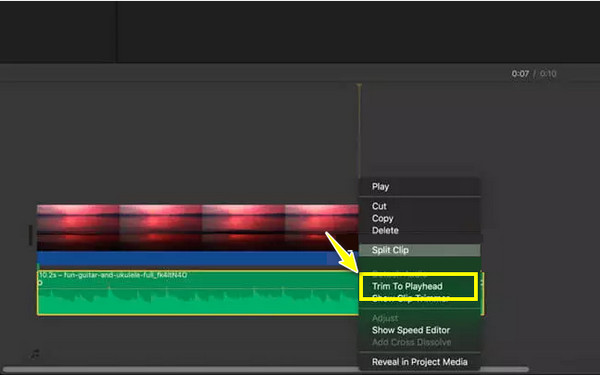
3. Audacity (Windows/Mac)
Audacity neopustí seznam nejlepších možností, pokud jde o ořezávání zvuku. Patří mezi profesionální, open-source audio truhlář a zastřihovač, který funguje na mnoha platformách. Ačkoli se vám může zdát jeho rozhraní zastrašující, program se neustále aktualizuje a poskytuje uživatelům nové funkce a pluginy, které lze použít k doladění zvukových souborů. Podívejte se na následující kroky, jak Audacity oříznout zvuk zdarma:
Krok 1.Po spuštění Audacity přejděte na „Soubor“, vyberte „Otevřít“ a rozhodněte se o zvukovém souboru, který chcete oříznout.
Krok 2.Po přidání uvidíte na obrazovce délku souboru. Na horním panelu nástrojů klikněte na tlačítko "Oříznout".
Krok 3Ořízněte zvuk pomocí kláves „Ctrl + X“ na klávesnici. Poté klikněte na kartu „Soubor“, přejděte na „Uložit projekt nebo soubor“ a poté na „Exportovat zvuk“.
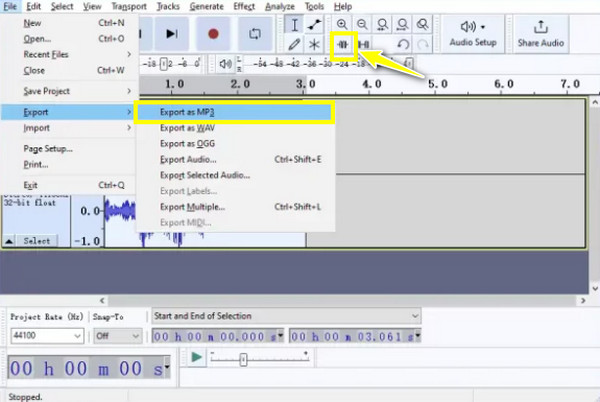
4. MiniTool MovieMaker (Windows)
Dalším pro Windows je MiniTool MovieMaker. Tento software vám může pomoci při úpravě zvukových souborů i video souborů, přičemž podporuje mnoho formátů, včetně MP3, FLAC, AAC atd. Jakmile zjistíte, jak oříznout zvuk, můžete si udělat čas na to, abyste se naučili, jak to funguje při úpravě hlasitosti, ztlumení videoklipů, přidání zvukových stop na pozadí atd.
Krok 1.Spusťte tento zastřihovač zvuku. Poté klikněte na tlačítko „Importovat mediální soubory“ a přidejte svůj zvukový soubor. Nebo přetáhněte vybraný soubor na časovou osu.
Krok 2.Umístěte kurzor myši na okraj klipu a vyberte tlačítko "Oříznout". Poté jej přetáhněte na počáteční a koncový bod součásti, kterou chcete vyříznout.
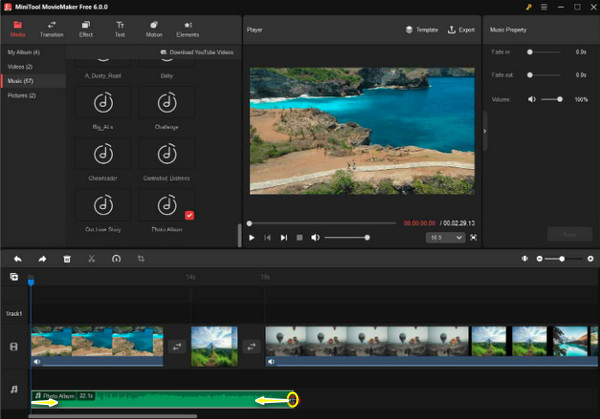
5. Ořezávač zvuku (webový)
Na druhou stranu, pokud chcete stříhat audio a MP3 soubory online, můžete tak učinit pomocí Audio Trimmer. Je to důvěryhodný online nástroj, který vám umožní bez problémů vystřihnout některé zvukové části. Také přichází s přímočarým designem rozhraní, snadno použitelnými nástroji a širokými možnostmi pro zvukové formáty, jako je OGG, MP3, WAV, WMA a další.
Krok 1.Navštivte přední stránky Audio Trimmer. Pokračujte kliknutím na tlačítko "Nahrát" a přidejte vybraný zvukový soubor, který chcete oříznout.
Krok 2.Poté přetáhněte „levý a pravý úchyt“ na místo zvukové části, kterou chcete oříznout, a klikněte na tlačítko „Oříznout“. Nakonec klikněte na tlačítko "Exportovat".
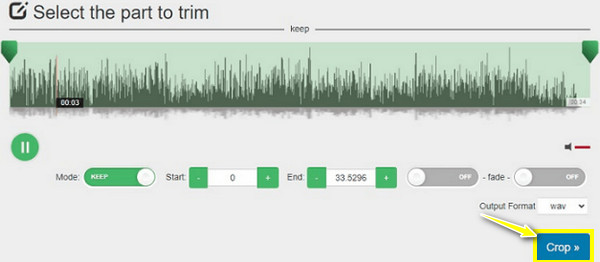
6. VLC Media Player (Windows/Mac)
Následující pomoc se týká přehrávače VLC Media Player. Kromě toho, že VLC funguje jako spolehlivý přehrávač pro všechna zařízení, nabízí základní editační funkce, včetně ořezávání zvukových souborů. Pokud tedy hledáte nástroj, který vám pomůže oříznout zvuk ve Windows 10/11, VLC je ideální volbou! Podívejte se na níže uvedené kroky, jak VLC funguje:
Krok 1.Spusťte VLC. Přejděte na kartu „Zobrazit“ a zaškrtněte „Pokročilé ovládací prvky“. Poté přidejte svůj zvukový soubor do programu kliknutím na záložku "Soubor" na "Otevřít soubor".
Krok 2.Nastavte, kde má být soubor spuštěn, a poté klikněte na tlačítko „Nahrát“ níže. Jakmile dorazí na požadovaný koncový bod, klikněte na tlačítko „Zaznamenat“.
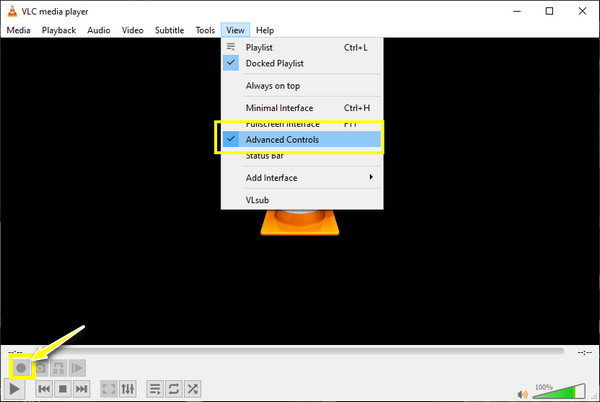
7. Adobe Premiere Pro (Windows/Mac)
Adobe Premiere Pro nabízí výkonný nástroj pro úpravu videa! Tento nástroj pro řezání zvuku lze použít k importu zvuku, videa a grafiky. Kromě toho dokáže odstranit zvuk z videa, rozdělit zvukové soubory, zvýšit a snížit hlasitost a další. Ostatním se však může zdát Premiere Pro trochu komplikovanější než ostatním, proto pečlivě dodržujte níže uvedené kroky, abyste ořízli zvuk:
Krok 1.Po přidání zvukového souboru do Premiere Pro vyberte na panelu "Nástroje" nástroj "Trim Tool" (ikona Blade). V opačném případě stiskněte na klávesnici písmeno „T“.
Krok 2.Poté přejděte na konec klipu a přepněte kurzor na ikonu „červené závorky“. Klikněte na něj a přetažením ořízněte klip na požadovanou délku. Takto lze oříznout zvuk v aplikaci Adobe Premiere!
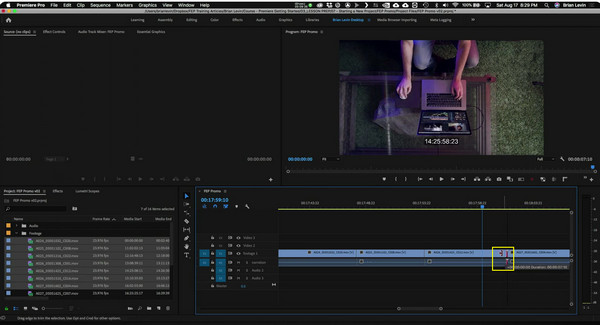
3 aplikace pro ořezávání zvuku pro Android/iPhone
Užili jste si ty stahovatelné zvukové trimry na systémech Windows a Mac? Pokud ano, jistě vás potěší další tři zvukové ořezávače pro mobilní zařízení. Ořízněte nyní zvuk na vašem iPhone a Androidu pomocí těchto skvělých aplikací.
1. Hudební editor: Sound Audio Editor & MP3 Song Maker
Tento vynikající zvukový editor může obsahovat všechny kvality, které jste hledali v nástroji pro úpravu zvuku na mobilním zařízení. Je schopen editace více stop, což vám umožní upravovat velké množství zvukových souborů současně. Můžete také míchat a upravovat hlasitost zvuku, odstraňovat vokály z videa a dokonce rozdělit různé zvuky z jedné stopy. Proto tato aplikace stojí za zvážení jako běžec nejlepších zvukových trimrů pro mobilní zařízení. Může také ořízněte zvuk na TikTok.
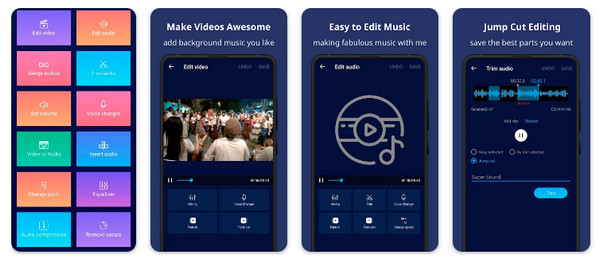
2. AudioLab - Audio Editor, Recorded & Ringtone Maker
Mezitím jste zkusili použít AudioLab? Je to vaše all-in-one aplikace, která poskytuje rychlou operaci pro omezení zvuku. Jednou z jeho pozoruhodných funkcí je převod textu na řeč a naopak, což je užitečné pro někoho, kdo se nezabývá nahráváním zvuku. Navíc je dodáván se zvukovým záznamem, potlačením šumu a potlačením šumu, což z něj činí hotový zvukový editor pro každého!
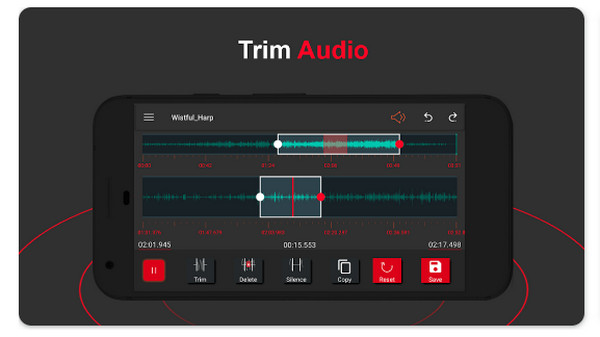
3. SoundLab Audio Editor
Nakonec zde máte SoundLab Audio Editor, který možná znáte. Je vynikající pro míchání různých zvukových stop s video soubory, což vám umožňuje vytvářet nová videa. Má také širokou podporu pro export formátů souborů, takže po oříznutí zvuku si můžete vybrat MP3, AAC, FLAC, ALAC a další možnosti. Navíc nebudete chtít zapomenout, jak vynikající je jeho audio tuner, audio fixer, audio cutter a audio remover.
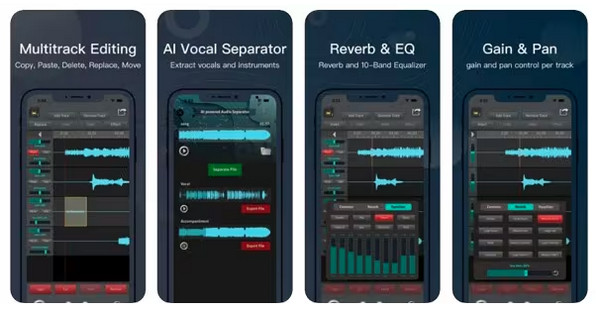
FAQs
-
Jak oříznu zvuk na svém iPhone?
Vzhledem k tomu, že se jedná o zařízení Apple, můžete k ořezávání použít iMovie. Po otevření filmového projektu klepněte na svůj zvukový klip na časové ose, kde se objeví žlutá rukojeť. Přetáhněte počáteční nebo koncové úchyty na části, kde chcete, aby zvuk začínal a končil.
-
Může FFmpeg oříznout zvuk?
Překvapivě ano. FFmpeg je tak výkonný, že dokáže manipulovat se zvukovými soubory. Musíte zadat směr nebo čas začátku a konce vašeho zvukového souboru.
-
Jaké další nástroje kromě nástroje Audio Trimmer mohu použít k oříznutí zvuku online?
Můžete také navštívit oficiální stránky následujících online zastřihovačů: Clideo, Kapwing, Media.io, MP3 Cutter, VEED.IO, Rev, TrimAudio.com a mnoho dalších.
-
Je Adobe Premiere Pro zdarma k oříznutí zvuku?
Podporuje sedmidenní zkušební verzi, která obsahuje plnou verzi aplikace. Jakmile však skončí, nemůžete již Premiere Pro používat, aniž byste si zakoupili jeden z jejích profi plánů.
-
Mohu použít QuickTime Player k oříznutí zvuku?
Ano. Podobně jako VLC funguje QuickTime Player jako výchozí přehrávač pro Mac a obsahuje také základní editační nástroje, včetně nástroje pro ořezávání. Můžete jej najít na kartě Upravit a poté pomocí viditelného žlutého pruhu zkrátit délku zvuku.
Závěr
To je vše o tom, jak oříznout zvuk! Dnes objevujete 7 efektivních způsobů, jak programy provádět ořezávání v systémech Windows a Mac. Získali jste také další 3 aplikace pro ořezávání zvuku pro mobilní zařízení! Jak dobré to je? Mezi nimi je doporučený zvukový editor AnyRec Video Converter. Kromě snadno použitelného vestavěného ořezávače zvuku má mnoho nástrojů a funkcí pro úpravy a vždy vám poskytne vysoce kvalitní výsledky. Vše, co potřebujete, je bezplatný, důvěryhodný a efektivní software, takže si jej stáhněte!
Bezpečné stahování
Bezpečné stahování
