Step-by-Step Instructions for MP4 to M4A Conversion
Converting MP4 to M4A is a practical solution when you want to extract audio from a video file to play on a variety of devices. M4A files are widely used for music, podcasts, or audiobooks. Whether you're using Windows, Mac, or an online platform, there are multiple ways to handle this conversion efficiently. This guide will walk you through the best tools and step-by-step instructions to seamlessly convert MP4 to M4A on any platform.
Guide List
Why Convert MP4 to M4A Format? The Most Compatible Way to Convert MP4 to M4A [For Windows] How to Convert MP4 to M4A via Handbrake [For Mac] How to Convert MP4 to M4A Using iTunes [Online] How to Convert MP4 to M4A by FreeConvertWhy Convert MP4 to M4A Format?
Converting MP4 to M4A is a common practice for those who want to extract audio from video files. Although MP4 is a versatile format with high compatibility, as a file format that focuses only on audio, M4A also has some unique advantages for some people who have specific pursuits in audio. For example, many people choose to use the M4A format to create music libraries, podcasts, and audiobooks to ensure seamless playback across platforms.
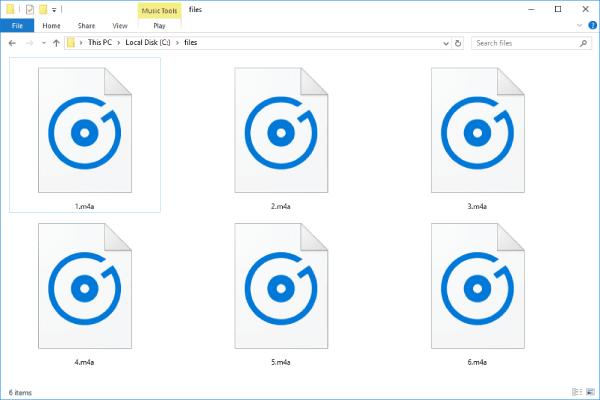
One of the main reasons for converting MP4 to M4A is file size optimization. Since M4A files only contain audio, they are much smaller in size compared to MP4. This makes them perfect for saving storage space on your device while retaining high-quality audio. Especially if you are an Apple user, then you will find that the various media applications used by your device, including iTunes, QuickTime, etc., provide great support for M4A.
The Most Compatible Way to Convert MP4 to M4A
If there is a powerful tool with the most compatibility to help you convert MP4 to M4A, then AnyRec Video Converter must be one of the most reliable choices, as it is compatible with both Windows and Mac, making it a convenient choice for cross-platform users. Whether you are dealing with a single file or a batch of videos, AnyRec Video Converter can ensure fast and effective results without compromising the audio quality.
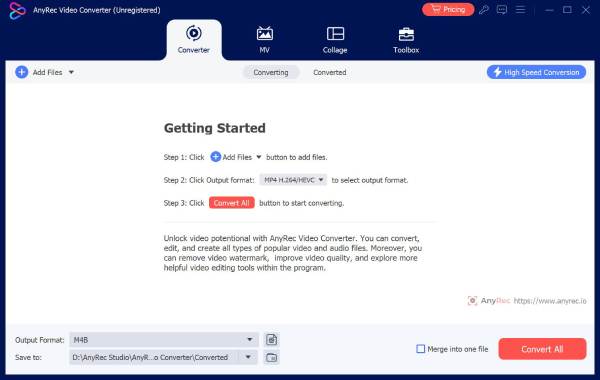
If you are not satisfied with the sound effect of the original MP4 file, you can also adjust its sound effect in various ways. For example, the function of removing background noise allows you to make the audio clearer. And for advanced users, AnyRec Video Converter provides customizable settings to fine-tune audio parameters such as bit rate, sample rate and channel configuration.

Ultra hardware allows you to convert MP4 to M4A in less than a second.
Remove the background noise to enjoy an explicit M4A sound effect.
Enable you to edit the sound effects to have a better audio experience.
Provide high-quality and small-size M4A files converted for easy sharing.
Secure Download
Secure Download
Step 1.Launch AnyRec Video Converter and click the "Add Files" button to import MP4 files for conversion to M4A. You can also drag a batch of files at the same time.

Step 2.Click the "Convert All to" button. Under the "Audio" tab, click the "M4A" button to choose M4A as the output format. You can also adjust the quality, sample rate, channel, and more.
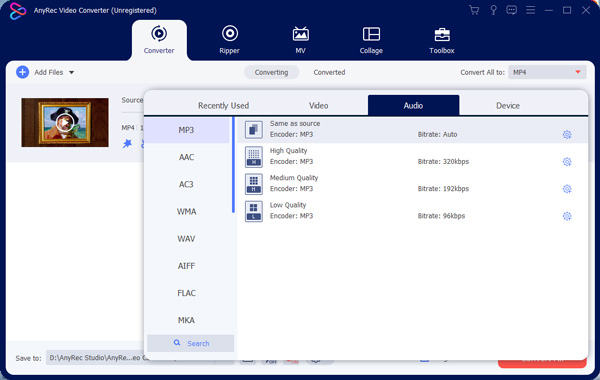
Step 3.Finally, click the "Convert All" button to convert your original MP4 to M4A format and export the M4A file.

[For Windows] How to Convert MP4 to M4A via Handbrake
For Windows users, HandBrake is also a very good choice. As a popular open-source tool for video and audio conversion, Handbrake is highly flexible in file format conversion, like converting MP4 to M4A or converting M4A to MP3. Although primarily a video transcoder, HandBrake can effectively convert MP4 to M4A by extracting audio tracks from video files.
Step 1.Launch Handbrake and click the "Source" button to import your MP4 file for conversion to M4A.
Step 2.Click the "Output Settings" button and click the "M4A" button to choose it as the output format.
Step 3.Click the "Browse" button to start the process of conversion from MP4 to M4A and export the M4A file.
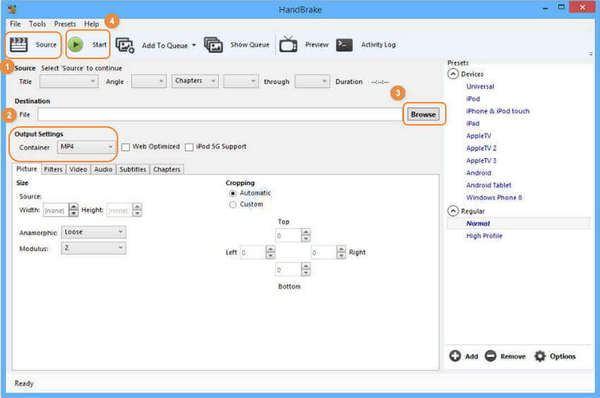
[For Mac] How to Convert MP4 to M4A Using iTunes
For Mac users, the built-in iTunes can also help you handle basic audio and video conversions, including converting MP4 to M4A. Although originally designed as a media library and playback tool, iTunes provides a way to extract audio directly from MP4 files and save them in M4A format.
Step 1.Launch iTunes on your Mac and click the "Edit" button to click the "Preferences..." button.
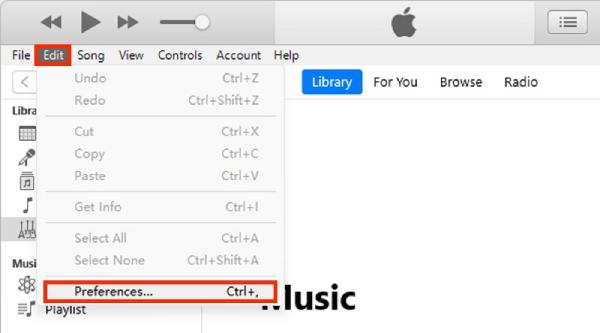
Step 2.Click the "Import Settings..." button and click the "Apple Lossless Encoder" button.
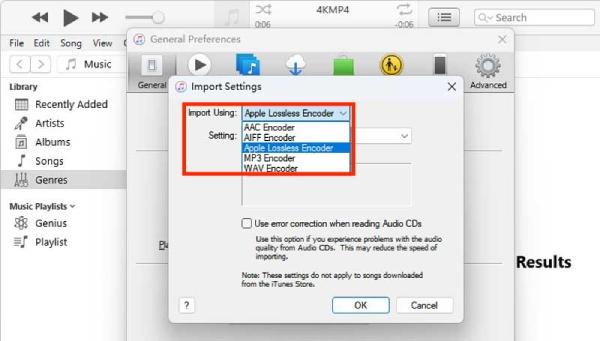
Step 3.Now, on the iTunes main interface, click the "File" button and then the "Convert" button. Finally, click the "Convert to Apple Lossless..." button.
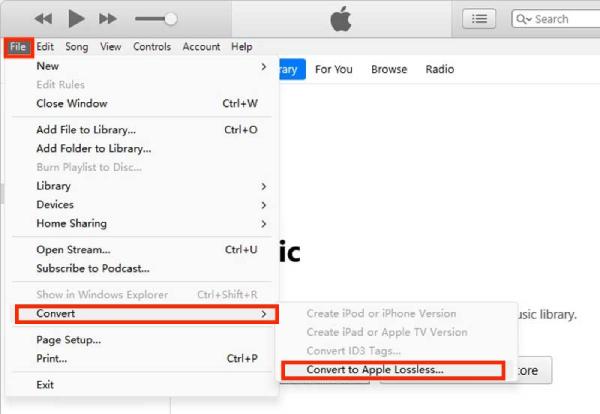
[Online] How to Convert MP4 to M4A by FreeConvert
For those who are looking for a web-based way to convert MP4 to M4A, FreeConvert is a solid option. You can convert MP4 to M4A directly by navigating to its official website without going through any application software, although its conversion capabilities are relatively limited. Nonetheless, FreeConvert is still a good MP4 converter as an online tool.
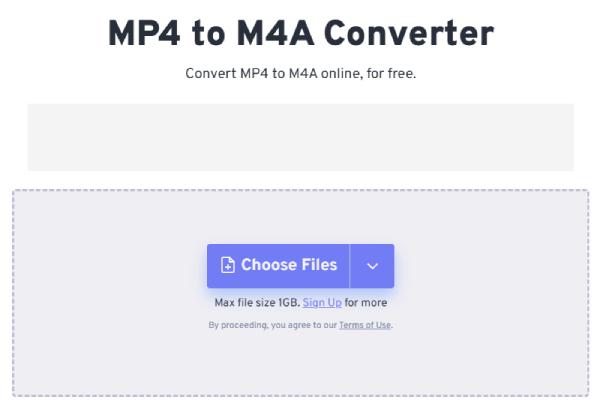
Conclusion
In conclusion, converting MP4 to M4A is a simple and necessary process for those who want to extract high-quality audio for various purposes. The choice of different tools essentially depends on your specific requirements. Of course, if you want to choose the most compatible and powerful way to convert MP4 to M4A without any worries, then you can now safely download and try AnyRec Video Converter for free as the most ideal solution.
Secure Download
Secure Download
