المحتوى
تعليمات
يعد AnyRec Screen Recorder مسجل شاشة قوي وسهل الاستخدام لنظام التشغيل Windows. فهو يوفر 7 أوضاع تسجيل مختلفة لسيناريوهات مختلفة، بما في ذلك مسجل الفيديو ومسجل الصوت ومسجل الألعاب ومسجل النافذة ومسجل كاميرا الويب ومسجل الهاتف ومسجل آخر فيديو. وبهذه الطريقة، يمكنك التقاط جميع الأنشطة التي تظهر على الشاشة ومقاطع الفيديو وملفات الصوت ولقطات كاميرا الويب والمكالمات الواردة واللقطات الفورية. كما يوجد العديد من معلمات الإخراج وأدوات التحرير التي تساعدك على الحصول على أفضل التسجيلات.

يسجل
يقدم برنامج AnyRec Screen Recorder إصدارًا تجريبيًا مجانيًا بميزات محدودة، مثل مدة التسجيل 3 دقائق، وعدم وجود قص للفيديو، وعدم وجود تحسين للميكروفون. ما عليك سوى النقر فوق قائمة طعام زر وانقر فوق يسجل زر.

الآن، يمكنك إدخال المعلومات اللازمة للحصول على أداة التسجيل.
عنوان البريد الإلكتروني: أدخل البريد الإلكتروني الذي استخدمته لشراء البرنامج.
كود التسجيل: تحقق من رمز التسجيل الموجود في خطاب تأكيد الطلب.

تحديث
إذا كان هناك أي خلل في AnyRec Screen Recorder ، فيمكنك ذلك دائمًا الحصول على تحديثات مجانية لإصلاح الأخطاء وتحسين وظائف المنتج. فيما يلي طريقتان مستخدمتان بشكل متكرر يجب أن تعرفهما.
الطريقة الأولى: التحديث يدويًا
انقر على قائمة طعام الزر ذو الخطوط الثلاثة وانقر على اختر التحديث سيعمل هذا الزر على اكتشاف الإصدار الحالي والبحث عن التحديثات الجديدة تلقائيًا. إذا كان هناك تحديث، فيمكنك تنزيله وتثبيته على الفور.

الطريقة الثانية: التحديث تلقائيًا
انقر على التفضيلات زر من قائمة طعام القائمة المنسدلة. تحت أكثر علامة التبويب ، يمكنك وضع علامة على تلقائيا بالبحث عن التحديثات بهذه الطريقة، يمكنك تلقي إشعار التحديث التلقائي في حالة وجود تحديث. يمكنك أيضًا اختيار تنزيله عند الخروج من الأداة.

التفضيلات
عندما تحتاج إلى التقاط الأنشطة التي تظهر على الشاشة بإخراج مختلف وأفضل جودة وما إلى ذلك، يمكنك اختيار الخيارات المختلفة من الأفضلية الشريط الجانبي الأيسر لتعديل الإعدادات المطلوبة وفقًا لاحتياجاتك.
عام
في ال عام الخيار، يمكنك ضبط العديد من الإعدادات للحصول على تجربة تسجيل أفضل. يمكنك اختيار عرض العد التنازلي قبل التسجيل، أو إصدار صوت تنبيه عند بدء التسجيل، أو عرض حدود التسجيل، أو إخفاء شريط التعويم عند التسجيل، أو إخفاء أيقونة سطح المكتب عند التسجيل، أو إخفاء أيقونات سطح المكتب تلقائيًا عند التسجيل، وما إلى ذلك.
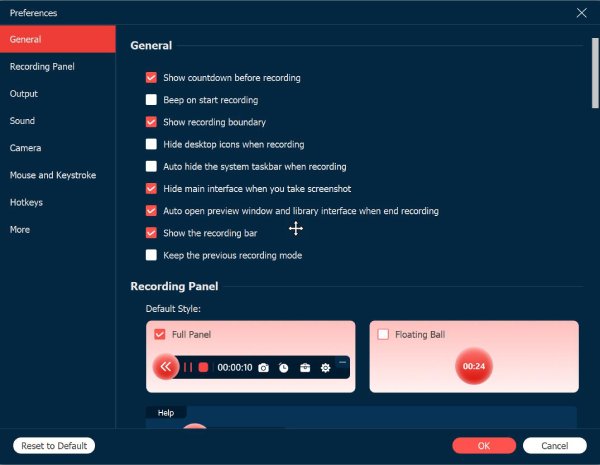
لوحة التسجيل
أثناء التسجيل، ستكون هناك لوحة تسجيل عائمة لتتمكن من الحصول على المزيد من الوظائف، مثل إضافة التعليقات التوضيحية وضبط الوقت وما إلى ذلك. يمكنك اختيار تعيين اللوحة بالكامل أو كرة الوقت العائمة فقط كإعداد افتراضي. يمكنك أيضًا ضبط التعتيم حسب رغبتك عبر لوحة التسجيل جلسة.
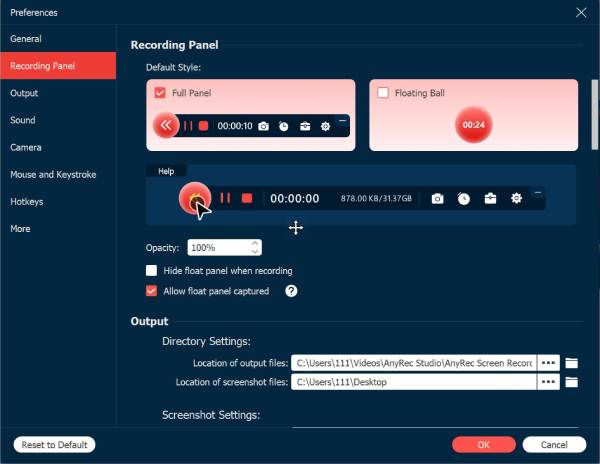
انتاج |
انقر على انتاج | باستخدام علامة التبويب هذه، يمكنك تخصيص مسار التخزين وتنسيق الإخراج لمقاطع الفيديو وملفات الصوت واللقطات. علاوة على ذلك، يمكنك تغيير جودة الإخراج لتصدير أفضل التسجيلات. وبهذه الطريقة، يمكنك بسهولة مشاركة التسجيلات أو تحميلها دون مشاكل في التنسيق.

يبدو
انقر على يبدو الزر لضبط مستوى الصوت والتأخير لكل من صوت النظام والميكروفون بشكل منفصل. يمكنك تحسين جودة الصوت من خلال تحديد إلغاء ضوضاء الميكروفون يوجد أيضًا مكبر صوت مدمج موصى به للحصول على تسجيل صوتي أفضل. الآن، يمكنك اختبار الصوت أولاً قبل التسجيل.

الة تصوير
بعد النقر فوق ملف الة تصوير باستخدام علامة التبويب "تسجيل الشاشة"، سيكتشف AnyRec Screen Recorder الكاميرا أولاً. بعد ذلك، يمكنك اختيار الدقة والأسلوب والتعتيم والدوران. يمكنك حتى ضبط شاشة الكاميرا لتلتصق بالأعلى أو تتبع منطقة التسجيل.

الفأرة وضغطات المفاتيح
انقر على الفأر باستخدام الزر، يمكنك عرض مؤشر الماوس وتغيير لون نقرات الماوس والمنطقة بمرونة. علاوة على ذلك، يمكنك تخصيص ضغطات المفاتيح بأحجام مختلفة، وهو أمر أفضل لتسجيل الدروس التعليمية.
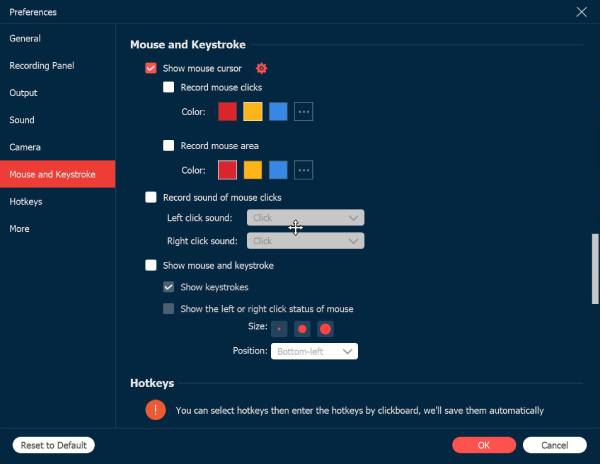
مفاتيح التشغيل السريع
اذهب إلى مفاتيح التشغيل السريع خيار، حيث يمكنك تغيير مفاتيح التشغيل السريع لبدء/إيقاف/إيقاف مؤقت/استئناف التسجيل، والتقاط الشاشة، وإظهار/إخفاء لوحة التعويم، ونافذة التمرير، وتغيير وضع التسجيل، وما إلى ذلك. يمكنك أيضًا تغيير مفاتيح التشغيل السريع بحرية عن طريق إدخال مفاتيح التشغيل السريع الجديدة عبر لوحة المفاتيح. بعد ذلك، سيحفظها البرنامج تلقائيًا. حسنًا، يمكنك تعيين مفاتيح تشغيل سريع مخصصة بدلاً من مفتاح Print Screen للحصول على تجربة أفضل.

أكثر
أخيرًا، هناك المزيد من الإعدادات التي تتيح لك تغيير وضع الالتقاط، وتمكين تسريع الأجهزة، والتحديثات التلقائية، والبدء التلقائي عند تشغيل الكمبيوتر، وتقليل شريط المهام، والخروج من البرنامج، وما إلى ذلك.
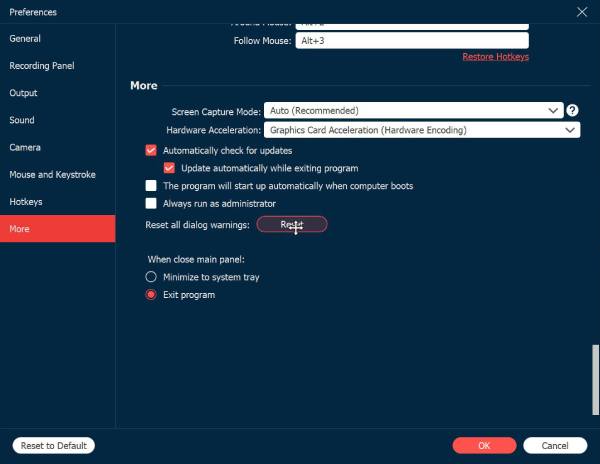
الخصائص الرئيسية
تم ضبط وضع التسجيل ليكون مسجل فيديو افتراضيًا. وبالتالي، يمكنك النقر فوق آلة تسجيل الفيديو اضغط على الزر الموجود في الزاوية العلوية اليسرى لتحديد الوظيفة المطلوبة لتسجيل الفيديو أو الصوت أو اللعبة أو كاميرا الويب أو الهاتف أو نافذة محددة أو التقاط لقطات شاشة.
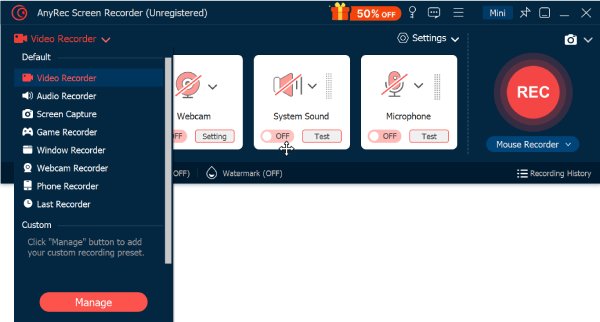
آلة تسجيل الفيديو
يتيح لك مسجل الفيديو تسجيل جميع الأنشطة التي تتم على الشاشة. ما عليك سوى معرفة المزيد من التفاصيل حول كيفية تسجيل مقاطع فيديو الشاشة مع الصوت الاختياري وكاميرا الويب.
الخطوة 1: كمسجل افتراضي، يمكنك الاختيار مباشرة ممتلىء يمكنك أيضًا تسجيل الفيديو بالصوت وكاميرا الويب.

الخطوة 2: بعد تحديد المنطقة المطلوبة، يمكنك النقر فوق REC اضغط على الزر لبدء التسجيل. أثناء عملية التسجيل، يمكنك التقاط لقطات، أو تحديد مدة التسجيل، أو تحرير التسجيل، أو ضبط مستوى الصوت.

الخطوه 3: انقر على قف اضغط على الزر لإنهاء العملية والانتقال إلى نافذة المعاينة. هنا، يمكنك أيضًا تحرير الفيديو عن طريق التقليم والتسريع والتدوير والضغط والمزيد.

مسجل الصوت
إذا كنت بحاجة إلى تسجيل ملفات صوتية ، مثل اجتماعات التكبيرروايات مكالمات سكايب، والمحادثات ، وأكثر من ذلك ، يعد مسجل الصوت خيارًا رائعًا لالتقاط الملفات الصوتية من قنوات مختلفة.
الخطوة 1: في ال مسجل الصوت الوظيفة، يمكنك التبديل على صوت النظام وخيار الميكروفون بشكل منفصل. يمكنك أيضًا تحديد جهاز الإدخال ومستوى الصوت المطلوبين حسب رغبتك.

الخطوة 2: بعد كل الإعدادات، انقر فوق REC اضغط على الزر لالتقاط صوت الميكروفون والنظام. يمكنك أيضًا ضبط مستوى الصوت أثناء التسجيل. أخيرًا، انقر على قف زر وحفظه.

تصوير الشاشة
سواء كنت بحاجة إلى التقاط لقطات على جهاز الكمبيوتر الخاص بك مباشرة، أو التقاط شاشات من مقطع فيديو، يمكنك استخدام وظيفة التقاط الشاشة. هناك المزيد من ميزات التحرير لصقل الصور.
الخطوة 1: بمجرد النقر فوق ملف تصوير الشاشة باستخدام الزر، يمكنك استخدام الماوس لسحب واختيار المنطقة المطلوبة. وسوف يكتشف تلقائيًا بعض النوافذ الخاصة عند التحرك.
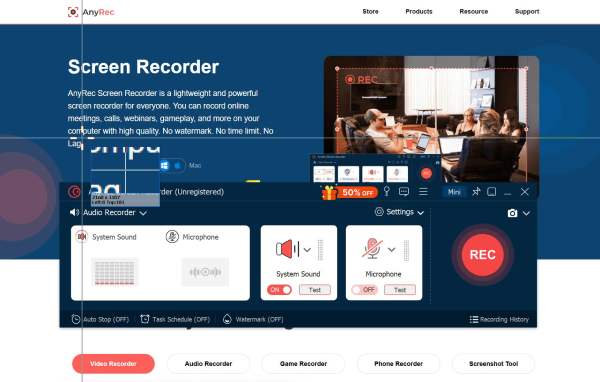
الخطوة 2: عند تحرير الماوس، يمكنك إضافة تعليقات توضيحية وتعليقات توضيحية وعلامات إضافية على لقطات الشاشة. ثم انقر فوق يحفظ زر لاختيار المسار المطلوب.
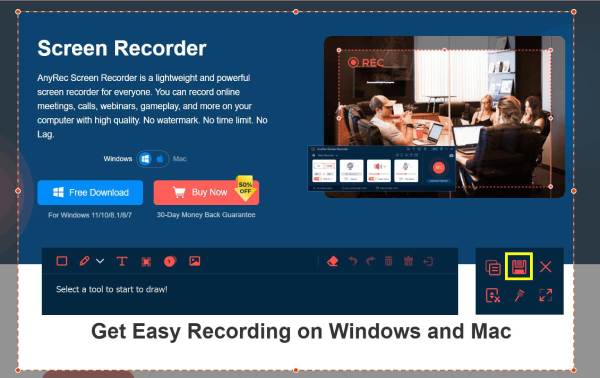
الخطوه 3: لالتقاط الصفحة بأكملها، يمكنك النقر فوق نافذة التمرير الزر الموجود على الشريط الأيمن. اتبع الدليل للتمرير لأسفل بالماوس واستكمال لقطات الشاشة الطويلة في أي وقت. ولكن لا توجد أدوات تحرير لك.
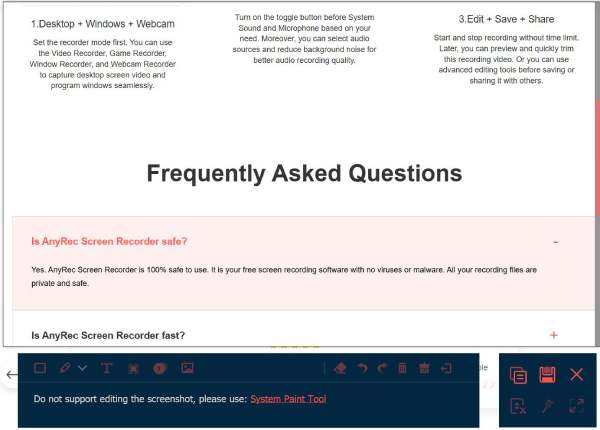
مسجل اللعبة
إنه أيضًا مسجل ألعاب خفيف الوزن ، والذي يلتقط مقاطع فيديو اللعب من مواقع الإنترنت (بخار, ماين كرافت, CSGO, دي أو تي ايه 2، إلخ)، بالإضافة إلى وحدات التحكم في الألعاب (بلاي ستيشن 3, بلاي ستيشن 4, بلاي ستيشن 5, اكس بوكس, يُحوّل, وي، وأكثر) ضمن نقرات.
الخطوة 1: انقر على مسجل اللعبة اضغط على الزر واسمح للمسؤول بتشغيل البرنامج. ثم انقر فوق اختر اللعبة اضغط على الزر واختر طريقة اللعب المطلوبة من القائمة.

الخطوة 2: من المستحسن تشغيل كاميرا الويب والميكروفون وتسجيل صوت النظام للحصول على تجربة لعب جيدة.
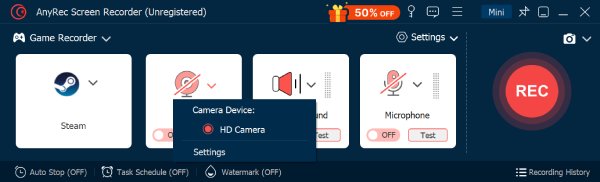
الخطوه 3: تمامًا مثل تسجيل مقاطع الفيديو، يمكنك النقر فوق REC ومن ثم قف اضغط على الزر لالتقاط لقطات من اللعبة. وأخيرًا، قم بتحرير مقاطع الفيديو المسجلة للعبة وحفظها في المجلد المحلي.
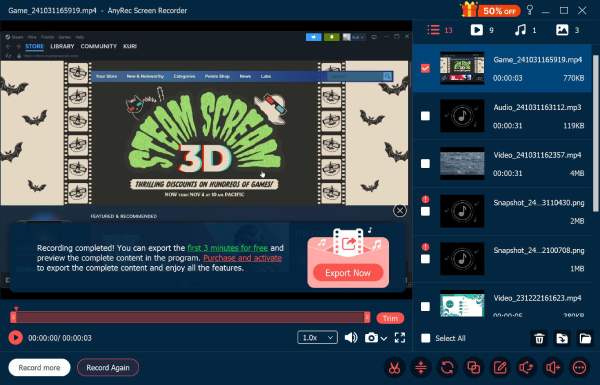
مسجل النافذة
مع مسجل النافذة هذا، لن تحتاج إلى القلق بشأن ظهور نوافذ أخرى. بمجرد اختيار النافذة المطلوبة، يتم إصلاح منطقة الالتقاط دون أي تدخل. إنه مفيد حقًا لتسجيل الفصول الدراسية أو الاجتماعات عبر الإنترنت.
الخطوة 1: في ال مسجل النافذة أداة، انقر فوق حدد النافذة زر لاختيار الموقع أو البرنامج المطلوب من قائمة جميع البرامج التي تم تشغيلها.
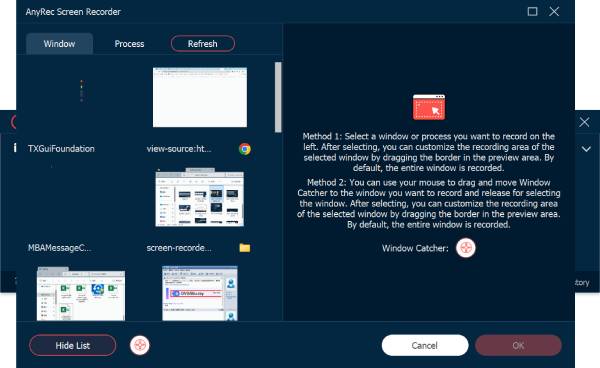
الخطوة 2: انقر على نعم اضغط على الزر لتحديد النافذة. ثم انقر على REC زر للبدء و قف اضغط على الزر لإنهاء التسجيل. يمكنك الآن الحصول على المزيد من وظائف التحرير.
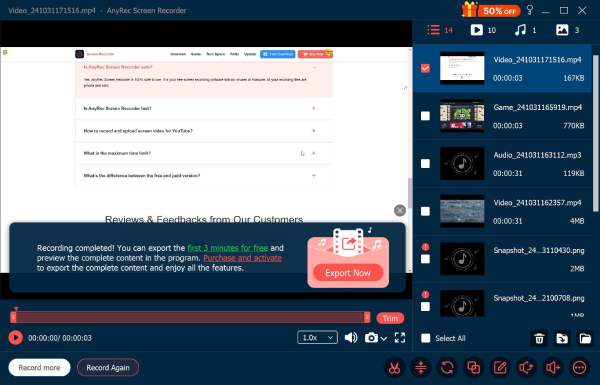
مسجل كاميرا الويب
أما بالنسبة لتسجيل اجتماعات العمل (تكبير, جوجل ميت, اذهب للأجتماع, لينك, فرق مايكروسوفتإذا كنت تريد تسجيل فيديو عبر كاميرا الويب، أو تسجيل فيديو عبر Skype، أو تسجيل فيديو لشرح طريقة اللعب، فيجب عليك أيضًا تضمين لقطات كاميرا الويب. إذا لم تكن الكاميرا المدمجة متوفرة، فيمكنك إدخال كاميرا ويب خارجية في جهاز الكمبيوتر الخاص بك.
الخطوة 1: انقر على كاميرا ويب زر من آلة تسجيل الفيديو. سيطلب النظام إذنًا من الكاميرا المدمجة. بالنسبة للكاميرا الخارجية ، يمكنك تحديد الكاميرا المطلوبة من القائمة المنسدلة.
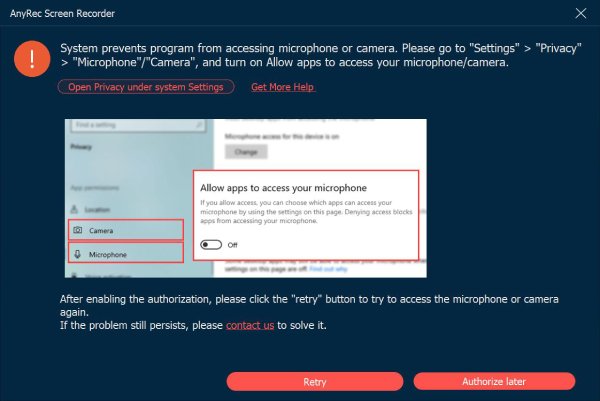
الخطوة 2: يمكنك أيضًا تغيير الدقة ومستوى صوت النظام والميكروفون وما إلى ذلك. كما يتم دعم تدوير كاميرا الويب بمجرد عدم ضبط كاميرا الويب في الوضع الصحيح. ثم انقر فوق يسجل زر.

الخطوه 3: انقر على قف زر لحفظ وتحرير التسجيل. هنا، يمكنك قص وقص وتدوير وضغط التسجيلات كما يحلو لك.

مسجل الهاتف
تحتاج بعض أجهزة البث عبر الهاتف إلى تسجيل هواتفهم عندما يلعبون اللعبة ، أو يحتاج شخص ما إلى تسجيل الهاتف لعمل دروس فيديو أو تقديم عرض فيديو ، يمكنهم جميعًا استخدام هذه الوظيفة لتحقيق هدفهم بنقرات بسيطة.
الخطوة 1: انقر فوق زر مسجل الهاتف من القائمة، ثم اختر مسجل Android أو iOS وفقًا لاحتياجاتك. 
الخطوة 2: بالنسبة لمستخدمي Android، يمكنك توصيل الجهاز بالكمبيوتر عبر Wi-Fi أو اتصال USB، بينما يمكن لمستخدمي iOS فقط استخدام نفس شبكة Wi-Fi للاتصال. ما عليك سوى اتباع الدليل التفصيلي. 
الخطوه 3: بمجرد الاتصال، يجب عليك السماح بانعكاس الشاشة على هاتفك. يمكنك ضبط الدقة ومحتوى التسجيل أولاً. ثم انقر فوق يسجل أو لمحة الزر لبدء الالتقاط. 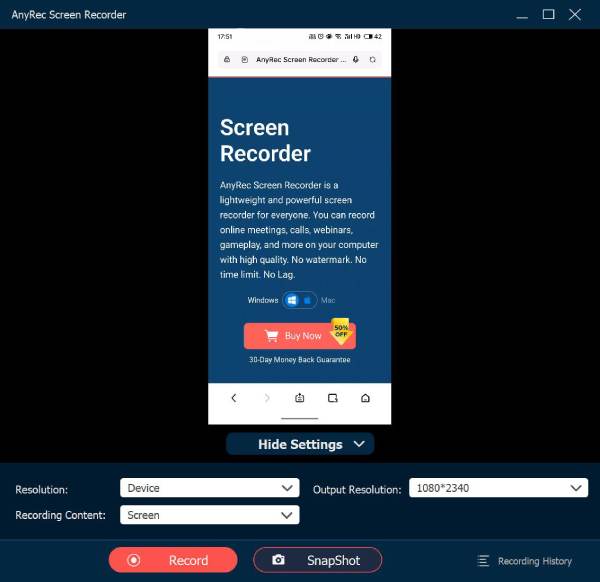
آخر مسجل
إذا كنت تريد متابعة المهمة السابقة ، فما عليك سوى النقر فوق ملف آخر مسجل زر لاستعادة الإعدادات. بعد ذلك ، يمكنك ببساطة تعديل الإعدادات مثل أوضاع التسجيل الأخرى.

التحرير المتقدم
إذا قمت بالترقية إلى الإصدار الكامل من AnyRec Screen Recorder، فيمكنك فتح المزيد من أدوات تحرير الفيديو والصوت. تتوفر هذه الأدوات منذ الإصدار 1.0.30. لذا، تأكد من تحديث البرنامج إلى أحدث إصدار. ما عليك سوى الانتقال إلى زر سجل التسجيل للوصول إلى جميع أدوات التحرير.
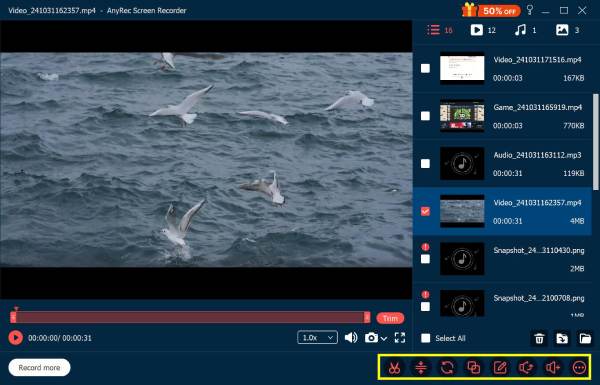
ماكينة تشذيب متقدمة
باستخدام أداة التشذيب المتقدمة، يمكنك بسهولة قطع الأجزاء غير المرغوب فيها. ما عليك سوى النقر فوق ضبط بداية التشغيل و تعيين النهاية أزرار لتعيين طول الفيديو المخصص، أو يمكنك قص مقاطع الفيديو عن طريق سحب النقاط. حدد المربع قبل اختفي و تتآكل لإضافة المزيد من تأثيرات الفيديو. علاوة على ذلك، يمكنك إضافة المزيد من مقاطع الفيديو ودمج ملفات الفيديو هذه في ملف جديد داخل ماكينة تشذيب متقدمة. انقر على تقليم زر لحفظ التغييرات.

ضاغط الفيديو
بعد النقر فوق ملف ضاغط الفيديو الزر، يمكنك جعل حجم الفيديو أصغر من ذي قبل بالنسبة المئوية أو حجم ملف معين. من المقبول أيضًا تغيير تنسيق الفيديو ودقته ومعدل البت لتقليل حجم GB أو MB أو KB لأي ملف فيديو أو صوت. انقر على معاينة اضغط على الزر لإجراء فحص، ثم انقر فوق ضغط زر للتأكيد.

تحويل وسائل الاعلام
في ال تحويل وسائل الاعلام باستخدام أداة التحرير، يمكنك ضبط إعدادات الفيديو باستخدام خيارات متعددة، بما في ذلك التنسيق والدقة ومعدل الإطارات والجودة والمُشفِّر ووضع التكبير. علاوة على ذلك، يمكنك ضبط المُشفِّر ومعدل العينة وقناة الصوت.
شكل الفيديو: تحويل التسجيلات إلى MP4، MOV، WMV، AVI، MKV، وGIF.
القرار: اضبط دقة الفيديو على 3840×2160، 2560×1440، 1920×1080، 1280×720، 640×360، 1؛1، 9:16، 4:3، 21:9، 5:4، 16؛10، 3؛2، 2؛1، أو مخصص.
معدل الإطار: اضبط معدل إطارات الفيديو على 60 إطارًا في الثانية ، 59.94 إطارًا في الثانية ، 30 إطارًا في الثانية ، 29.97 إطارًا في الثانية ، 25 إطارًا في الثانية ، 24 إطارًا في الثانية ، 23.97 إطارًا في الثانية ، 20 إطارًا في الثانية ، 15 إطارًا في الثانية ، 12 إطارًا في الثانية.
جودة: احفظ تسجيل الفيديو بجودة عالية أو قياسية أو مخصصة.
ترميز الفيديو: اضبط برنامج ترميز الفيديو على H.264 ، شفتأو MPEG-4.
وضع التكبير: اضبط وضع تكبير / تصغير الفيديو كمربع رسائل ، وتحريك ومسح ضوئي ، وكامل.

صيغة صوتية: حفظ وتحويل الصوت إلى MP3 ، AAC ، AC3 ، WMA ، WAV ، AIFF ، FLAC ، MKA ، OGG ، AU ، M4A ، M4B ، M4R ، DTS ، APE ، AMR ، MP2 ، ALAC.
ترميز الصوت: اضبط مشفر الصوت على AAC أو AC3. (يفحص AAC مقابل AC3)
معدل العينة: اضبط معدل عينة الصوت على أنه 22050 هرتز و 32000 هرتز و 44100 هرتز و 48000 هرتز.
قناة: اضبط قناة الصوت على 1 أو 2.
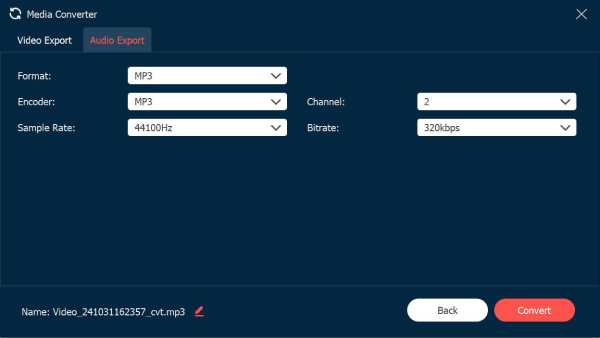
دمج الملفات
انقر على يضيف زر لإضافة المزيد من مقاطع الفيديو. يمكنك النقر فوق وراء أو إلى الأمام زر لدمج مقاطع الفيديو بالترتيب الصحيح. يمكن أن تظهر نافذة المعاينة جميع التغييرات على الفور. علاوة على ذلك ، يمكنك ضبط إعدادات إخراج مقاطع الفيديو والصوت باستخدام الخيارات السفلية. أخيرًا ، انقر فوق يصدر لدمج مقاطع الفيديو في واحد بنجاح.

محرر البيانات الوصفية للوسائط
هنا يمكنك تغيير اسم الملف ، والعنوان ، والفنان ، والألبوم ، والملحن ، والنوع ، والسنة ، وتعليقات أي ملف تسجيل فيديو / صوت. علاوة على ذلك ، يمكنك النقر فوق يضيف زر مع رمز زائد لإضافة غطاء. ضع علامة في المربع من قبل اعرض دائمًا عند الحفظ بناء على حاجتك. أخيرًا ، انقر فوق مكتمل لإنهاء تحرير البيانات الوصفية.

مستخرج الصوت
إذا كنت تريد فقط حفظ ملف الصوت من تسجيلات الفيديو، يمكنك النقر فوق مستخرج الصوت هنا، يمكنك ضبط تنسيق الصوت إلى MP3 وWAV وFLAC وOGG وM4A وتغيير المشفر ومعدل العينة ومعدل البت والقناة. ثم انقر فوق استخراج الزر لحفظ المسار الصوتي فقط.
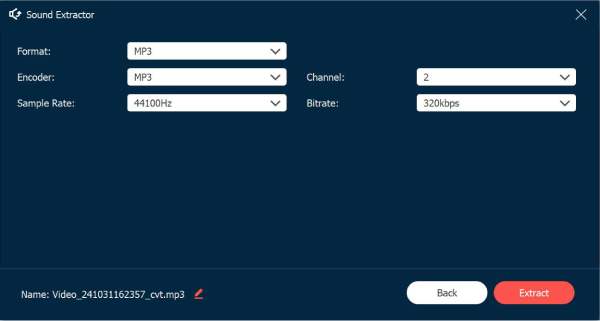
معزز الصوت
ربما نسيت اختبار مستوى الصوت أولاً وحصلت على تسجيل بمستوى صوت منخفض أو مرتفع. لا تقلق، يمكنك استخدام معزز الصوت لضبط مستوى الصوت وحتى تأخير المسارات الصوتية. إذا كنت راضيًا عن التأثيرات بعد المعاينة، فانقر فوق يصدر زر للحفظ.
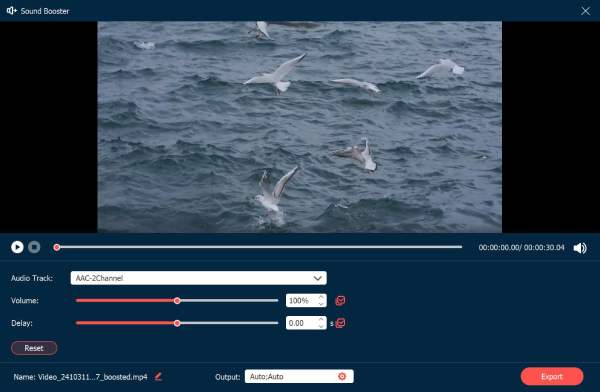
ضوابط التسجيل
تحرير أثناء التسجيل
لتحرير التسجيلات ، يمكنك ببساطة النقر فوق ملف يحرر يمكنك أيضًا استخدام الزر أثناء عملية التسجيل. يحتوي هذا الزر على خيارات مختلفة لإضافة مستطيل أو شكل بيضاوي أو سهم أو خط وما إلى ذلك إلى التسجيل. يمكنك أيضًا ضبط حجم ولون هذه الخيارات وفقًا لمتطلباتك. علاوة على ذلك، يمكنك ضبط طول التسجيل أو التقاط لقطات شاشة أثناء التسجيل.
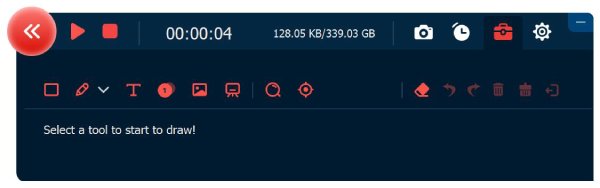
تسجيل مسبق الضبط
عندما تضطر إلى تسجيل بعض مقاطع الفيديو التعليمية بشكل متكرر ، يمكنك تخصيص تسجيل محدد مسبقًا من ملف أكثر قائمة. يمكنك إنشاء تسجيل محدد مسبقًا وتطبيقه على جميع مهام التسجيل.
الخطوة 1: انقر على محول الفيديو زر وانقر فوق يدير اضغط على الزر الموجود في الأسفل لإضافة إعداد مسبق جديد للتسجيل المخصص.

الخطوة 2: في النافذة المنبثقة ، انقر فوق يضيف لإنشاء زر جديد. يمكنك تعديل وضبط المعلمات المختلفة، بما في ذلك العرض ومنطقة التسجيل وكاميرا الويب وما إلى ذلك. بعد ذلك، يمكنك النقر فوق يحفظ زر وانقر فوق تطبيق زر لتطبيق الإعدادات.

مسجل الماوس المتقدم
يوجد أسفل زر التسجيل مسجل خاص للفأرة، والذي يوفر المزيد من التحكم في حركة الفأرة أثناء التسجيل. باستخدام هذه الأداة، يمكنك بسهولة التقاط دروس تعليمية خاصة. هناك وضعان يمكنك الاختيار بينهما - حول الماوس و اتبع الماوس.

حول الماوس: إنه وضع تسجيل تتغير فيه منطقة التسجيل عند تحريك الماوس، وتكون المنطقة دائمًا متمركزة حول الماوس. وعندما تحرك الماوس إلى حدود شاشة العرض، ستظهر المنطقة الواقعة خارج شاشة العرض على شاشة سوداء.
اتبع الماوس: تمامًا كما هو الحال مع وضع الماوس ، سيغير منطقة التسجيل أثناء تحريك الماوس. ولكن يختلف عن الوضع السابق ، سيتم تغيير منطقة التسجيل عندما يكون الماوس خارج منطقة التسجيل الأصلية.

جدول المهام
عندما تحتاج إلى تسجيل بعض برامج البث تلقائيًا ، فإن ملف جدول المهام الميزة هي خيار لتسجيل مقاطع الفيديو دون نقرات إضافية.
الخطوة 1: انقر فوق زر جدول المهام في الأسفل، ثم انقر فوق يضيف زر لإنشاء مهمة جديدة.

الخطوة 2: في النافذة المنبثقة ، يجب عليك ملء اسم المهمة ، وتعيين وقت البدء ، وطول التسجيل ، ومجموعة التسجيل من الإعدادات المسبقة. بعد ذلك ، يمكنك النقر فوق نعم زر للتأكيد.

إدارة سجل التسجيل
بمجرد التقاط مقاطع الفيديو أو الملفات الصوتية أو التقاط لقطات فورية، يمكنك العثور على ملفات التسجيل المتاحة في سجل التسجيل. انقر بزر الماوس الأيمن لإعادة تسمية ملفات التسجيل أو تشغيل مقاطع الفيديو مباشرة أو حتى مشاركتها على YouTube أو Facebook أو غير ذلك.

أضف علامة مائية
يمكنك النقر فوق الزر تسجيل العلامة المائية لإرفاق فيديو التسجيل الخاص بك بعلامة مائية ، مما سيوفر لك الوقت لتحرير العلامة المائية بعد التسجيل. ويمكنك اختيار النص الافتراضي أو صورة العلامة المائية.

توقف تلقائي
إذا كنت ترغب في إيقاف شاشة التسجيل تلقائيًا ، يمكنك النقر فوق الزر "إيقاف تلقائي" في الجزء السفلي من الشاشة الرئيسية. ويمكنك اختيار ثلاث طرق لإيقاف التسجيل.

طول التسجيل: يمكنك ضبط طول ملف الفيديو الخاص بك. عندما يصل الفيديو الخاص بك إلى هذا الطول ، سيتوقف عن التسجيل.

حجم ملف التسجيل: يمكنك وضع قيود على حجم ملف التسجيل. عندما يصل الملف إلى هذه النقطة ، سيتوقف عن التسجيل.

نهاية الوقت: يمكنك ضبط عداد الوقت. عندما يحصل جهاز الكمبيوتر الخاص بك على هذا الوقت ، سيتوقف عن التسجيل. يمكنك أيضًا اختيار إيقاف تشغيل جهاز الكمبيوتر الخاص بك بعد إيقاف التسجيل.

















































