طريقتان لتسجيل أسلوب اللعب على Switch - الخطوات والمقارنة
هل ترغب بمشاركة عالم زيلدا الواسع أو التشكيلة المثالية في سوبر سماش بروس؟ إذا كان الأمر كذلك، فإن معرفة كيفية تسجيل أسلوب لعب سويتش طريقة رائعة لحفظ تلك اللحظات ومشاركتها واسترجاعها في أي وقت. سواء كنت لاعبًا عاديًا أو منشئ محتوى، نقدم لك طريقتين لتسجيل أسلوب لعبك. من الأداة المدمجة لتسجيل إعدادات البطاقات، انطلق الآن لتسجيل أسلوب لعب نينتندو سويتش، واختر الطريقة الأنسب لأهدافك.
قائمة الدليل
كيفية تسجيل طريقة اللعب على جهاز الكمبيوتر (بدون حد زمني) كيفية تسجيل اللعب على جهاز Nintendo Switch لمدة تصل إلى 30 ثانية مسجل الشاشة AnyRec أو مسجل الشاشة المدمج Switch، أيهما تختار؟كيفية تسجيل طريقة اللعب على جهاز الكمبيوتر (بدون حد زمني)
إذا كنت ترغب في تسجيل ألعاب Switch على جهاز الكمبيوتر دون قيود الوقت، فأنت على الطريق الصحيح. سواءً كنت ترغب في إنشاء محتوى على YouTube، أو البث المباشر على Twitch، أو حتى مجرد حفظ لحظات لعبك، فإن استخدام بطاقة التقاط وبرنامج تسجيل هو ما تحتاجه. سيرشدك هذا الدليل إلى كل ما تحتاجه للبدء.
ماذا تحتاج للتحضير؟
- • وحدة تحكم نينتندو سويتش
- • بطاقة التقاط اللعبة
- • كابلات HDMI
- • كابل USB
- • جهاز كمبيوتر شخصي أو كمبيوتر محمول
- • برنامج التسجيل
الخطوة 1. توصيل Nintendo Switch بالكمبيوتر الشخصي عبر بطاقة التقاط
- 1. قم بتوصيل وحدة التحكم الخاصة بك وكابل HDMI واحد من منفذ HDMI "out" الخاص بجهاز Switch إلى منفذ HDMI "in" الخاص ببطاقة التقاط جهاز Switch.
- ٢. بعد ذلك، وصّل كابل HDMI آخر من منفذ HDMI "خارج" بطاقة التقاط الشاشة. ثم استخدم كابل USB لتوصيل البطاقة الملتقطة إلى الكمبيوتر الشخصي.
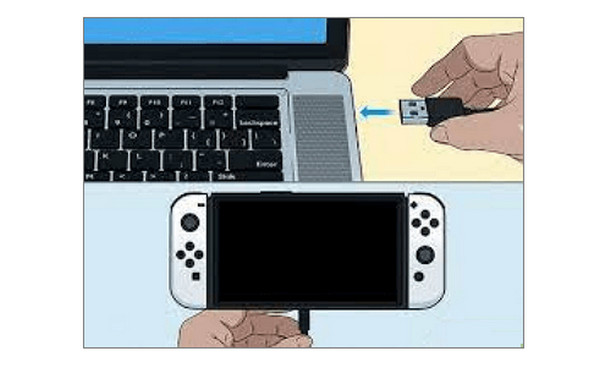
الخطوة 2. تسجيل طريقة اللعب باستخدام مسجل الشاشة AnyRec
لبدء الطريقة السلسة لتسجيل اللعب على Nintendo Switch على الكمبيوتر الشخصي، AnyRec Screen Recorder أداة ممتازة تستحق التجربة. إنها أداة سهلة الاستخدام للمبتدئين، مليئة بميزات فعّالة ستُعجب منشئي المحتوى. تجربة تسجيل سلسة بلا حدود زمنية، بدون تأخير، وبدون أي متاعب. كما يمكنك التقاط صوت من داخل اللعبة، وإضافة تعليقك الصوتي، وحتى إضافة كاميرا أمامية لردود أفعالك المباشرة أثناء اللعبة. بعد الانتهاء من التسجيل، يمكنك قص اللقطات بسرعة داخل البرنامج.

مسجل اللعبة لتسجيل طريقة اللعب على Switch، وSteam، وألعاب LOL وما إلى ذلك.
تم استخدام تسريع الأجهزة المتقدم لتسجيل اللعب دون أي تأخير.
أدوات معاينة وتحرير في الوقت الفعلي لتنظيف لقطاتك قبل الحفظ.
احفظ التسجيل الخاص بك بجميع التنسيقات الشائعة مثل MP4، MOV، AVI، وما إلى ذلك.
تحميل آمن
تحميل آمن
الخطوة 1.افتح برنامج AnyRec Screen Recorder على جهاز الكمبيوتر. من الشاشة الرئيسية، اختر "Game Recorder"، فهذا الوضع مُصمم خصيصًا للألعاب ذات الأداء الأفضل.

الخطوة 2.انقر على خيار "اختيار اللعبة" واختر نافذة اللعب على جهاز Switch أثناء بثها عبر بطاقة التقاط الشاشة. ثم انتقل إلى "الإعدادات" لضبط إعداداتك بدقة، مثل الدقة، والتنسيق، ومعدل الإطارات، وغيرها.

الخطوه 3.فعّل "صوت النظام" لتسجيل صوت لعبة Switch، وفعّل "الميكروفون" لإضافة تعليق صوتي. لعرض تفاعلات وجهك أثناء اللعب، فعّل زر "كاميرا الويب" أيضًا.

الخطوة 4.انقر على زر "تسجيل" وابدأ اللعب! بعد الانتهاء، انقر على زر "إيقاف" لمعاينة اللقطات وتعديلها قليلاً. هل أنت راضٍ عن النتيجة؟ انقر على زر "تم" لحفظ تسجيل لعبك على Switch.

كيفية تسجيل اللعب على جهاز Nintendo Switch لمدة تصل إلى 30 ثانية
إذا كنت ترغب في تسجيل أبرز لحظات اللعب على جهاز Nintendo Switch، فإن جهاز Nintendo Switch يُسهّل عليك ذلك بفضل ميزات التسجيل المدمجة. باستخدامها، يمكنك حفظ آخر 30 ثانية من اللعب فورًا بضغطة زر واحدة، وهو مثالي لتحقيق انتصارات مفاجئة ولحظات حاسمة!
إليك كيفية تسجيل ما يصل إلى 30 ثانية على Nintendo Switch:
الخطوة 1.ابدأ اللعب كالمعتاد، ثم تأكد من دعمه لتسجيل الفيديو. باستخدام وحدة تحكم Joy-Con اليسرى، اضغط باستمرار على زر "التقاط" (أيقونة المربع). سيؤدي هذا إلى حفظ معاينة اللعب لمدة 30 ثانية على الفور. يمكنك استخدامه لـ سجل فورتنايت على سويتش.
الخطوة 2.الآن، انتقل إلى قسم "الألبوم" من الشاشة الرئيسية. من هناك، قصّ مقطع الفيديو وشاركه على منصات التواصل الاجتماعي، مثل فيسبوك مباشرةً من جهاز Switch.

مسجل الشاشة AnyRec أو مسجل الشاشة المدمج Switch، أيهما تختار؟
عندما يتعلق الأمر بتسجيل طريقة اللعب على Nintendo Switch، فلديك أفضل خيارين: استخدام بطاقة التقاط وبرنامج تسجيل للحصول على تسجيل كامل الطول أو استخدام الالتقاط المدمج للحصول على لقطات سريعة.
يعتمد القرار على نوع المحتوى الذي ترغب في التقاطه، ولكن لاتخاذ قرار أفضل، إليك مقارنة بين الخيارين:
| ميزة | AnyRec Screen Recorder | مسجل مدمج في جهاز Nintendo Switch |
| سهولة الاستعمال | سهل | سهل |
| جودة الفيديو | من UHD إلى 4K مع دقة قابلة للتخصيص وإعدادات فيديو أخرى | معيار 720 بكسل |
| التقاط الصوت | مدخل صوت اللعبة والميكروفون | صوت اللعبة فقط |
| تراكب كاميرا الوجه | نعم | لا |
| أدوات التحرير | التشذيب المدمج والمعاينة والمزيد من الأدوات | القطع الأساسية فقط |
| خيارات المشاركة | يدوي، يمكنك التحميل في أي مكان | شارك مباشرة على فيسبوك/تويتر |
| خيارات تنسيق الملف | MP4، MOV، MKV، AVI، والمزيد | التنسيق الأصلي فقط |
| أفضل ل | طول مدة اللعب، والبث المباشر، والتعليق، والمزيد من أنشطة الشاشة | ملخصات سريعة للمباريات ومشاركتها على وسائل التواصل الاجتماعي |
استنتاج
يمكن أن يكون تعلم كيفية تسجيل شاشة جهاز Switch بسيطًا أو متقدمًا حسب حاجتك. إذا كنت ترغب في التقاط لقطات سريعة، فإن خاصية التسجيل المدمجة في جهاز Switch خيار سريع وسهل. أما لجلسات اللعب الطويلة، فستحتاج إلى حلول Power Duo من بطاقة التقاط الشاشة ومسجل الشاشة AnyRec. بفضل دعمه للتسجيل غير المحدود، وتراكب كاميرا الويب، والتعليق الصوتي، والمحرر المدمج، يُعد هذا الخيار بلا شك خيارًا رائعًا لالتقاط كل لحظة من لعبتك. سجّل الآن تجربة لعب Nintendo Switch باحترافية.
تحميل آمن
تحميل آمن
