كيفية تسجيل أسلوب اللعب الطويل على Xbox Series X/S بسهولة - البرنامج التعليمي
لتسجيل اللعب على جهاز Xbox Series X، يوفر لك هذا المنشور خيارين: الحل المدمج مع حد زمني وأداة احترافية مع بطاقة التقاط مطلوبة.
- وحدة التحكم الافتراضية: اضغط على "LB" و"RB"، واختر "بدء التسجيل" > "إيقاف التسجيل".
- مسجل الشاشة AnyRec: انقر فوق "مسجل اللعبة" > "الصوت" > "REC".
100% آمن
100% آمن

سواء كنت تريد ذلك سجل على Xbox Series X/S مع ميزة واضحة أو رائعة للعبة يمكن مشاركتها، أضافت Microsoft زرًا سريعًا على وحدة التحكم لتسهيل التقاط الشاشة. يمكنك بسهولة الضغط على زر "Xbox" لتسجيل تسجيلات Xbox ومشاركتها بسرعة. ولكن يجب ملاحظة أن الحد الزمني محدد بدقيقتين لما حدث و10 دقائق لبدء التسجيل الآن. وتقتصر الجودة على دقة 1080 بكسل ومعدل إطارات يبلغ 60 إطارًا في الثانية. وبالتالي، ستقدم هذه المقالة أيضًا طريقة احترافية لتسجيل طريقة لعب Xbox Series X على جهاز الكمبيوتر الخاص بك دون أي قيود.
قائمة الدليل
كيفية التسجيل على Xbox Series X باستخدام المسجل الافتراضي (المهلة الزمنية) أفضل طريقة لتسجيل أسلوب لعب Xbox Series X/S على جهاز الكمبيوتر (بلا حدود) الأسئلة الشائعة حول تسجيل أسلوب لعب Xbox Series X/Sكيفية التسجيل على Xbox Series X باستخدام المسجل الافتراضي (المهلة الزمنية)
نظرًا لعدم وجود مساحة تخزين كبيرة على جهاز Xbox الخاص بك، يمكنك فقط تسجيل ما يصل إلى 10 دقائق من مقاطع الفيديو على Xbox Series X/S من خلال المُسجل الافتراضي. ناهيك عن رغبتك في تسجيل ألعاب عالية الجودة بدقة 1080P أو 4K. فيما يلي طريقتان لتسجيل ما حدث وما سيحدث الآن:
1. قم بتسجيل ما حدث للتو على Xbox Series X
الخطوة 1.إذا حدث شيء مثير للاهتمام وتريد تسجيله على Xbox Series X، فأنت بحاجة إلى الضغط على زر "Xbox" ثم الزر "X" على الفور.
الخطوة 2.الطريقة المذكورة هي فقط لآخر 30 ثانية. للحصول على مقطع أطول (يصل إلى دقيقتين)، يمكنك الضغط على زر "عرض" وتحديد طول المقطع.
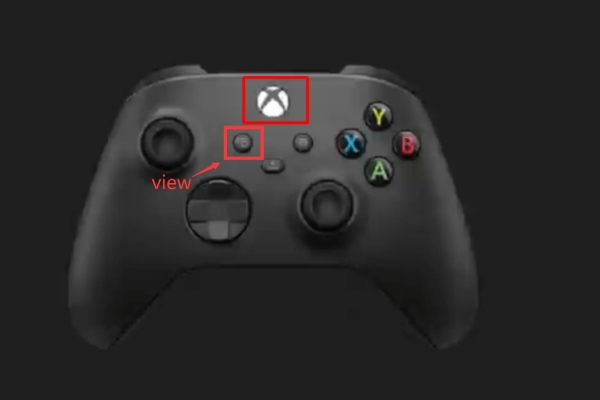
2. التقط ما سيحدث الآن
الخطوة 1.بعد تشغيل Xbox Series X، يمكنك الضغط على زر "Xbox" الموجود على لوحة الألعاب، ثم الضغط على الزرين "LB" و"RB" معًا لفتح جزء "المشاركة والتقاط" على جهاز Xbox الخاص بك.
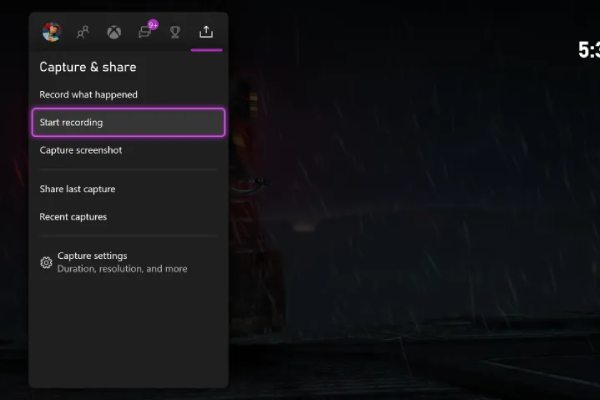
الخطوة 2.إذا كنت تريد التسجيل على Xbox Series X بدقة 1080 بكسل، فيمكنك النقر فوق الزر "إعدادات الالتقاط". ثم حدد وضع "1080p SDR". ومع ذلك، يجب ملاحظة أن وضع التسجيل عالي الجودة يمكنه تسجيل دقيقة واحدة فقط من الفيديو.
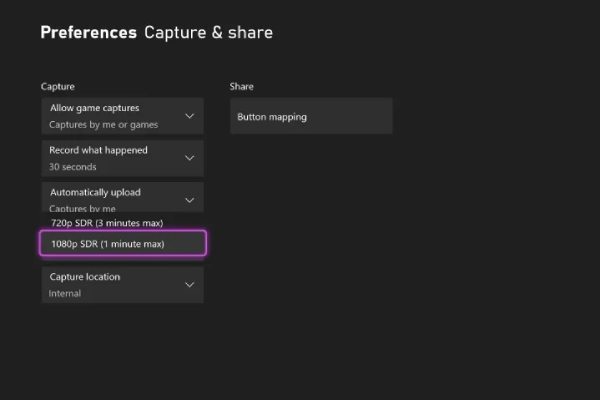
الآن، يمكنك التحكم في لوحة الألعاب لاختيار خيار "بدء التسجيل". إذا قمت بتوصيل جهاز Xbox Series X بمحرك أقراص ثابتة خارجي، فسيتم تمديد الحد الزمني إلى ساعة واحدة، وهو ما لا يزال غير كافٍ تسجيل ديابلو 3 وغيرها من الألعاب الصعبة.
الخطوه 3.لإنهاء تسجيل Xbox Series X، تحتاج إلى الضغط على زر "Xbox" مرة أخرى لفتح قائمة "المشاركة والتقاط". وأخيرًا، اختر خيار "إيقاف التسجيل" باستخدام وحدة التحكم الخاصة بك.
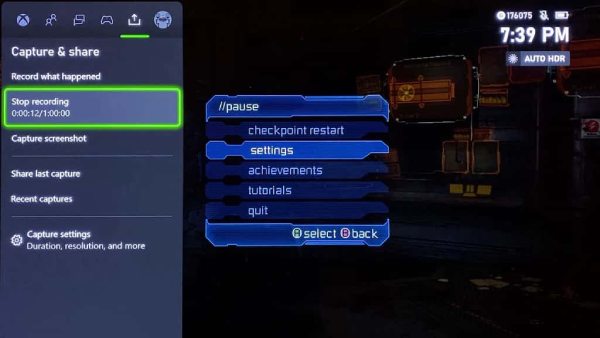
سواء كنت تستخدم الموقع الافتراضي أو محرك الأقراص الثابتة لحفظ التسجيلات ، فأنت بحاجة إلى استخراج مقاطع الفيديو من خلال بطاقة SD ووضعها على الكمبيوتر لنشر مقاطع الفيديو. أو يمكنك مشاركة التسجيلات مباشرة عبر Twitter و Facebook و YouTube وما إلى ذلك.
أفضل طريقة لتسجيل أسلوب لعب Xbox Series X/S على جهاز الكمبيوتر (بلا حدود)
سواء كنت تريد كسر الحد الزمني لتسجيل Xbox Series، أو ترغب في ذلك تسجيل الدردشة الجماعية على Xbox، إذهب الى AnyRec Screen Recorder للمساعدة! باستخدام مسجل الألعاب الاحترافي هذا، يمكنك تسجيل Xbox Series X/S بالصوت وكاميرا الويب بدقة 4K. يمكنك توصيل جهاز Xbox الخاص بك بنظام Windows/Mac باستخدام بطاقة الالتقاط واتباع الخطوات التالية:

قم بتسجيل طريقة لعب Xbox Series X من خلال وضع تسجيل اللعبة المصمم.
قادر على ضبط إعدادات التسجيل ، بما في ذلك التنسيق ومعدل الإطارات وما إلى ذلك.
قم بتوفير مفاتيح التشغيل السريع لبدء / إيقاف التسجيل والتقاط لقطات شاشة بسهولة.
قم بقص التسجيلات الإضافية التي لا تتعلق بألعاب Xbox قبل التصدير.
100% آمن
100% آمن
الخطوة 1.أولاً، تحتاج إلى توصيل جهاز Xbox Series X ببطاقة الالتقاط وبطاقة الالتقاط بالكمبيوتر الخاص بك من خلال كابلي HDMI إلى USB.
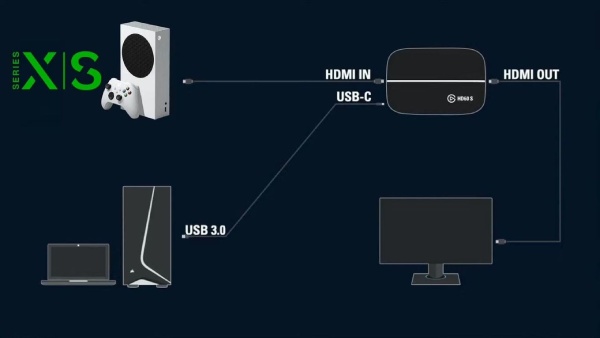
الخطوة 2.ثم افتح AnyRec Screen Recorder على جهاز Windows/Mac الخاص بك وانقر فوق الزر "Game Recorder" لتسجيل أسلوب اللعب على Xbox Series X/S ويندوز 10 بدون Xbox Game Bar.
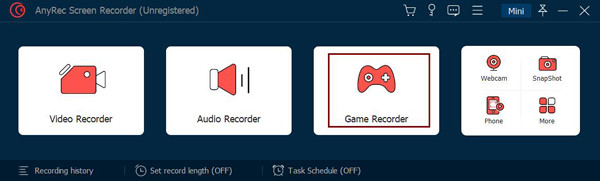
الخطوه 3.انقر فوق القائمة المنسدلة "تحديد لعبة" لاختيار إدخال بطاقة الالتقاط لشاشة Xbox. وبعد ذلك، يمكنك ضبط إعدادات الصوت وكاميرا الويب كما تريد.
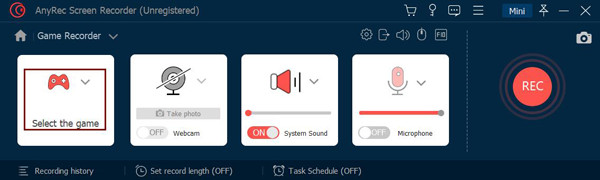
الخطوة 4.مثل استخدام وحدة التحكم لتسجيل الألعاب على Xbox Series X، يمكنك أيضًا تغيير تنسيق الإخراج ومعدل الإطارات والجودة. ثم انقر فوق الزر "REC" للبدء.

الخطوة الخامسة.ما عليك سوى استخدام الكلمة الأساسية "Ctrl+Alt+R" في هذا مسجل شاشة اللعبة لإيقاف التسجيل بدون الماوس. أخيرًا، قم بقص التسجيلات بحرية وانقر فوق الزر "حفظ" لاختيار مسار التخزين.
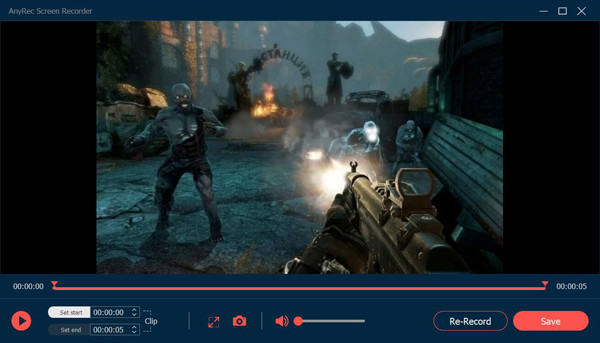
الأسئلة الشائعة حول تسجيل أسلوب لعب Xbox Series X/S
-
1. هل يمكنني تسجيل مقاطع فيديو بدقة 4K على Xbox Series X؟
لا، لا يمكنك ذلك. لسوء الحظ، يدعم Xbox Series X دقة 1080P القصوى فقط. إذا كنت تريد تسجيل أسلوب لعب عالي الجودة، فيمكنك اختيار استخدام مسجلات الشاشة الاحترافية AnyRec على جهاز الكمبيوتر.
-
2. لماذا يقوم Xbox Series X بتسجيل الشاشة بدون صوت؟
يحدث دائمًا عدم تسجيل Xbox Series X لأسباب غير معروفة. إذا لم يكن هناك صوت عند التسجيل على Xbox Series X، فيجب عليك التحقق من إعدادات "مستوى الصوت وإخراج الصوت". يمكنك محاولة تحويل "Windows Sonic for Headphones" إلى خيار "Stereo Uncompressed". ثم أعد تشغيل جهاز Xbox للتسجيل مرة أخرى.
-
3. هل يوجد زر التقاط على وحدة تحكم Xbox Series X؟
نعم هنالك. تحتوي أحدث وحدة تحكم Xbox على زر تسجيل للتسجيل السريع. وتحتاج فقط إلى الضغط على زر Xbox لبضع ثوان ، وسيبدأ التسجيل على Xbox Series X تلقائيًا.
-
4. كيف يمكنني تسجيل ما حدث على Xbox؟
اضغط على زر "Xbox" الموجود على وحدة التحكم الخاصة بك واضغط على الزرين "LB" و"RB" في نفس الوقت. وبعد ذلك، على شاشة Xbox، يمكنك اختيار الزر "تسجيل ما حدث". يمكنك حفظ آخر 30 أو 60 ثانية مباشرة من لقطات طريقة لعب Xbox.
استنتاج
قدمت هذه المقالة ثلاث طرق سهلة حول كيفية تسجيل Xbox Series X. يمكنك ببساطة استخدام المُسجل الافتراضي للتسجيل في غضون 10 دقائق. إذا كنت ترغب في الحصول على أداة بلا حدود، استخدم AnyRec Screen Recorder لمساعدتك في تسجيل Xbox Series X/S على نظامي التشغيل Windows وMac بجودة عالية. يمكنك أيضًا استخدامه لتسجيل أي ألعاب وحدة تحكم باستخدام بطاقة التقاط. جرب الآن!
100% آمن
100% آمن
