كيفية تسجيل نفسك والشاشة على نظامي التشغيل Windows و Mac مجانًا
استخدم AnyRec Screen Recorder لتسجيل نفسك وشاشة الكمبيوتر: انقر فوق "الكاميرا" > "الميكروفون/صوت النظام" > "REC".
5 نصائح إضافية لتسجيل مقاطع فيديو عالية الجودة:
- ضوء طبيعي
- تجنب الضوضاء في الخلفية
- التركيز على النقطة
- الممارسة قبل التسجيل
- استخدم الإجراء للشرح
100% آمن
100% آمن
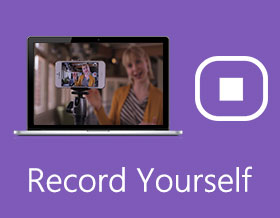
إذا كنت ترغب في تحسين ممارستك ، فإن أفضل طريقة هي تسجيل نفسك. بخلاف التدرب أمام المرآة ، يمكنك الحصول على تعليقات دون حد زمني. من خلال تسجيل نفسك تتحدث أو تتحدث ، يمكنك أن تعرف ما تبدو واضحًا وصوتًا. علاوة على ذلك ، يمكنك تسجيل فيديو لنفسك وأنت تغني وتدرس وتقرأ وتلعب وغير ذلك في مقاطع فيديو رقمية.
هل سبق لك أن حاولت تسجيل فيديو لنفسك؟ بخلاف صانعي الأفلام المحترفين ومنتجي الفيديو ، ليست هناك حاجة لشراء عدسة واسعة ، وكاميرا رقمية ذات عدسة أحادية عاكسة (DSLR) ، وحامل ثلاثي القوائم ، والعديد من الأدوات باهظة الثمن الأخرى. معظم الناس يريدون فقط تسجيل أنفسهم بصوت واضح. يمكنك البدء باستخدام مسجل كاميرا ويب مجاني أولاً. ما عليك سوى تجهيز جهاز الكمبيوتر الذي يعمل بنظام Windows أو Mac. الآن ، لنبدأ الفيديو معًا.
قائمة الدليل
كيفية تسجيل نفسك على نظامي التشغيل Windows وMac [مجانًا] نصائح لتسجيل نفسك على الفيديو الأسئلة الشائعة حول تسجيل الفيديو بنفسكقم بتسجيل وجهك وشاشة الكمبيوتر مجانًا على نظامي التشغيل Windows وMac
هناك العديد من السيناريوهات المختلفة التي تحتاجها لتسجيل نفسك وشاشتك في نفس الوقت. على سبيل المثال ، يمكنك تسجيل مقاطع فيديو أثناء اللعب باستخدام وجهك وتعليقك الصوتي. من الشائع أيضًا أن تسجل نفسك أثناء تقديم عرض تقديمي أو عمل دروس فيديو. لتسجيل نفسك وشاشة الكمبيوتر في نفس الوقت ، يمكنك استخدام AnyRec Screen Recorder.
هنا يمكنك تسجيل كاميرا الويب والشاشة بصوت داخلي وصوت الميكروفون في وقت واحد. علاوة على ذلك، يمكنك إضافة التعليقات التوضيحية أثناء تسجيل شاشة الكمبيوتر. إنه مفيد حقًا في إنشاء مقاطع فيديو تعليمية ودروس عبر الإنترنت. إذا كنت تريد فقط تسجيل وجهك، فيمكنك تمكين "الكاميرا" لتسجيل كاميرا الويب على جهاز الكمبيوتر الذي يعمل بنظام Windows أو Mac فقط.

سجل شاشتك ونفسك بصوت الكمبيوتر وصوت الميكروفون.
قم بتعيين مفاتيح الاختصار لتسجيل فيديو لنفسك بمرونة.
أضف نصًا وخطًا وسهمًا وطمسًا وشرحًا وتعليقات توضيحية أخرى بألوان وأشكال مختلفة.
احفظ فيديو التسجيل الذاتي في MP4 و WMV و AVI و FLV والعديد من التنسيقات الأخرى.
شارك فيديو كاميرا الويب الخاص بك بالصوت على YouTube والأنظمة الأساسية الأخرى مباشرةً.
متوافق مع Windows 11/10/8/7 و Mac OS X 10.10 والإصدارات الأحدث.
100% آمن
100% آمن
الخطوة 1.تنزيل برنامج تسجيل الشاشة وتثبيته وتشغيله مجانًا.

الخطوة 2.قم بتعيين منطقة التقاط الشاشة كحجم كامل للشاشة أو بحجم مخصص. لتسجيل نفسك عبر الإنترنت، قم بتشغيل زر التبديل "كاميرا الويب". يمكنك ضبط موضع كاميرا الويب عن طريق السحب باستخدام الماوس الأيسر.

الخطوه 3.لتسجيل فيديو مع الصوت، قم بتشغيل زر التبديل "الميكروفون". يمكنك أيضًا التبديل على زر التبديل "صوت النظام" لتسجيل الفيديو بنفسك على نظام التشغيل Windows 10 بصوت داخلي. انقر فوق الزر "REC" لبدء تسجيل مقطع فيديو خاص بك على سطح المكتب.

الخطوة 4.عندما ينتهي تسجيل كاميرا الويب، ستكون في نافذة "المعاينة". يمكنك قص مقطع الفيديو المسجل قبل التصدير. أخيرًا، انقر فوق "حفظ" للحفظ فيه MP4. مقاطع الفيديو المسجلة موجودة في "سجل التسجيل" افتراضيًا.
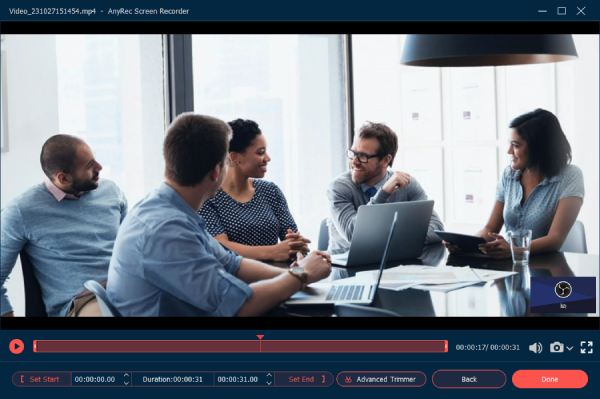

سجل شاشتك ونفسك بصوت الكمبيوتر وصوت الميكروفون.
قم بتعيين مفاتيح الاختصار لتسجيل فيديو لنفسك بمرونة.
أضف نصًا وخطًا وسهمًا وطمسًا وشرحًا وتعليقات توضيحية أخرى بألوان وأشكال مختلفة.
احفظ فيديو التسجيل الذاتي في MP4 و WMV و AVI و FLV والعديد من التنسيقات الأخرى.
شارك فيديو كاميرا الويب الخاص بك بالصوت على YouTube والأنظمة الأساسية الأخرى مباشرةً.
متوافق مع Windows 11/10/8/7 و Mac OS X 10.10 والإصدارات الأحدث.
100% آمن
100% آمن
نصائح لجعل الفيديو الذي يتم تسجيله ذاتيًا أفضل
على الرغم من أنك تصور نفسك في المنزل بمفردك ، فلا يزال بإمكانك الحصول على فيديو جميل للتسجيل الذاتي. إليك 5 نصائح وحيل مفيدة لتصوير نفسك كالمحترفين. يمكنك تجاوز العديد من أخطاء التسجيل الشائعة. وبالتالي ، يمكنك تصوير نفسك على أجهزة الكمبيوتر التي تعمل بنظام Windows و Mac مع نتائج أفضل دون عناء.
1. الضوء
يلعب الضوء دورًا مهمًا في تسجيل الفيديو بنفسك. الضوء الطبيعي لا يكفي. الطريقة المقترحة هي التحكم في الضوء أمامك ، مثل ضوء كشاف ، وضوء الشمس المباشر ، وضوء LED ، والمزيد.
2. لا ضوضاء في الخلفية
لتسجيل نفسك وأنت تغني ، تقرأ ، تتحدث ، وبشكل أكثر وضوحًا ، تحتاج إلى تقليل ضوضاء الخلفية. إنه AnyRec Screen Recorder الذي يمكنه تسجيل الفيديو بنفسك بجودة صوت محسنة. يمكن لبرنامج مسجل شاشة سطح المكتب تقليل ضوضاء الصوت وإيقاف صدى الصوت وتضخيم الصوت الضعيف بذكاء.
3. ابق على النقطة
ركز مقطع الفيديو الخاص بك في نقطة واحدة. وبالتالي ، يمكن للمشاهدين الحصول على وجهة نظرك بسرعة. كثرة المعلومات في الفيديو ستربك الآخرين. بدلاً من مقطع فيديو طويل ، يمكنك تسجيل نفسك باستخدام العديد من مقاطع الفيديو القصيرة.
4. المزيد من الممارسة
كن واثقا ولا تتكلم. يمكنك التوقف مؤقتًا واستئناف تسجيل الفيديو بنفسك من الداخل AnyRec مسجل شاشة مجاني على الإنترنت. أو يمكنك ذلك سجل وجهك وصوتك على Mac و Windows مرة أخرى بشكل غير محدود.
5. دعوة للعمل
بغض النظر عن قيامك بتسجيل نفسك للمقدمة أو العرض ، يمكن أن ينتهي بك الأمر مع عبارة قوية وواضحة تحث المستخدم على اتخاذ إجراء. يمكنك التأكيد على النقطة الأساسية وما تريد أن يفعله المشاهدون بجملة أو جملتين.
للحصول على تجربة تسجيل أفضل ، يُنصح بشدة بتشغيل برنامج AnyRec Screen Recorder. يوفر برنامج تسجيل شاشة سطح المكتب مسجلات فيديو سلسة وعالية الجودة لجميع المستخدمين.
100% آمن
100% آمن
الأسئلة الشائعة حول تسجيل مقاطع الفيديو بنفسك
-
كيف تسجل نفسك على iPhone؟
إذا كنت تبحث عن تطبيق تسجيل بنفسك ، فيمكنك الاختيار من Videoshop و LumaFusion و ProMovie Recorder وما إلى ذلك أو يمكنك تصوير نفسك باستخدام iPhone عبر تطبيق الكاميرا بسرعة.
-
كيف تسجل نفسك على جهاز Chromebook؟
انقر على زر "App Launcher" الموجود في الركن السفلي الأيسر من شاشة Chromebook. ابحث عن وافتح الة تصوير تطبيق. التبديل من الافتراضي صورة فوتوغرافية قسم ل فيديو. انقر فوق الزر "تسجيل" لتسجيل وجهك وصوتك على جهاز Chromebook الخاص بك.
-
كيف تسجل نفسك وأنت تقدم PowerPoint على Mac؟
يمكنك استخدام AnyRec مسجل شاشة مجاني على الإنترنت لتسجيل نفسك أثناء تقديم عرض PowerPoint تقديمي. فقط قم بزيارة المسجل عبر الإنترنت. حدد شاشة PPT. قم بتشغيل خيارات كاميرا الويب والميكروفون. علاوة على ذلك ، يمكنك تشغيل صوت النظام إلى تسجيل الشاشة على جهاز Mac بصوت داخلي. لاحقًا، انقر فوق "REC" لتسجيل نفسك وPowerPoint على جهاز Mac بالصوت في نفس الوقت.
استنتاج
هذا كل شيء لتسجيل نفسك على نظامي التشغيل Mac و Windows من البداية. لا يمكنك تسجيل شاشة الكمبيوتر فحسب ، بل يمكنك أيضًا تسجيل وجهك وصوتك في وقت واحد. حسنًا ، يمكنك تسجيل مقطع فيديو لنفسك على YouTube و Facebook و Instagram و Twitter و TikTok والمزيد هنا أيضًا. لا توجد علامة مائية ولا حد زمني. يمكنك تسجيل نفسك على الإنترنت للنشر أو المشاركة بحرية.
100% آمن
100% آمن
