5 طرق لتسجيل ألعاب PS4 [آخر 15 دقيقة وساعة إضافية]
لحفظ جميع لحظاتك المميزة ونتائجك وأدائك المذهل، وحتى لحظاتك الفاشلة، ننصحك بتسجيل أسلوب اللعب على PS4. لتستمتع بمعارك الزعماء وتشاركها مع عشاق اللعبة حول العالم.
يحتوي جهاز PS4 على ميزة التقاط الشاشة المدمجة. يمكنك التقاط لحظات اللعبة وقتما تشاء، ولكن الحد الأقصى للمدة هو ساعة واحدة (60 دقيقة). إذا كنت ترغب في تسجيل فيديو للعبة طوال اليوم، فجرّب برنامج AnyRec Screen Recorder. يمكنك استخدام مسجل اللعبة لتسجيل نافذة اللعبة، وصوتها، ووجهك، والتعليق الصوتي، وغير ذلك الكثير بسلاسة. الآن، لنرَ كيفية التسجيل من PS4 خطوة بخطوة.
قائمة الدليل
تسجيل اللعب على PS4 باستخدام الصوت وكاميرا الوجه لمدة أطول من ساعة 4 طرق لتسجيل اللعب على PS4 لمدة أقل من ساعةتسجيل اللعب على PS4 باستخدام الصوت وكاميرا الوجه لمدة أطول من ساعة
AnyRec Screen Recorder برنامج مثالي لتسجيل ألعاب PS4 للمبتدئين. يمكنك تسجيل اللعبة بالكامل بنقرات بسيطة. يدعم التسجيل بدقة 4K بمعدل 60 إطارًا في الثانية، بفضل تقنية تسريع وحدة معالجة الرسومات المتقدمة. علاوة على ذلك، يمكنك قص مقاطع الفيديو وتحويلها وضغطها ودمجها وتحريرها داخل البرنامج. كما أنه مفيد لتسجيل ألعاب PS4 ومشاركتها على YouTube وTwitch وغيرها من المنصات.

سجل اللعب على PS4 بجودة 1080 بكسل باستخدام كاميرا الويب والصوت.
قم بتسجيل اللعبة في وضع ملء الشاشة، أو في منطقة مخصصة، أو في نافذة معينة.
جدولة أو تعيين مهمة لتسجيل اللعبة تلقائيًا.
قم بإضافة تعليقات وتحرير مقاطع الفيديو المسجلة باستخدام خيارات متعددة.
تحميل آمن
تحميل آمن
استخدم PS4 Remote Play للحصول على اللعبة على سطح المكتب
- 1. على PS4، افتح الإعدادات ثم انقر فوق زر "إعدادات اتصال اللعب عن بعد".
- 2. انقر فوق الأزرار "إدارة الحساب"، "تنشيط كجهاز PS4 الأساسي"، و"تنشيط".
- 3. العودة إلى الإعدادات على PS4، انقر فوق الزرين "إعدادات توفير الطاقة" و"تعيين الميزات المتوفرة في وضع إعادة التعيين".
- 4. انقر فوق الزرين "البقاء متصلاً بالإنترنت" و"تمكين تشغيل PS4 للشبكة".
- ٥. ثبّت تطبيق PS4 Link. شغّل جهاز Vita أو PS TV وحدّثه. وصّل جميع الأجهزة بجهاز PlayStation 4. تأكد من تسجيل الدخول إلى حساب Sony Entertainment Network نفسه.
- 6. انقر فوق زر "اللعب عن بعد" واتبع التعليمات الخاصة به لاستخدام اللعب عن بعد في PS4.
- ٧. شغّل برنامج اللعب عن بُعد على جهاز الكمبيوتر الذي يعمل بنظام ويندوز أو ماك. وصّل وحدة تحكم DualShock 4، ثم انقر على زر "ابدأ" لتوصيل PS4 بالكمبيوتر.

تسجيل الشاشة للعبة PS4 على الكمبيوتر الشخصي
- ١. افتح برنامج AnyRec Screen Recorder. ستجد نفسك في مسجل الفيديو الافتراضي. اضبط منطقة التقاط الشاشة. حرّك زر التبديل الموجود قبل "كاميرا الويب" و"صوت النظام" و"الميكروفون" حسب احتياجاتك. إذا كنت ترغب في تسجيل نافذة اللعبة فقط، يمكنك اختيار "مسجل اللعبة" بدلاً من ذلك.

- ٢. انقر على زر "الإعدادات" وانتقل إلى نافذة "التفضيلات". اضبط تنسيق الفيديو الناتج، ومسار المجلد، ومفتاح التشغيل السريع، والمزيد. يُعد MP4 خيارًا رائعًا. يمكنك تسجيل الشاشة على PS4 وإرسالها مباشرةً إلى هاتفك وأجهزة أخرى. ضع علامة صح قبل "تسجيل نقرات الماوس"و"إظهار خيارات الماوس ولوحة المفاتيح" إذا كنت تريد تسجيل جميع عملياتك.

- ٣. انقر على زر "REC" لبدء التسجيل على PS4. شريط الأدوات العائم صغير الحجم، لذا لن يؤثر على تجربة اللعب.

- ٤. انقر على زر "إيقاف" وستظهر نافذة المعاينة. يتيح لك محرر الفيديو المدمج تعديل تسجيل الشاشةوأخيرًا، يمكنك حفظ الفيديو الخاص بك أو مشاركته.
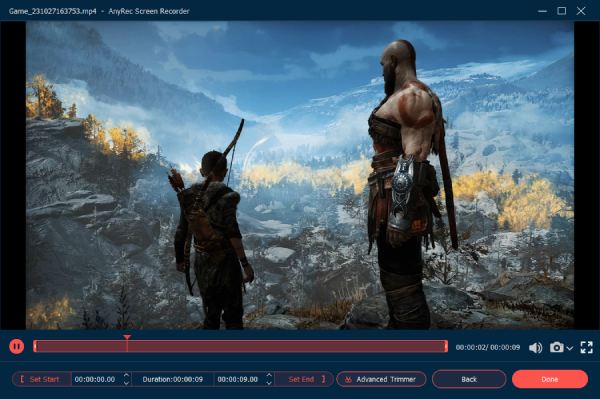
تحميل آمن
تحميل آمن
4 طرق لتسجيل اللعب على PS4 لمدة أقل من ساعة
يتيح جهاز PS4 أيضًا للمستخدمين تسجيل مقاطع من الألعاب بالضغط مرتين على زر المشاركة على وحدة التحكم. يمكنك أيضًا تسجيل وبث ومشاركة مقاطع اللعب على PS4. مدة تسجيل اللعبة الافتراضية على PS4 هي 15 دقيقة. يمكنك ضبط إعدادات التسجيل لتسجيل اللعبة من آخر 30 ثانية إلى ساعة كاملة. تُحفظ جميع مقاطع فيديو تسجيل الألعاب افتراضيًا في مجلد "معرض اللقطات" على PS4. انتقل إلى هذا المجلد وابحث عن مقاطع ألعابك السابقة/الحالية.
سجل آخر 15 دقيقة من اللعب
- ١. العب ألعاب PS4. لالتقاط لحظات لعبك الأسطورية، انقر على زر "مشاركة" في وحدة تحكم PS4 لمرة واحدة.
- 2. بمجرد بدء تسجيل PS4، يمكنك رؤية رمز التسجيل باللون الأحمر.
- ٣. سيتوقف تسجيل لعبة PS4 تلقائيًا في الوقت المحدد مسبقًا. إذا أردت إيقاف تسجيل اللعبة على PS4 قبل ذلك، يمكنك النقر على زر "مشاركة" مرتين.
- ٤. ستظهر رسالة منبثقة تفيد بأنه "تم حفظ مقطع الفيديو". يمكنك التحقق من ذلك من خلال الانتقال إلى مجلد "معرض الصور" ثم "إدارة تخزين النظام".
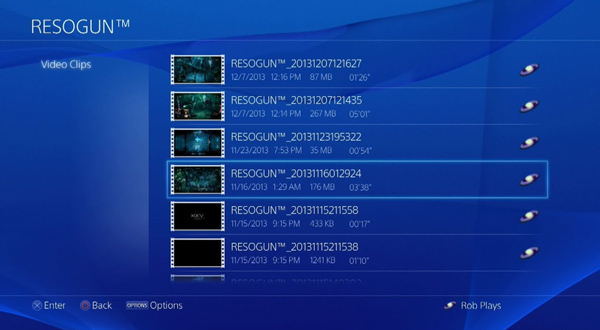
سجل اللعب الحالي على PS4 لمدة 15 دقيقة
- ١. اضغط على زر "مشاركة" مرتين على وحدة التحكم. لبدء تسجيل يدوي جديد.
- 2. قم بتشغيل وتسجيل الفيديو على PS4 لمدة 15 دقيقة.
- ٣. اضغط على زر "مشاركة" لإنهاء تسجيل اللعبة. ثم اختر "حفظ مقطع الفيديو" أو "مشاركة مقطع الفيديو".
- 4. يمكنك الذهاب إلى معرض التقاط الصور على PS4 للعثور على تسجيل اللعب هذا.
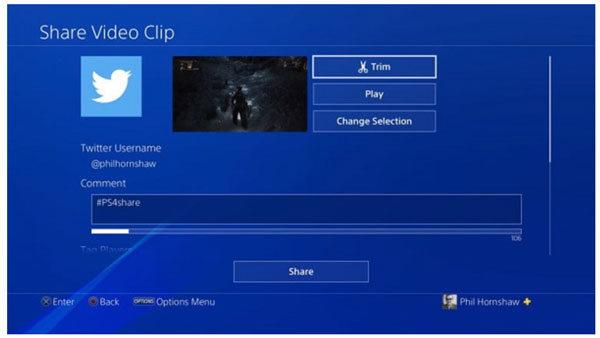
تسجيل اللعب على PS4 لمدة تتراوح من 30 ثانية إلى 60 دقيقة
- 1. انقر فوق زر "مشاركة" الموجود على وحدة التحكم الخاصة بجهاز PS4.
- 2. انقر فوق الزر "إعدادات المشاركة والبث".
- 3. في قسم "طول مقطع الفيديو"، قم بتغيير وقت تسجيل لعبة PS4 من آخر مرة 30 ثانية إلى 60 دقيقة.
- 4. الآن يمكنك النقر على زر "مشاركة" واتباع الخطوات المذكورة أعلاه لتسجيل المقاطع على PS4.
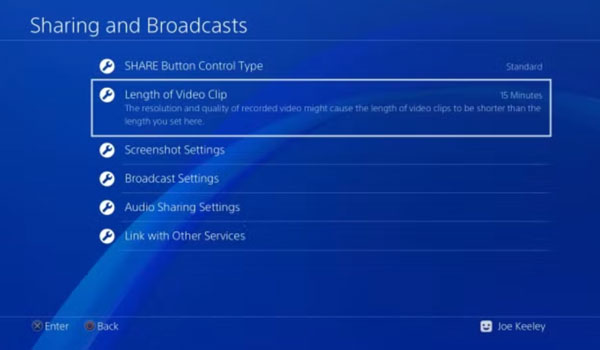
تسجيل اللعب على PS4 باستخدام التعليق الصوتي والدردشات الجماعية [تحتاج إلى سماعة رأس]
- 1. قم بتوصيل سماعة الرأس أو الميكروفون بجهاز التحكم PS4 الخاص بك.
- ٢. افتح "إعدادات" PS4. انتقل إلى "الأجهزة". ثم اختر "أجهزة الصوت".
- 3. حدد جهاز إدخال الصوت واضبط مستوى الصوت.
- ٤. اذهب إلى "الإعدادات". اختر "المشاركة والبث" ثم "إعدادات مشاركة الصوت". اختر "تضمين صوت الميكروفون في مقاطع الفيديو".
- 5. اضغط على زر "مشاركة" مرتين لتصوير اللعبة على PS4.
- 6. يمكنك الضغط على زر "مشاركة" عندما تريد إيقاف التسجيل.
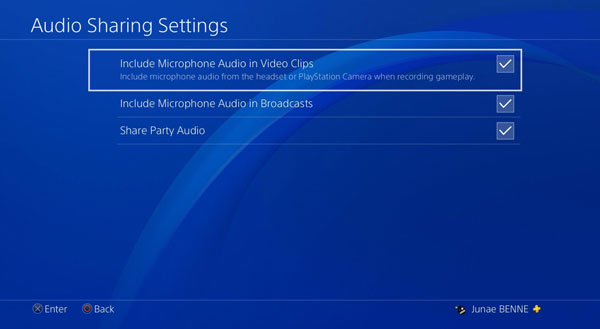
استنتاج
إليك خمس طرق لتسجيل أسلوب اللعب على PS4 بدون بطاقة التقاط. يمكنك تسجيل آخر 30 ثانية، ودقيقة واحدة، ودقيقتين، و15 دقيقة، وحتى ساعة كاملة على PS4 للمشاركة أو الحفظ. إذا كنت ترغب في تسجيل فيديو لعبة PS4 لأكثر من ساعة (60 دقيقة)، فجرّب برنامج AnyRec Screen Recorder. لا يوجد حد زمني. علاوة على ذلك، يمكنك قص الفيديو واستخراج مقطع معين من اللعبة من داخل البرنامج. حمّل البرنامج مجانًا وابدأ تجربة تسجيل اللعبة الآن!
تحميل آمن
تحميل آمن
