[محلول] طريقتان سهلتان لتسجيل اجتماعات Lync بجودة عالية على Windows / Mac
كيفية تسجيل اجتماعات Microsoft Lync؟ بغض النظر عن رغبتك في تدوين ملاحظات حول الاجتماعات عبر الإنترنت أو إرسال المحتوى المهم إلى الغائبين ، فإن تسجيل اجتماعات Lync يعد أمرًا مهمًا للغاية. خاصة في الوقت الحاضر عندما أصبح المؤتمر عبر الإنترنت شائعًا بعد وباء COVID-19.
لحسن الحظ ، فإنه يوفر مسجل شاشة مضمنًا لتسجيل اجتماعات Lync كمضيف أو حاضر. لكن لديها أيضًا بعض القيود. لذلك ستقدم هذه المقالة طريقة أخرى سهلة لتسجيل اجتماعات Lync. بغض النظر عن رغبتك في تسجيل الصوت أو الفيديو أو المراسلة الفورية أو عروض PowerPoint التقديمية أو الأحداث الحية ، يمكنك تعلم هاتين الطريقتين الفعالتين من خلال الخطوات التفصيلية في هذه المقالة.
قائمة الدليل
كيفية تسجيل اجتماعات Lync من خلال المسجل المدمج الدليل الشامل حول كيفية تسجيل اجتماعات Lync بسهولة الأسئلة المتداولة حول تسجيل اجتماعات Lync على نظامي التشغيل Windows/Macكيفية تسجيل اجتماعات Lync من خلال المسجل المدمج
على الرغم من أن Microsoft Lync هو الإصدار القديم من Skype ، فإنه يوفر أيضًا لقطة شاشة افتراضية لتسجيل اجتماعات Lync مع جميع الوظائف الأساسية. بالإضافة إلى مضيف الاجتماع ، يمكن للمشاركين أيضًا تسجيل اجتماعات Lync إذا كان مسموحًا بذلك. يرجى اتباع الخطوات التفصيلية أدناه:
الخطوة 1.قم بتشغيل برنامج Lync على جهاز الكمبيوتر الخاص بك وادخل إلى الاجتماع المطلوب. بعد ذلك سترى زر "المزيد" مع ثلاث نقاط في الزاوية اليمنى السفلية. انقر فوق هذا الزر ثم انقر فوق الزر "بدء التسجيل" لتسجيل اجتماعات Lync. إذا كنت حاضرًا، يمكنك أن تطلب من المضيف تشغيل إذن تسجيل الشاشة لك. (تعمل هذه القاعدة أيضًا إذا كنت تريد ذلك تسجيل اجتماع Zoom كمشارك.)
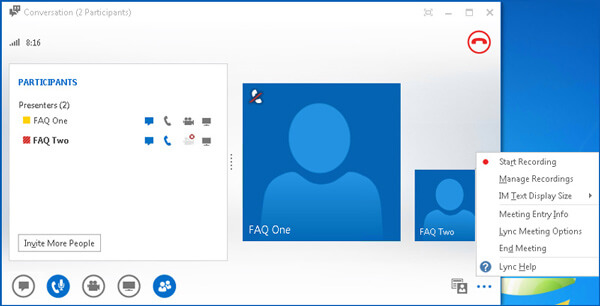
الخطوة 2.بعد ذلك، يمكنك إيقاف التسجيل مؤقتًا وإيقافه بحرية. انقر فوق الزر "المزيد" مرة أخرى. لاحقًا، انقر فوق الزر "إيقاف التسجيل" لإنهاء التسجيل. سيتم حفظها تلقائيًا على جهاز الكمبيوتر الخاص بك.
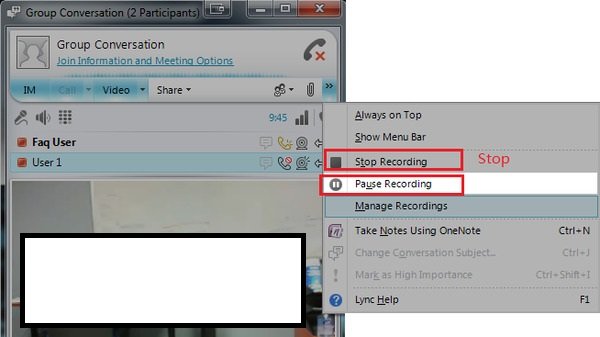
الخطوه 3.يمكنك مشاهدة كافة التسجيلات على حساب "Microsoft Lync Recording Manager". أو يمكنك الانتقال إلى المجلد "C:Users(اسم المستخدم الخاص بك) Lync Recordings" للعثور على كافة تسجيلات Lync. يمكنك اختيار تشغيلها ومشاركتها وحذفها.
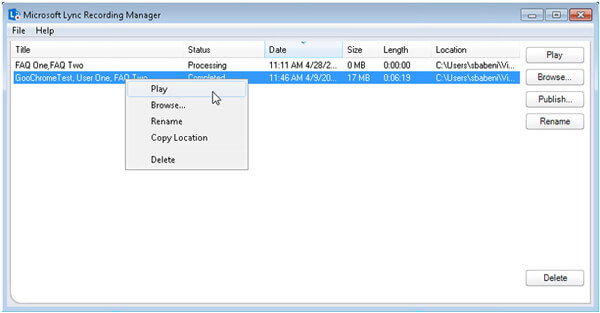
قراءة متعمقة
سلبيات استخدام مسجل Lync الافتراضي
طريقتك غير المحدودة لتسجيل اجتماعات Lync على نظامي التشغيل Windows وMac
لحل جميع القيود المذكورة من قبل ، ما عليك سوى تنزيله مجانًا AnyRec Screen Recorder لنظام التشغيل Windows / Mac. باستخدام مسجل الشاشة متعدد الاستخدامات هذا ، يمكنك تسجيل الاجتماعات على Lync باستخدام دقة 1080 بكسل والحد الأقصى 60 إطارًا في الثانية للعب بسلاسة أو التحميل على Facebook. يمكنك أيضًا إضافة تعليقات توضيحية لتدوين الملاحظات في الوقت الفعلي. تعرف على المزيد حول ميزاته أدناه.

سجل اجتماعات Lync بملء الشاشة أو منطقة محددة بحرية.
قادر على تسجيل صوت النظام والميكروفون وكاميرا الويب الخاصة بك.
توفير أدوات التحرير لإضافة التعليقات التوضيحية في الوقت الفعلي لتدوين الملاحظات بسهولة.
مفاتيح التشغيل السريع لبدء تسجيل اجتماعات Lync وإيقافها مؤقتًا وإيقافها في أي وقت.
تحميل آمن
تحميل آمن
يمكنك هنا معرفة الخطوات التفصيلية لتسجيل اجتماعات Lync:
الخطوة 1.تنزيل مجاني AnyRec Screen Recorder وتشغيله على جهاز الكمبيوتر الخاص بك. انقر فوق الزر "مسجل الفيديو" الموجود على الواجهة الرئيسية للدخول إلى النافذة التالية و سجل الاجتماعات عبر الإنترنت.

الخطوة 2.يمكنك الآن النقر فوق الزر "كامل" لالتقاط الشاشة بأكملها. أو يمكنك النقر فوق الزر "مخصص" لتسجيل الجزء المطلوب في Lync. ثم قم بتشغيل الميكروفون وصوت النظام وكاميرا الويب حسب حاجتك.

الخطوه 3.قبل بدء التسجيل على Lync، يمكنك النقر فوق الزر "إعدادات التسجيل" وضبط معلمات الفيديو في جزء "الإخراج". قم بتغيير جودة الفيديو ومعدل الإطارات وتنسيق التصدير للحفاظ على جودة عالية للتسجيلات. ثم انقر فوق الزر "موافق" وانقر فوق الزر "REC".

الخطوة 4.وبعد ذلك، يمكنك معاينة الجزء الإضافي من تسجيلات Lync وقصه. أخيرًا، انقر فوق الزر "حفظ" لاختيار مسار التخزين لحفظها.
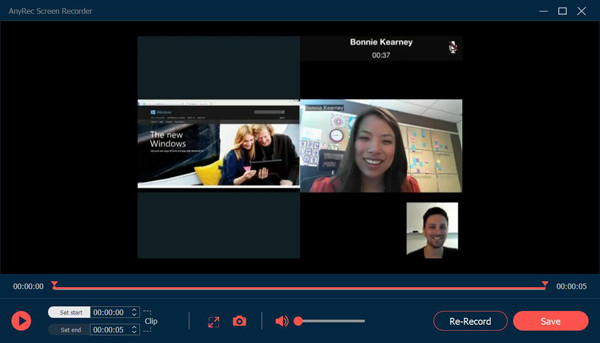
هذه ليست وسيلة فعالة لتسجيل الاجتماعات على Lync فحسب ، بل هي أيضًا طريقة متاحة لـ التسجيل على Skype for Business - الإصدار المحدث من Lync. فقط جرب الآن!
تحميل آمن
تحميل آمن
الأسئلة المتداولة حول تسجيل اجتماعات Lync
-
1. أين يمكنني العثور على تسجيلات Lync على الكمبيوتر؟
إذا كنت تستخدم مسجل الشاشة الافتراضي لالتقاط اجتماعات Lync ، فسيتم حفظ التسجيلات على حسابك السحابي وجهاز الكمبيوتر الخاص بك. انتقل إلى Microsoft Lync Recording Manager وقم بتسجيل الدخول إلى حسابك ، أو انتقل فقط إلى الملف المحلي C: Users (اسم المستخدم الخاص بك) Lync Recordings.
-
2- هل يمكنني تسجيل اجتماعات Lync كمشارك؟
نعم تستطيع. الشيء الوحيد الذي تحتاج إلى تسجيله على Lync كحضور هو أن تطلب من المضيف الحصول على إذن التسجيل. عندما يُسمح لك بالتسجيل ، سترى زر REC يتحول إلى اللون الأحمر. أو يمكنك استخدام ملفات مسجلات الشاشة السرية لالتقاط اجتماعات Lync على انفراد.
-
3- كيفية تسجيل اجتماعات Lync عبر الإنترنت مجانًا؟
لتسجيل اجتماعات Lync عبر الإنترنت ، عليك الاعتماد عليها برنامج AnyRec Free Screen Recorder. بدون تنزيل أي برنامج ، يمكنك استخدام جميع وظائف التسجيل والتعليق الأساسية. سيوفر أيضًا جودة ومعدل إطارات أعلى من مسجل الشاشة المدمج.
استنتاج
قدمت هذه المقالة طريقتين فعالتين لتسجيل اجتماعات Lync. على الرغم من أنه يوفر مسجل شاشة افتراضي، إلا أنه يتم تسجيل تسجيلات Lync بجودة منخفضة للغاية، ويتم حفظ التسجيلات بتنسيق WMV لنظام التشغيل Windows. في هذه الحالة، من الأفضل استخدام AnyRec Screen Reorder للقيام بذلك تسجيل اجتماعات الفيديو على Lync بجودة عالية. إذا كان لا يزال لديك أسئلة، فلا تتردد في الاتصال بنا.
تحميل آمن
تحميل آمن
 يجب أن يكون لديك أفضل 10 طلبات لتسجيل الاجتماعات
يجب أن يكون لديك أفضل 10 طلبات لتسجيل الاجتماعات