The Best AirDrop for Android with Seamless Sharing of Files
Sharing files between devices is much easier for mobile phones. Android users might have felt left out since Apple users have AirDrop, which is convenient for sharing files between iOS devices. Fortunately, Google has rolled out an AirDrop for Android with the same functionality as AirDrop for iOS devices. If you wish to transfer videos, images, or other files, you can now share wirelessly. Want to learn more about it? Fortunately, the entire page will walk you through the AirDrop for Android in detail and provide a guide on how to use it.
Guide List
Is There an Official AirDrop for Android App How to Use Nearby Share to Get AirDrop Functions on Android How to AirDrop Files from Android to Computer [Safe & Fast] FAQs about Using AirDrop with AndroidIs There an Official AirDrop for Android App
Does Android have AirDrop? The answer is Yes. For a long time, Apple users have the built-in file-sharing feature AirDrop that lets you conveniently transfer files between iOS devices. Meanwhile, for many years, Android devices only have Bluetooth that they rely on to transfer data from one device to another Android device, which is slow and inconvenient to use.
For this reason, Google has made the Nearby Share mainly for Android devices. You can use it to wirelessly share photos, videos, and other files, making it the closest thing Google has to the Apple version of AirDrop. This Android version of AirDrop has extended its spread to Windows PCs and Chromebooks but isn’t working with anything outside its ecosystem, just like how the AirDrop built-in won’t work with any Android products.
How to Use Nearby Share to Get AirDrop Functions on Android
Now that you know about the AirDrop for Android, the Nearby Share. So how to use it to transfer files? The tool still uses Bluetooth for device discovery, so when you turn on the Nearby Share, the Bluetooth signal will be turned on, indicating it is available for sharing files. Furthermore, this AirDrop for Android has many privacy options from which you can select the ones that can view your device for receiving files. Learn the steps below:
Step 1.Head to "Settings" on your Android device, then enter the "Connected Devices" section. Next, tap the "Connection Preferences", then select "Nearby Share".
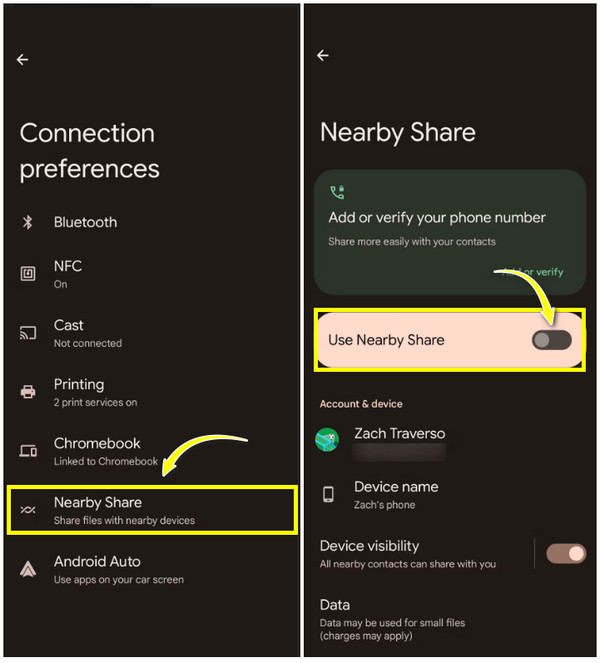
Step 2.Please make sure that the "Use Nearby Share" switch button is turned on. After that, tap on "Device Visibility" to select who you want to view your device.
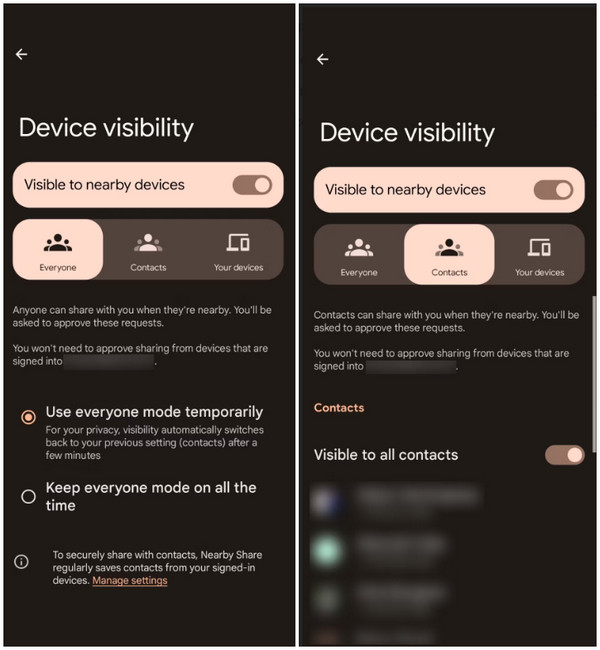
There, you will have three options:
- Everyone. It points out that anyone nearby can share content with you, but they still need your permission.
- Contacts. Anyone in your contacts list can view your device, but it is only possible if their device is unlocked.
- Your devices. Only devices that use your primary Gmail account are able to view your Android device.
Step 3.Now, navigate to the "Data", "Wi-Fi Only", or "Without Internet," depending on your version, under the "Device Visibility" section. Select the method how you want your files to be sent.
Step 4.You’re now ready to use the AirDrop for Android. Go to the content you wish to share, whether a photo, video, document, or other files, then tap on "Share". Select the "Nearby Share" option. It will start searching for nearby available devices, and select the one you want to share content with.
The other person should accept the request before the process is finished. The circle will turn green once the sharing process is completed; tap the "Done" button to finish things up.
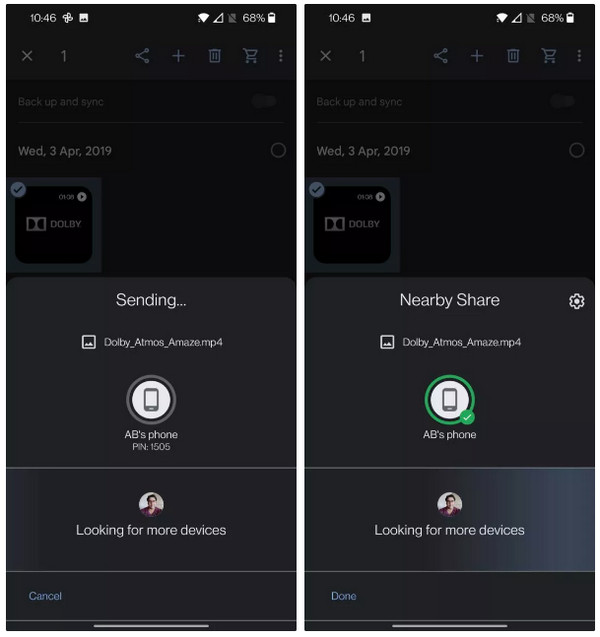
How to AirDrop Files from Android to Computer [Safe & Fast]
Unlike AirDrop, the AirDrop for Android can’t be used on Windows computers. Thus, you need to use AnyRec PhoneMover to transfer files from Android to Windows PC. The program is a one-click phone data transfer solution where you can share, manage, and back up essential files between all Android, iPhone, and computers. The covered files include videos, contacts, music, messages, and photos. By using this AirDrop alternative on Android, you can transfer them all seamlessly and quickly. Furthermore, backing up important contacts and other files doesn't take much time since the software offers a unique feature for that.

A one-click transfer of essential data between Android and computers.
Preview all files with categories, metadata, and sequence on screen.
Export all phone messages to your PC in HTML, TXT, or CSV format.
Support all file types to transfer, just like AirDrop for Android devices.
Secure Download
Step 1.Free download and launch AnyRec PhoneMover. It is worth remembering to link your Android device to your computer through a USB cable.
Step 2.Now, from the left side tab, select the data you want to transfer like AirDrop, including "Photos", "Videos", "Music", "Contacts", and "Messages". When you are done choosing, the software will begin scanning your existing data right after.

Step 3.The data of the category you choose will be viewable on your screen. Choose which one is to transfer by ticking the checkboxes. You can also double-click each to see if you’ve picked the right one.

Step 4.Afterward, click "Export to PC" above, where a second window will pop up, requiring you to choose a folder to store the data. Confirm it, and the transferring process will begin in this AirDrop alternative for Android. You can also use it to transfer Android files to Mac.

Secure Download
FAQs about Using AirDrop with Android
-
Can you AirDrop to Android?
No. Unfortunately, the feature AirDrop is only workable on iPhones, iPads, and Mac computers and doesn't work outside the ecosystem. So, iPhone users cannot share something with Android users through AirDrop.
-
How do you set the device visibility of AirDrop for Android?
Find your way to the Nearby Share on your Android device, then under the "Device visibility", select everyone, contacts, or your devices. If you have selected Everyone, you can use the temporary mode or all the time. Or, if you have chosen Contacts, you can select individuals or be visible to all.
-
Using AirDrop for Android, how can I share an app?
Open the Google Play Store on your device, then tap your "Profile" button at the right corner of your screen. Select the Manage Apps & Device from there, then tap the "Send" button beside the "Share Apps" section. After that, choose one app you wish to share and tap the "Send" button again.
-
Is Nearby Share can work with AirDrop for iPhones?
No. It is impossible to transfer files between Nearby Share and AirDrop since those two tools work on different platforms. The Nearby Share is only made for Android devices, and the AirDrop feature is exclusive to iOS devices.
-
How to enable the Nearby Share on Chromebook?
The process is similar to how you enable Nearby Share on Android devices. Enter the "Settings" app, go to the "Connected Devices/ From the Nearby Share" button, and click on it to enable.
Conclusion
There you have it! This post has shown you the ways to use the AirDrop for Android, named Nearby Share. Also, you got much information about it, how it works, how it is the same as the AirDrop feature of iOS devices, and more. Moreover, you got to know the best tool to share Android files to computers, which is the AnyRec PhoneMover. The software is capable of sharing, managing, and backing up essential files between Android and iOS devices and computers. Not just that, because it has a lot more to offer, so see it for yourself!
Secure Download
