將聯絡人從 iPhone 轉移到 iPhone:6 種方法供您選擇
毫無疑問,擁有一部新的 iPhone 16 是令人興奮的事情,你必須先在 iPhone 之間傳輸必要的數據,例如聯絡人資訊。無需在新的 iPhone 16 中輸入每個姓名和對應的號碼,您可以輕鬆使用 AirDrop、iTunes、iCloud 或 SIM 卡將聯絡人從 iPhone 傳輸到 iPhone。此外,還有一種快速方法可以一鍵傳輸一批聯絡人。立即擺脫舊 iPhone,將聯絡人轉移到新 iPhone,閱讀本文中的 6 種有效方法。
一鍵將聯絡人從 iPhone 轉移到 iPhone
AnyRec PhoneMover 確實是一個令人信服的程序,可以幫助您傳輸和備份系統。如果您想將聯絡人從 iPhone 轉移到 iPhone,這個工具可以提供很大的幫助!它涵蓋了iPhone 中的聯絡人、照片、影片和其他重要內容,並支援最新的iPhone 16。和聯絡人高效備份和復原聯絡人。它還使您能夠合併重複的聯絡人並在程式中立即刪除它們,特別是在您完成備份後。立即免費下載!

在 iOS 裝置之間共享重要數據,例如聯絡人、影片、照片等。
預覽每個選定的資料以檢查您是否檢查了正確的資料。
根據本地、Outlook 等組別對聯絡人進行分類。
支援所有iOS設備和版本,包括最新的iPhone 16和iOS 18。
安全下載
步驟1。打開 AnyRec PhoneMover 後,透過兩條可用的 USB 連接線將您的 iDevices 連接到電腦。請記得點擊「信任」按鈕,讓電腦偵測到您的 iPhone。

第2步。前往「聯絡人」部分,程式將開始掃描您裝置上的聯絡人,並根據群組、Outlook、本機、iCloud 等顯示它們。選擇所需的聯絡人或直接勾選「全選」按鈕以從iPhone傳輸聯絡人到 iPhone。

第 3 步。點擊「匯出到裝置」按鈕,或者您可以從電腦上的 vCard 檔案「匯入」聯絡人,或使用「垃圾箱」功能刪除 iPhone 上現有的聯絡人。

安全下載
使用 AirDrop 直接將聯絡人從 iPhone 傳輸到 iPhone
為了在 iOS 裝置之間直接快速地傳輸數據,Apple 提供了 AirDrop 功能。如果您的 iPhone 使用相同的網路並開啟了藍牙,您可以快速將聯絡人從 iPhone 轉移到 iPhone。但是,不要指望使用它進行批量傳輸,因為您一次只能共享一個聯絡人。因此,這個方法是專門為那些希望將一些重要聯絡人傳送到新 iPhone 16 的用戶而設計的。
以下是使用 AirDrop 協助將聯絡人從 iPhone 轉移到 iPhone 的方法:
步驟1。根據您的型號,透過向上或向下滑動 iPhone 螢幕來開啟「控制中心」;看看下面的圖。然後,按住“連接框”以獲得更多選項。
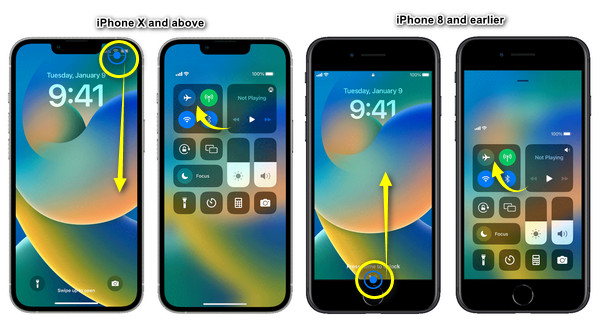
第2步。從那裡,點擊“AirDrop”選項以顯示“僅限聯絡人”和“所有人”等可見性選項。確保兩個 iDevices 選擇相同的設備可見性選項。
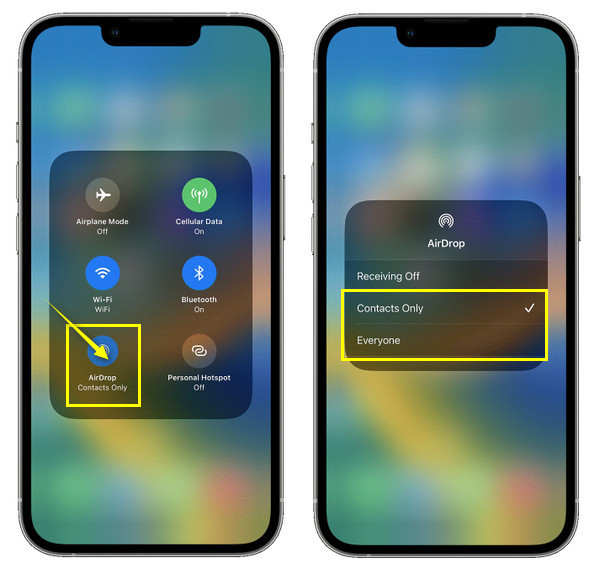
第 3 步。打開舊 iPhone 的「通訊錄」應用程序,然後選擇您想要轉移的聯絡人。點擊“共享聯絡人”,然後從彈出視窗中選擇“AirDrop”按鈕,將聯絡人從 iPhone 轉移到新 iPhone。
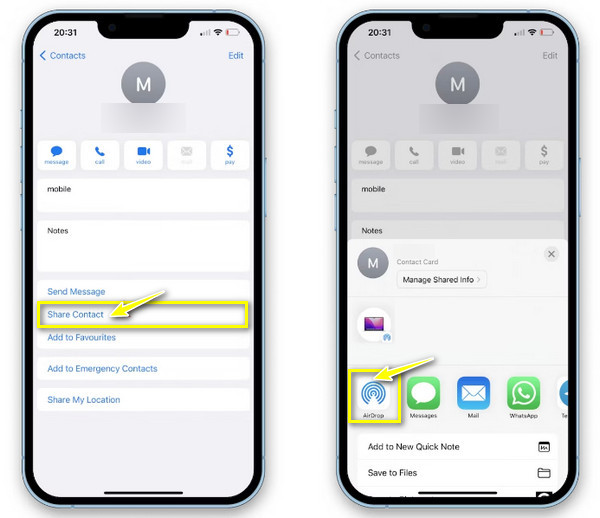
等待附近的裝置出現,然後點擊「新 iPhone 的名稱」。開啟您的 iPhone 16,然後點擊「接受」以接收共享聯絡人。您還可以 在 Mac 上開啟並使用 AirDrop.
如何透過 iTunes 將聯絡人從 iPhone 轉移到新 iPhone
另一方面,iTunes 會將您的 iPhone 儲存空間備份到您的電腦上,然後再將其還原。在將聯絡人從 iPhone 轉移到 iPhone 之前,此方法首先起作用。您可以使用它對編輯聯絡人進行廣泛的備份。然而,這是不可取的,因為它包含更複雜的步驟,並且可能會影響 iPhone 上的其他現有資料。
但如果您不介意,請立即安裝最新的 iTunes 並按照給定的步驟將聯絡人從 iPhone 轉移到 iPhone:
步驟1。打開“iTunes”應用程序,然後透過可用的 USB 連接線將 iPhone 連接到電腦。從那裡,點擊上面的“設備”按鈕。
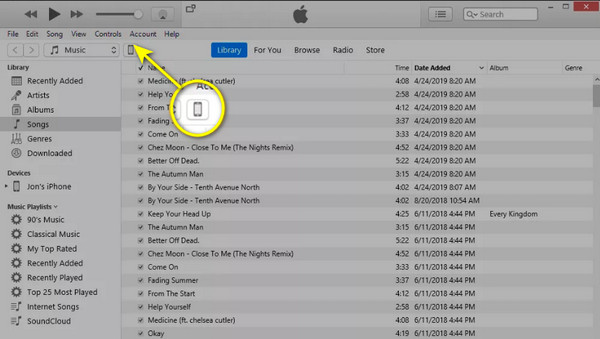
第2步。從那裡,按一下“備份”部分下的“此電腦”單選按鈕。然後,按一下“立即備份”選項。等待一段時間以完成備份過程。
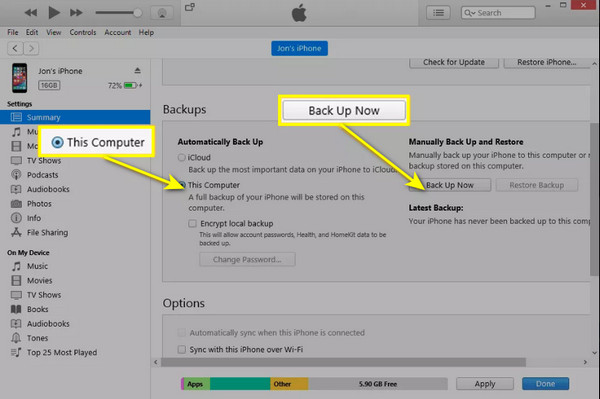
第 3 步。完成後,將其拔出,然後插入新的 iPhone 16。
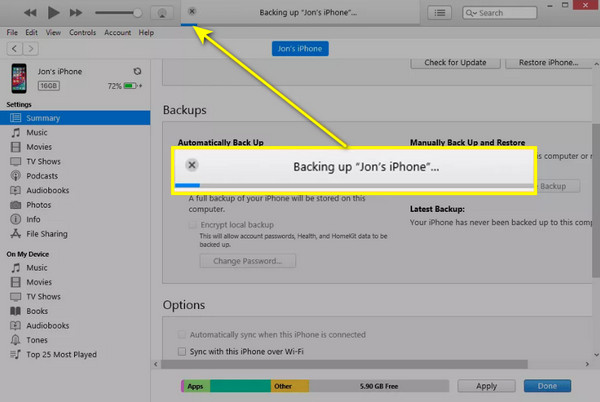
使用 iCloud 將聯絡人從 iPhone 傳輸到 iPhone 的 2 種方法
考慮到您不想損害 iPhone 上的其他現有數據,請從 iCloud 獲取協助,將聯絡人從 iPhone 轉移到 iPhone。 Apple為您提供了iCloud附帶的方法,可以透過「設定」和「備份」來完成。透過繼續以下內容來了解每種方法的工作原理:
如何在設定中透過 iCloud 將聯絡人轉移到新 iPhone
最簡單的方法可以透過「設定」完成,但如果您有大量聯絡人需要轉移,您可能會發現它非常耗時。眾所周知,如果使用相同 Apple ID 帳戶登錄,iCloud 可以在所有 iDevice 之間保持資料同步。因此,以下是透過同步將聯絡人從 iPhone 轉移到 iPhone 的步驟。
步驟1。在兩台 iDevice 上,進入“設定”應用程式後,找到上面的“姓名”或“Apple ID”,然後點按它。然後,從以下選項中選擇“iCloud”。
第2步。在「使用 iCloud 的應用程式」下,點擊「顯示全部」以顯示更多選項,然後找到「聯絡人」。透過點擊“滑桿”來打開它。如果出現有關合併聯絡人的彈出選項,請選擇它,這樣就不會刪除任何聯絡人。
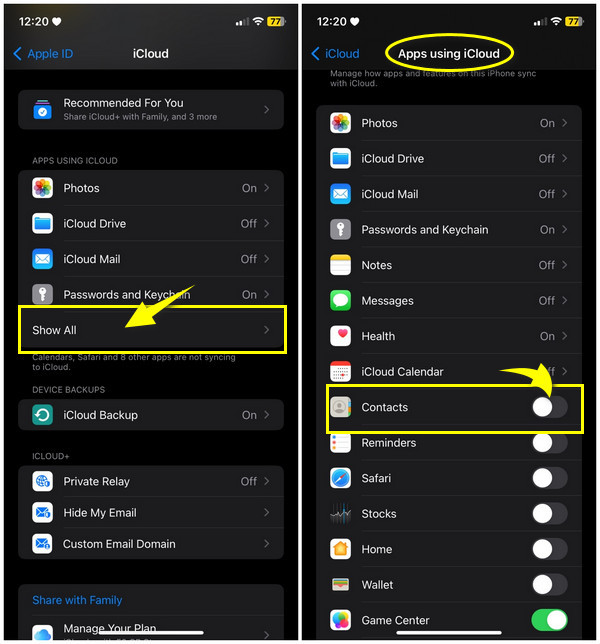
如何透過 iCloud 備份將 iPhone 聯絡人轉移到新 iPhone
除了將聯絡人從 iPhone 傳輸到 iPhone 的同步方法之外,您還可以使用 iCloud 從舊 iPhone 備份和還原資料。要實現這一目標需要大量數據;建議使用 Wi-Fi 而不是蜂窩數據。如果您想使用 iCloud 備份,請按照以下簡單步驟將聯絡人從 iPhone 轉移到 iPhone。
步驟1。兩部 iPhone 都必須連接到穩定的 Wi-Fi 網路。在您的舊 iDevice 上,點擊“設定”並轉到上面的“名稱”。
第2步。前往“iCloud”部分並選擇“iCloud 備份”。點擊滑桿將其打開或變成“綠色”,然後點擊“立即備份”將聯絡人從 iPhone 上傳並傳輸到 iPhone。
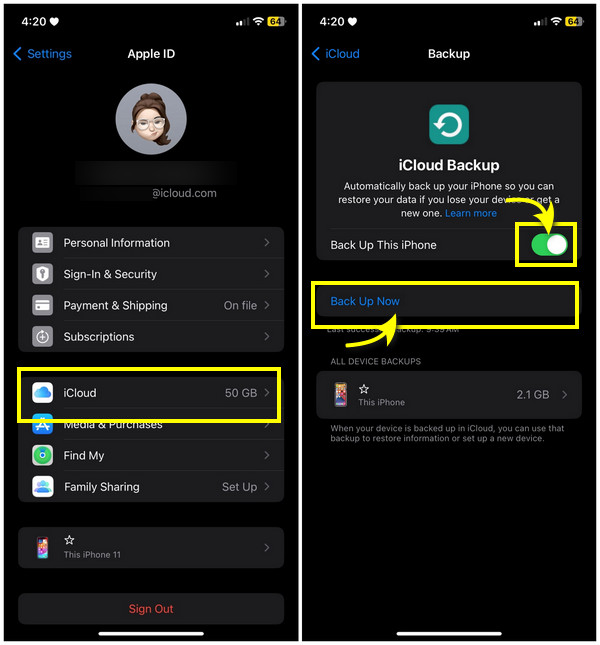
第 3 步。對於新 iPhone,完成設定過程並到達「應用程式和資料」畫面後,選擇「從 iCloud 備份還原」。依照螢幕提示完成備份的恢復。
透過 SIM 卡將聯絡人從 iPhone 轉移到 iPhone
與已經提到的將聯絡人從 iPhone 轉移到 iPhone 的方法不同,使用 SIM 卡對其他人來說變得更加簡單。確保舊 iPhone 的 SIM 卡與新 iPhone 相容,因為最新的 iPhone 使用 nano-SIM 卡。另外,您的 SIM 卡中已儲存了聯絡人資訊。如果是這樣,請繼續執行如何將聯絡人從 iPhone 轉移到 iPhone 的步驟:
步驟1。首先,使用大頭針或 SIM 彈出器拉出 SIM 托盤,從舊 iDevice 中取出「SIM 卡」。
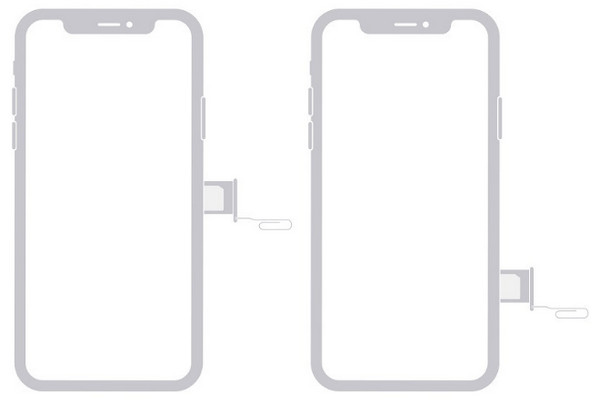
第2步。取出後將其插入新 iPhone。然後,前往“設定”,選擇“聯絡人”,然後點擊“匯入 SIM 卡聯絡人”。
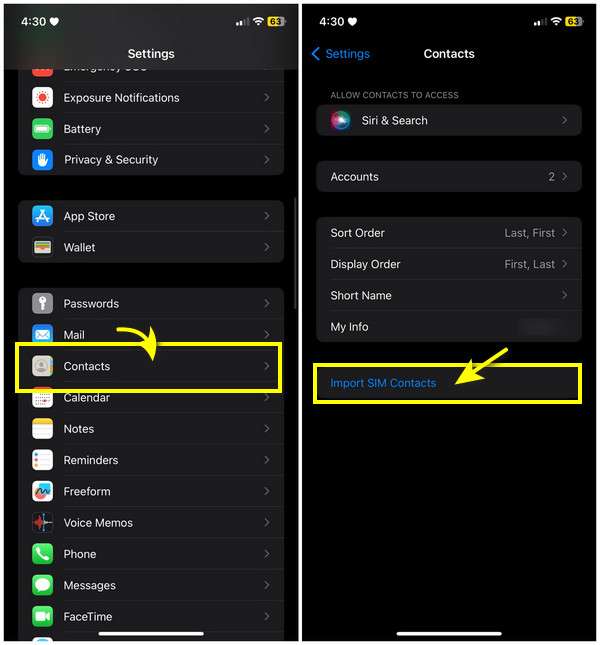
第 3 步。最後,丟掉舊的SIM卡並更換新的SIM卡 適用於新 iPhone 的 SIM 卡 15/14。這樣,您就可以將 iPhone 上的所有聯絡人移至新 iPhone 上。
有關如何將聯絡人從 iPhone 轉移到 iPhone 的常見問題解答
-
為什麼我無法使用 SIM 卡分享 iPhone 聯絡人?
您無法使用 SIM 卡,因為 iPhone 不會在 SIM 卡上保留聯絡人資訊。如果您想這樣做,可以使用 iCloud 進行備份,然後將它們傳輸到另一台裝置。
-
使用 iTunes 將聯絡人從 iPhone 轉移到 iPhone 與使用 Finder 一樣嗎?
不會。使用 Finder,就像使用 iCloud 共享聯絡人一樣;當新 iPhone 連接到 Mac 時,您可以同步聯絡人。
-
我可以使用 AirDrop 將聯絡人從 iPhone 分享到 Android 嗎?
不行。您無法在 Apple 生態系統之外使用 AirDrop。但是,您可以使用其他方法在裝置之間共用聯絡人,例如 iCloud、電子郵件等。
-
如何從 Mac 分享聯絡人到 iPhone?
將舊 iPhone 中的聯絡人同步到 Mac 後,使用電纜將新 iDevice 連接到它。啟動 Finder 並找到「同步聯絡人」選項。
-
為什麼我無法辨識將聯絡人轉移到新 iPhone 的裝置?
您可能正在使用 AirDrop;如果是這樣,請確保另一台設備距離另一台設備約 10 米,以建立牢固的連接。
結論
使用上述方法可以讓您輕鬆地將聯絡人從 iPhone 轉移到 iPhone 之間。正如您所看到的,所有這些都可以幫助您滿足不同的要求,例如共用一個或多個聯絡人。從他們當中, AnyRec PhoneMover 是推薦的易於使用的工具,可為您的基本 iPhone 內容提供一鍵式解決方案。你可以 無需 iCloud 即可將所有內容從 iPhone 轉移到 iPhone、iTunes 等工具。您可以在傳輸和管理聯絡人的同時保持現有資料的安全和完好。那麼,為什麼還要等呢?今天試試這個。
安全下載
