如何快速將音樂從電腦傳輸到 iPhone 16
您是否渴望將自己的音樂從電腦傳輸到 iPhone 16 上?在本綜合指南中,您將了解五種不同的方法。無論您喜歡使用 iTunes 的經典方法、AirDrop 的無線選項,還是自由傳輸音樂的便利工具,您都會找到滿足您音樂傳輸需求的完美解決方案。閱讀這篇文章並了解如何將音樂從電腦傳輸到 iPhone!
指南列表
將所有音樂從電腦傳輸到 iPhone 16 的最佳方式 透過 iTunes 將 iTunes 庫音樂傳輸到 iPhone 16 透過 AirDrop 將音樂從電腦傳輸到 iPhone [僅限 Mac] 常見問題將所有音樂格式從電腦傳輸到 iPhone 16 的有用工具
如果您想以穩定的連接和高傳輸速度輕鬆地將音樂從電腦傳輸到 iPhone, AnyRec PhoneMover 提供了便捷的解決方案。使用此工具,所有類型的音樂文件,無論是從語音備忘錄錄製還是從 暢通無阻的音樂網站,可以轉移。而且它還附帶智慧分類識別功能,幫助您更好地整理。以下是具體操作方法以及逐步指南:

按照您想要的方式對您的音樂進行分類,例如按時間、藝術家等,例如 iTunes。
穩定的連接傳輸,確保您的所有音樂檔案完整。
支援所有音樂檔案的傳輸,無論是 MP3、AIFF 或其他。
無需將音樂檔案從電腦傳輸到 iPhone 即可製作鈴聲。
安全下載
步驟1。將 iPhone 連接到電腦
在電腦上啟動 AnyRec PhoneMover 程式。使用 USB 連接線將 iPhone 16 連接到電腦。按照說明信任 iPhone 上的電腦。
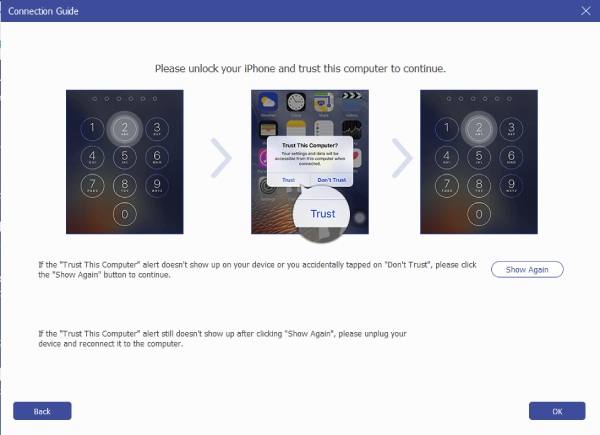
第2步。取得所有顯示的音樂
點擊「音樂」按鈕,您的iPhone上的所有音樂都會顯示在介面右側。選擇您想要從電腦移動到 iPhone 的音樂。
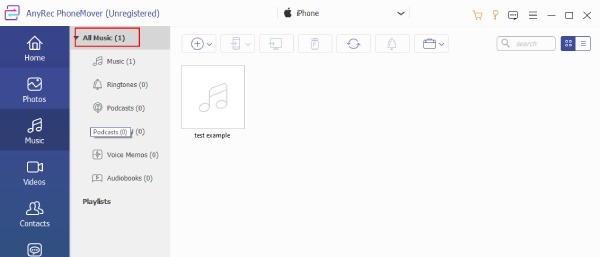
第 3 步。將音樂從 PC 傳輸到 iPhone 16
做出選擇後,按一下“匯出到 PC”按鈕。轉移過程將開始。 AnyRec PhoneMover 將有效地將您選擇的音樂從電腦移至 iPhone 16。
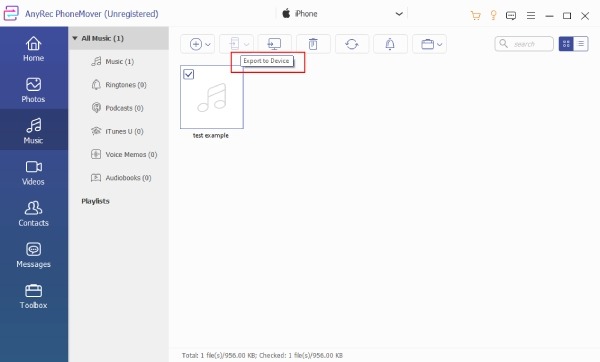
透過執行以下步驟並使用 AnyRec PhoneMover,您可以輕鬆有效地將音樂從電腦無縫傳輸到 iPhone 16。該工具不僅支援iPhone和電腦之間的檔案傳輸,還支援 將檔案從 Android 傳輸到 PC.
安全下載
如何透過 iTunes 將音樂從電腦傳輸到 iPhone 16
當透過 iTunes 將音樂從電腦傳輸到 iPhone 16 時,該軟體為您提供了兩種不同的方式:自動同步和手動傳輸。無論您選擇哪種方式,您都需要先按照以下步驟將 iPhone 連接到電腦:
透過 iTunes 將音樂從電腦傳輸到 iPhone 16 之前的準備工作
1. 保持 iTunes 最新: 在連接裝置之前安裝最新的 iTunes 版本至關重要。落後的軟體版本可能會導致傳輸適應問題。
2. 單向同步: iTunes 僅允許從電腦到 iPhone 的單向同步。它不支援將音樂從 iPhone 傳輸回電腦。
將 iPhone 連接到 iTunes
步驟1。打開iTunes
使用 USB 連接線將 iPhone 連接到電腦。啟動 iTunes,在 iTunes 視窗的左上角找到並點擊「裝置」按鈕。
第2步。檢測iPhone
您的 iPhone 將出現在左側 iTunes 窗格的「裝置」部分下。若要探索可用的媒體類型,請按一下裝置旁的「更多」按鈕以展開條目。
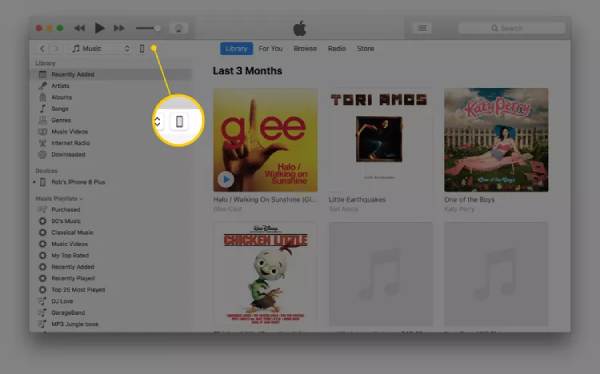
自動從 iTunes 傳輸音樂
對於 iTunes,將音樂從電腦傳輸到 iPhone 的最簡單方法是透過自動同步。這樣,任何可以在 iTunes 上找到的音樂都會自動同步到您的 iPhone。不過,此方法需要訂閱 Apple Music。自動轉帳的基本操作如下:
步驟1。前往 iTunes 音樂
在顯示您裝置的 iTunes 視窗中,導覽至左側窗格並按一下「音樂」按鈕。點選“同步音樂”按鈕啟用音樂同步。
◆ 若要傳輸整個音樂庫,請按一下「整個音樂庫」按鈕。
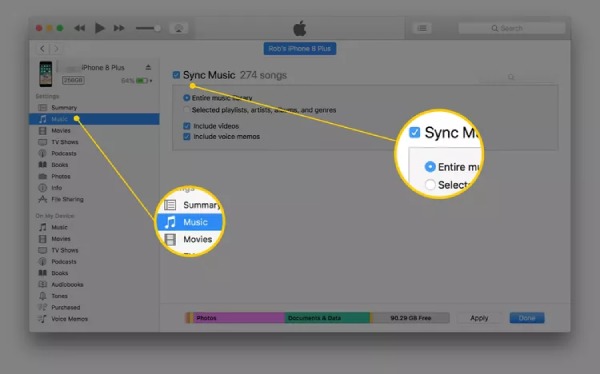
◆ 若要選擇特定歌曲,請點選「選定的播放清單、藝人、專輯和流派」按鈕。向下捲動以指定要同步的播放清單、藝人、專輯和流派。
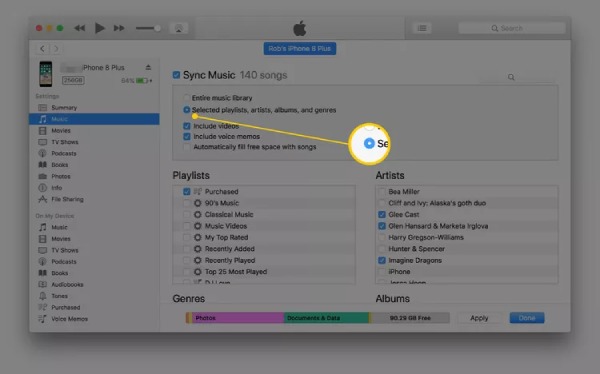
第2步。使用 iTunes 將音樂從 PC 傳輸到 iPhone
若要啟動自動音樂同步過程,請按一下「套用」按鈕。該過程將自動啟動。現在您可以在 iPhone 上找到電腦中的這些音樂檔案。
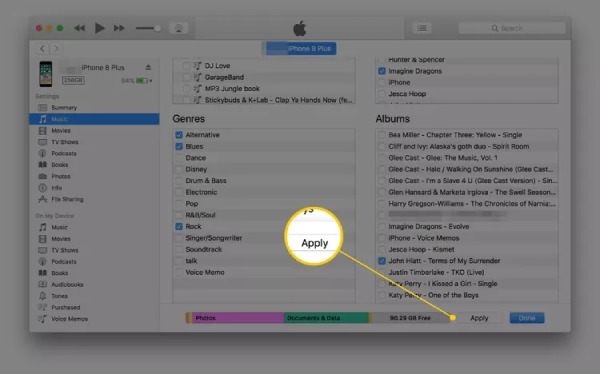
手動從 iTunes 傳輸音樂
對於那些只想傳輸所需音樂以避免在將音樂從電腦傳輸到 iPhone 的過程中使用過多記憶體的用戶,請將 iTunes 配置為手動同步。
步驟1。管理 iTunes 中的音樂和視頻
在 iTunes 主畫面頂部,按一下左側面板中的「摘要」按鈕。點擊“手動管理音樂和影片”按鈕啟用手動音樂和影片管理。然後,點擊“應用”按鈕儲存您的設定。
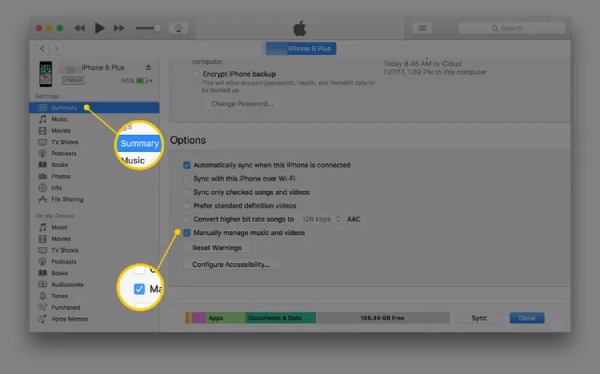
第2步。使用 iTunes 將電腦音樂傳輸到 iPhone
按一下 iTunes 頂部的「後退」按鈕,然後找到左側窗格中的「資料庫」部分。您可以根據需要選擇“歌曲”、“專輯”、“藝術家”或“流派”。要手動傳輸歌曲,請將它們從 iTunes 主視窗拖放到左側窗格中,其中列出了您的 iPhone。
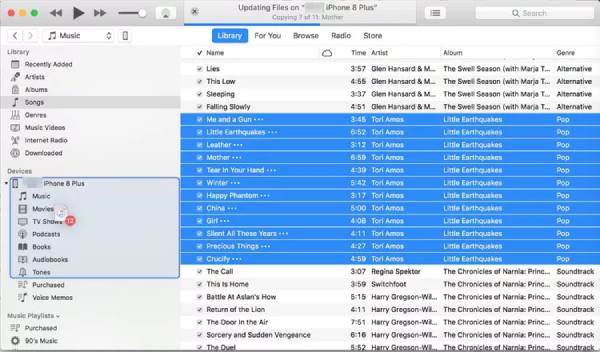
透過這些步驟,您可以選擇自動或手動方法來管理透過 iTunes 將音樂從電腦傳輸到 iPhone 16。但是,將音樂從電腦同步到 iPhone 可能會面臨丟失音樂甚至其他資料的風險。更建議首先 等待一段時間來備份您的數據。此外,iTunes 上可能會出現非 AIFF 或 AIFC 類型的檔案不相容的情況。
如何透過 AirDrop 將音樂從電腦傳輸到 iPhone
如果您想將音樂從 Mac 電腦傳輸到 iPhone,您可以使用最直接、簡單的方法 - AirDrop。然而,雖然 使用空投,音樂不會出現在Apple Music應用程式中,而是保存為多個檔案。簡單步驟如下:
步驟1。開啟 iPhone 和 Mac 上的 Wi-Fi 和藍牙
在 Mac 上啟動 Finder 應用程序,然後從左側邊欄打開 AirDrop。確保您的 Mac 和 iPhone 已開啟 Wi-Fi 和藍牙。在 iPhone 上,從右上角向下滑動以開啟控制中心並開啟 Wi-Fi 和藍牙。
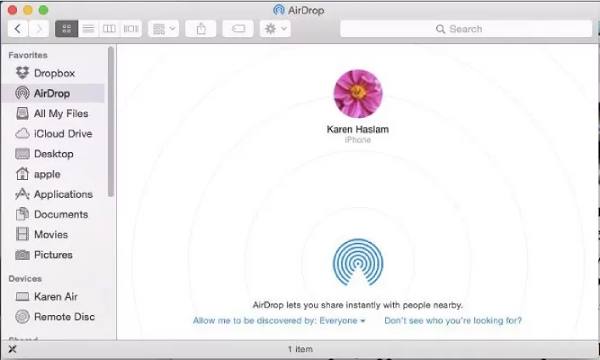
第2步。選擇音樂文件
導航到電腦上儲存音樂檔案的位置。在 Mac 上的 AirDrop 畫面內點選並拖曳要從電腦傳輸到 iPhone 的音樂檔案。
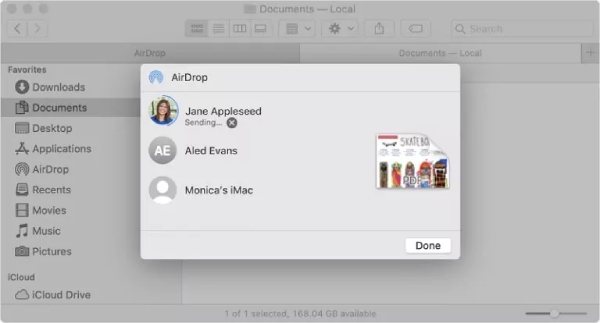
第 3 步。將音樂從電腦轉移到 iPhone 16
您的 iPhone 上將出現轉移請求,您可以點擊「接受」按鈕。傳輸的音樂檔案將位於 iPhone 上的「檔案」資料夾中,讓您可以直接從那裡播放它們。
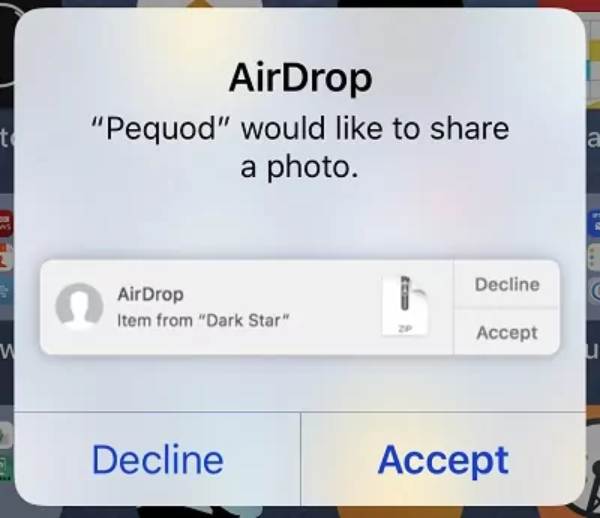
有關如何將音樂從電腦傳輸到 iPhone 的常見問題解答
-
為什麼我在 iTunes 中看不到「同步資料庫」選項?
造成這種情況的可能原因有兩個:首先,您沒有訂閱 Apple Music 或 iTunes Match;其次,您的裝置未使用相同的 Apple ID 進行簽署。
-
透過 AirDrop 將音樂從電腦傳輸到 iPhone 是否有限制?
不會,AirDrop 不會對您可以傳輸的檔案大小設定任何限制,除非您的手機上沒有足夠的儲存空間來保存這些檔案。唯一的問題是這個過程可能不會很快。
-
我仍然可以透過 iTunes 將音樂從 Windows PC 傳輸到我的 iPhone 嗎?
是的。蘋果也為 Windows 用戶提供 iTunes 軟體,可從 Microsoft Store 等地方下載。
-
我可以在 iTunes 上播放從我的電腦下載的 MP3 嗎?
是的。 iTunes 支援多種格式的音訊檔案;例如,它能夠處理 AAC、AIFF、Apple Lossless、MP3 和 WAV 聲音檔案格式。
-
我可以將購買的 iTunes 音樂從電腦傳輸到 iPhone 嗎?
是的,只要兩個裝置登入同一個 iTunes 帳戶,購買的音樂的權利就可以互通。
結論
由於有多種可用方法,現在將音樂從電腦傳輸到 iPhone 比以往任何時候都更容易。無論您喜歡使用 iTunes、AnyRec PhoneMover 等專業工具,還是 AirDrop 等雲端服務,總有一個解決方案可以滿足您的需求。如果您想要一種穩定且安全的傳輸方式,同時享受 iTunes 先進的音樂分類功能,您可以下載 AnyRec PhoneMover 現在就享受將音樂從電腦傳輸到 iPhone 的自由。
安全下載
