在 iPhone 15 上傳送語音訊息 [全部適用於 iOS 17/16/15/14]
與朋友交流時,輸入文字非常耗時,尤其是當您有很多話要說時。此外,發送簡訊可能會導致誤解,因為聽不到語氣、停頓和準確的感受;在 iPhone 上發送語音訊息非常方便,可以幫助您準確表達自己的想法。以下部分將解釋如何在 iPhone 15/14/13/12 上傳送語音訊息的 3 種簡單方法,不同的 iOS 版本有不同的方法。那麼,事不宜遲,讓我們開始吧!
指南列表
使用 iMessage 在 iPhone 上傳送語音訊息 [iOS 17/16/15/14/13] 如何使用語音備忘錄在 iPhone 上製作和傳送語音訊息 如何從 iPhone 向 Android 發送語音訊息 有關從 iPhone 15/14/13/12 發送語音訊息的常見問題解答使用 iMessage 在 iPhone 上傳送語音訊息 [iOS 17/16/15/14/13]
iPhone 無需輸入簡訊即可節省時間,它提供了一種使用 iMessage 應用程式上的語音訊息功能發送語音訊息並與朋友交流的簡單方法。由於 Apple 在某些版本中進行了細微的更改,因此您可以找到並了解如何在運行 iOS 17、16、15、14 等的 iPhone 上發送語音訊息的不同方法。
如何在 iOS 17 中的 iPhone 發送語音訊息:
對於最新的 iOS 更新,iMessage 應用程式抽屜的位置發生了更改,可以在其中找到音訊訊息按鈕。文字方塊旁邊的不是 App Store 圖標,而是一個加號圖標,點擊後會顯示所有預設應用程式和其他 iMessage 應用程式。
步驟1。前往「訊息」應用程式並開啟您想要與其分享語音訊息的對話。點擊文字方塊旁邊的“新增”,然後尋找帶有“聲波”圖示的“音訊”按鈕。
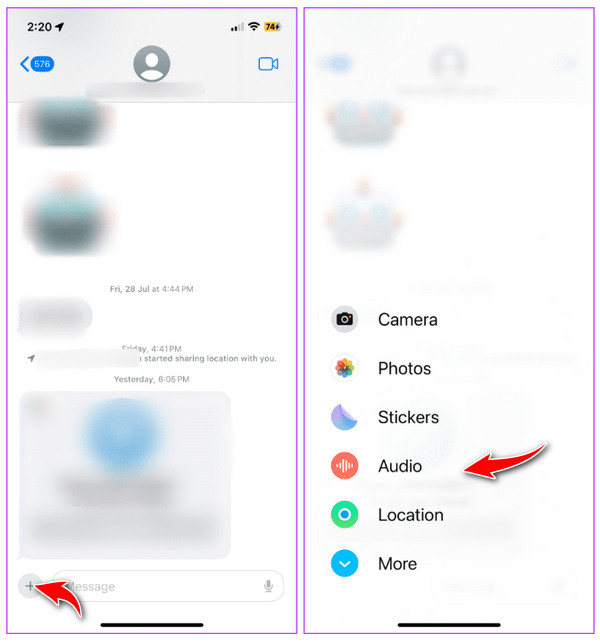
第2步。找到後,點擊「音訊」按鈕即可開始說話。完成後,點擊「停止」即可完成錄製。
在iPhone上發送語音訊息之前,您可以點擊「播放」按鈕重播,透過點擊「新增」按鈕新增更多內容,透過「X」按鈕取消錄音,或直接傳送。
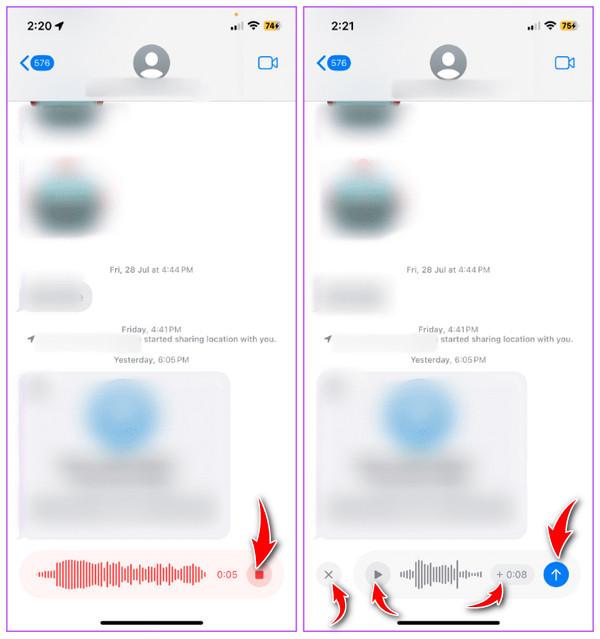
如何在 iOS 16 中的 iPhone 上傳送語音訊息:
在 iOS 16 中,Apple 在訊息應用程式中引入了聽寫功能。儘管這是一項很棒的附加功能,但您可能對它的外觀感到困惑,因為它出現在其他訊息應用程式的語音註釋圖示中。
步驟1。打開“訊息”應用程序,然後轉到您想要發送語音訊息的任何對話。如果文字方塊下方沒有自動顯示應用程式圖標,請點擊「相機」旁的「應用程式商店」按鈕以開啟應用程式圖標。向左滑動欄找到「音訊訊息」按鈕。
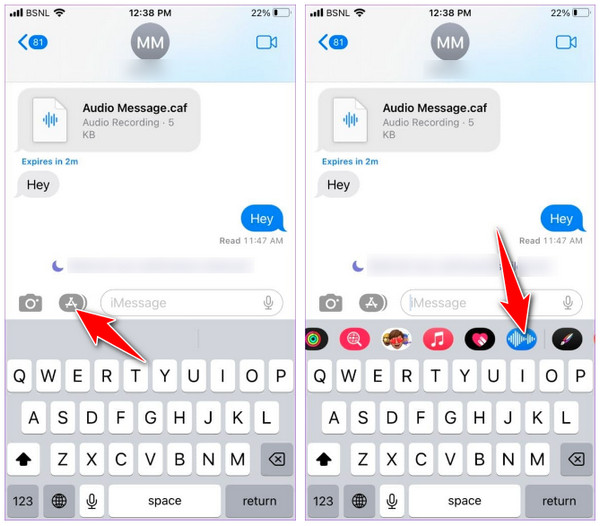
第2步。點擊「音訊」按鈕後,點擊「麥克風」開始錄製你的聲音。完成後,點選「停止紅方塊」按鈕。然後,您也可以選擇在iPhone 15/14/13/12上播放或傳送語音訊息。
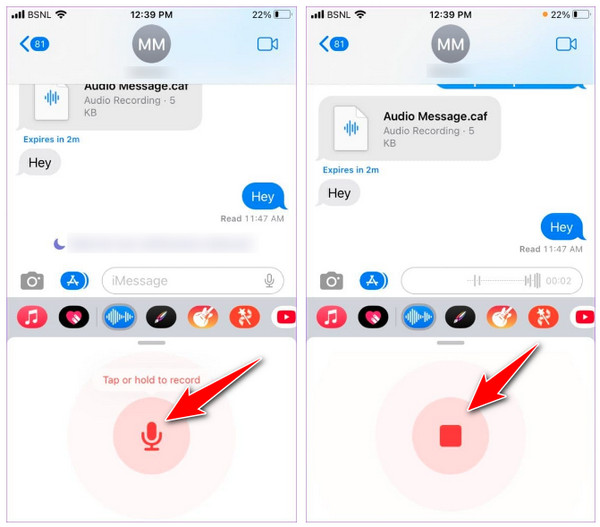
在 iOS 15 及更早版本的 iPhone 上傳送語音訊息:
當 iOS 15 推出時,Apple 讓向其他聯絡人發送語音訊息變得更加容易。與最新版本相比,可以在文字方塊旁邊輕鬆存取音訊訊息。
步驟1。在 iPhone 上啟動“訊息”應用程序,然後打開您想要發送語音訊息的任何聊天線程。觸碰並按住打字區域旁的「音訊」按鈕開始錄音。繼續按住,直到完成語音留言的錄製。
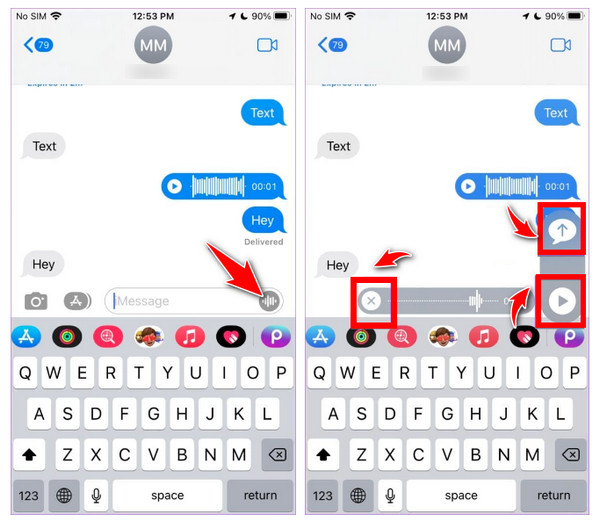
第2步。完成後,抬起手指並點擊“播放”按鈕先聽一下,然後再點擊上面的“發送”按鈕。或點擊「X」按鈕取消在 iPhone 上傳送語音訊息。
如何使用語音備忘錄在 iPhone 上製作和傳送語音訊息
除了在「訊息」應用程式上發送語音訊息之外,Apple 還讓學習如何透過「語音備忘錄」在 iPhone 上錄製音訊訊息成為可能。該應用程式非常適合捕獲音訊筆記、會議中的發言者等。語音備忘錄可以輕鬆分享語音訊息;它是 iPhone 訊息應用程式的理想替代品。以下是如何使用語音備忘錄在 iPhone 上錄製語音訊息:
步驟1。執行“語音備忘錄”應用程序,然後點擊“錄音”按鈕開始錄製語音訊息。完成後點選紅色的「停止」按鈕。
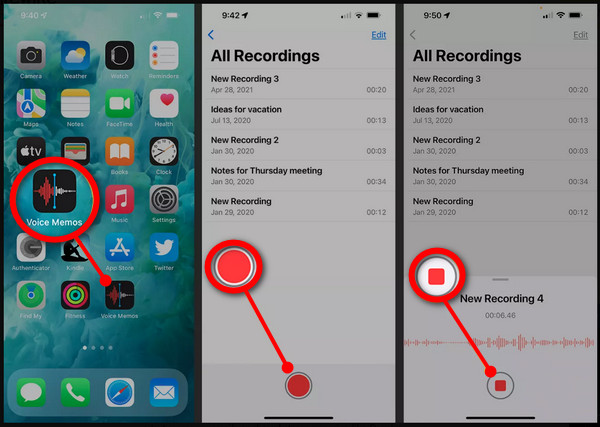
第2步。然後,點擊錄音上方的「更多」按鈕。選擇“共享”選項,點擊“訊息”,然後選擇要發送語音訊息的聯絡人。對於最後的過程,請點擊藍色的「傳送」按鈕。
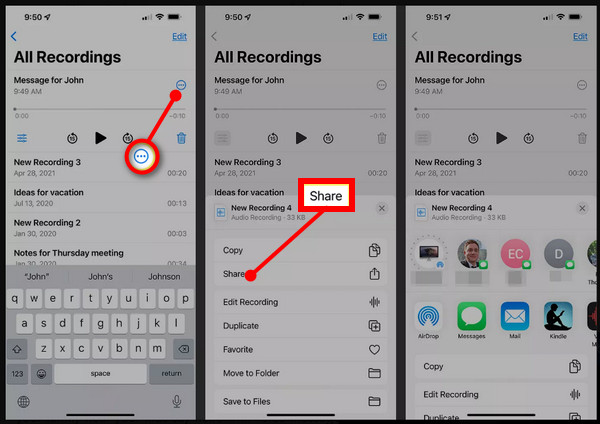
如何從 iPhone 向 Android 發送語音訊息
了解如何在 iPhone 上發送語音訊息後,將其從 iPhone 發送到 Android 怎麼樣?雖然透過 iMessage 功能在 iPhone 上共享語音訊息很簡單,但綠泡和藍泡之間的鬥爭在其他裝置上仍在繼續。
遺憾的是,您無法與其他智慧型手機(例如 Android)分享語音訊息。在這種情況下,使用手機移動器是理想的選擇。幸運的是,現在有許多電話資料傳輸工具,其中之一就是 AnyRec PhoneMover。該工具提供一鍵傳輸解決方案,可在 iOS 和 Android 裝置之間快速共享流行文件,包括訊息、聯絡人、照片等。透過大量傳輸,將語音訊息從 iPhone 發送到 Android 將不再具有挑戰性。除此之外,您還可以直接使用該程式管理播放清單、語音訊息等。

在 iOS/Android 裝置和 Windows/Mac 電腦之間共用基本檔案。
傳輸音樂、語音備忘錄、語音訊息,不受 iTunes 限制。
將 TXT、HTML 或 CSV 格式的訊息和 iMessage 匯出到 Android。
能夠查看、新增、永久刪除或管理任何手機資料。
100% 安全
步驟1。透過 USB 線將 iPhone 連接到電腦;確保您的 Android 裝置也已連線。然後,在 Windows/Mac 上執行“AnyRec Phone Mover”。
第2步。轉到右側任何其他資料中的“音樂”按鈕。之後,您的音樂將顯示在螢幕上,分類為「鈴聲」、「語音備忘錄」、「有聲書」等。
第 3 步。選擇您想要從 iPhone 傳輸到 Android 裝置的語音訊息;勾選所選語音訊息的每個複選框。接下來,點擊“匯出到裝置”按鈕。
有關從 iPhone 15/14/13/12 發送語音訊息的常見問題解答
-
我可以在 iOS 17 中的 iPhone 快速傳送語音訊息嗎?
有趣的是,在 iOS 17 中發送語音訊息後,它會記住您使用的最後一個功能,並自動隨機播放音訊訊息和聽寫圖示。文字方塊將顯示音訊訊息圖標,您可以立即點擊該圖標來錄製音訊訊息。
-
如何在 iOS 16 中相反地在 iPhone 上錄製音訊訊息?
找到語音備忘錄圖示後,您可以長按它,然後長按麥克風圖示開始。拿起觀景窗即可發送語音訊息。
-
如何更改訊息應用程式中音訊訊息圖示的位置?
打開“訊息”應用程序,轉到任意聊天,然後向左滑動應用程式即可看到末尾的三點圖示。點擊“編輯”,然後在“收藏夾”部分下,按住“音訊訊息”三欄圖示並將其拖曳到您的首選區域。
-
語音訊息在閱讀之前會消失嗎?
除非您決定保留它們,否則語音訊息將在您或您的朋友聽完 2 分鐘後被刪除。但是,這取決於收件人的設置,他們是否關閉消失的音訊訊息。
-
iMessage 中的所有語音訊息保存在哪裡?
您可以將所有發送或接收的訊息保留為語音備忘錄。為此,請長按每個選項,然後選擇「儲存到語音備忘錄」選項。音訊將保存在那裡;您可以直接在應用程式上設定其名稱。
結論
這就是如何在 iOS 17/16/15/14/13 中的 iPhone 上透過 iMessage 和語音備忘錄應用程式發送語音訊息!這比你想像的還要容易,對吧?但是,您知道從 iPhone 向 Android 發送語音訊息是不可能的,因此要解決此問題,請獲取 AnyRec PhoneMover 現在在您的電腦上!這些工具支援在 iOS 和 Android 裝置之間毫無問題地共享基本文件,包括音樂、訊息、照片等。立即嘗試,以便您可以隨時快速共享或備份檔案。
100% 安全
 將短信傳輸到新 iPhone 的 3 種有效方法
將短信傳輸到新 iPhone 的 3 種有效方法