內容
指示
AnyRec Screen Recorder 是適用於 Windows 和 Mac 的多合一屏幕錄像機。它為不同的場景提供了 6 種不同的錄製模式,包括 Video Recorder、Audio Recorder、Game Recorder、Webcam Recorder、Phone Recorder 和 Last Recorder。您可以捕捉所有屏幕活動、視頻、音頻文件、網絡攝像頭鏡頭、來電和快照。當您想要捕捉視頻教程和遊戲畫面時,您可以調整不同的參數和選項來錄製所需的視頻。

登記
AnyRec Screen Recorder 提供免費試用版,但功能有限,例如 3 分鐘錄製長度、保存前剪輯視頻或音頻、麥克風降噪和麥克風增強功能。
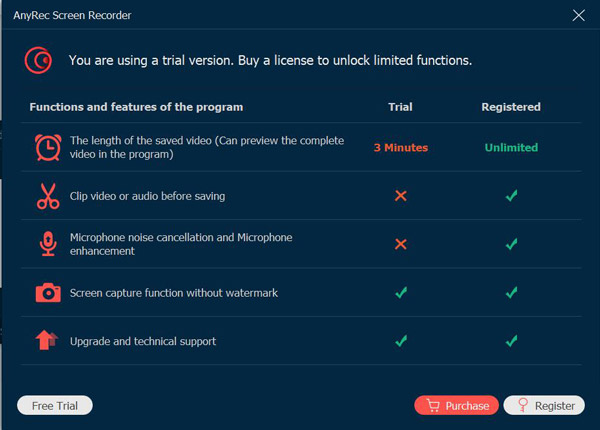
要註冊試用版,請單擊 登記 按鈕(鎖定圖像)在主屏幕上輸入您的電子郵件地址並將註冊碼粘貼到文本字段中,然後單擊 激活 按鈕註冊此軟件。此外,您還可以單擊 菜單 帶有三點圖標的按鈕,然後單擊 登記 按鈕。

電子郵件地址:選擇您用於購買軟件的電子郵件。
註冊碼:查看訂單確認信中的註冊碼。

更新
如果 AnyRec 屏幕錄像機出現任何故障,您可以隨時 獲得免費更新 修復一些錯誤並改進產品。以下是您應該知道的兩種常用方法。
方法一:手動更新
點擊 菜單 三點圖標,然後選擇 檢查更新 選項。如果有更新,您應該立即下載並安裝它。

方法二:自動更新
點擊 喜好 下拉列表中的按鈕。點擊 更多的 按鈕並單擊 自動檢查更新 複選框。如果有更新,您可以收到自動更新通知。只需相應地下載並安裝最新版本。

喜好
當您需要以最佳質量捕獲屏幕活動時,您可以從左側邊欄中選擇不同的選項來調整右側窗口中的不同設置。
記錄
點擊 記錄 按鈕,您可以調整錄製前的不同設置,例如錄製前顯示倒計時,開始錄製時發出嗶聲,顯示錄製邊界,錄製時隱藏浮動條,錄製時隱藏桌面圖標,錄製時自動隱藏桌面圖標等。

輸出
點擊 輸出 按鈕,您可以自定義視頻、音頻文件和快照的輸出格式。此外,您可以調整臨時文件、輸出文件和其他設置。
視頻格式: 視頻格式、視頻編解碼器、視頻質量和幀速率。
音頻格式: 音頻格式和音頻質量。
截圖格式: 截圖格式。

聲音
點擊 聲音 按鈕來調整和調整系統聲音和麥克風的音量。只需點擊 麥克風降噪 複選框或 麥克風增強 複選框以錄製最佳音頻質量。它還可以讓您通過單擊 開始聲音檢查 按鈕。

相機
點擊 相機 按鈕,您可以選擇相機的分辨率、樣式、不透明度和旋轉。您甚至可以將相機屏幕設置為貼在頂部或跟隨錄製區域。

鼠
點擊 鼠 按鈕,可以顯示鼠標光標,靈活改變鼠標點擊和區域顏色。此外,您可以個性化鼠標錄製的顏色。
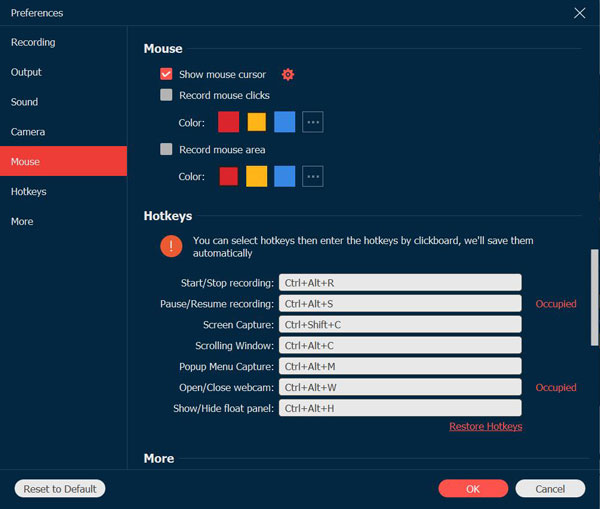
熱鍵
點擊 熱鍵 按鈕,您可以在其中更改開始/停止記錄、屏幕截圖、顯示/隱藏浮動面板等的熱鍵。您可以選擇熱鍵,然後通過單擊板輸入熱鍵。之後,程序將自動保存它們。好吧,您可以設置自定義熱鍵而不是 打印屏幕 獲得更好體驗的關鍵。
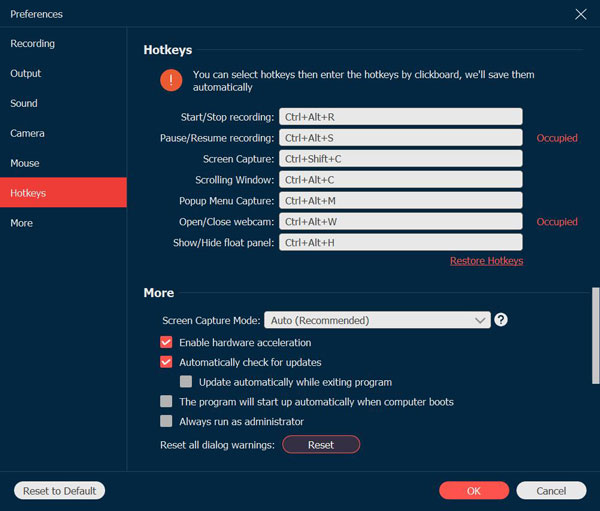
更多的
點擊 更多的 按鈕,可以啟用硬件加速、自動更新、電腦開機自動啟動、最小化系統托盤、退出程序等。
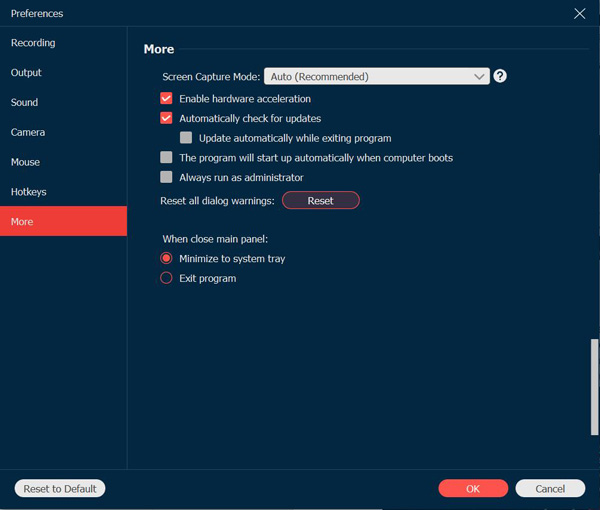
主要特點
錄像機
Video Recorder 使您能夠記錄所有屏幕上的活動。只需了解有關如何錄製屏幕視頻的更多詳細信息,如下所示。
第1步: 啟動 w 程序並選擇 錄像機 選項。
第2步: 選擇記錄屏幕活動所需的區域。
視頻錄製
點擊 滿的 按鈕錄製全屏。點擊 風俗 按鈕單擊 選擇區域/窗口 按鈕自定義錄製區域。 選擇區域/窗口 選項提供了更多控件來選擇特定窗口或矩形區域。

聲音錄製
切換音頻選項 系統聲音 選項和 麥克風 選項。當您需要捕獲桌面視頻時,您可以單擊 系統聲音 僅切換。至於旁白錄音,您應該包括系統聲音和麥克風。

第 3 步: 開始錄製視頻
完成設置後,您可以單擊 可再生能源 按鈕開始錄製。在錄音過程中,您可以拍攝快照、設置錄音長度、編輯錄音或調整音頻音量。

在錄製過程中,單擊 暫停 按鈕暫停錄製,或單擊 停止 按鈕進入預覽窗口。點擊 節省 按鈕導出和保存視頻錄製文件。您可以簡單地預覽視頻錄製以從文件中剪切不需要的部分。

錄音機
如果您需要錄製音頻文件,例如 縮放會議, 旁白, Skype 通話、對話等,錄音機是從不同通道捕獲音頻文件的絕佳選擇。
第1步: 選擇錄音機
啟動 AnyRec Screen Recorder 後,您可以單擊 錄音機 按鈕。

第2步: 啟用具有所需音量的音頻
選擇所需的音頻通道 系統聲音 按鈕和 麥克風 按鈕。要錄製內部音頻,您應該啟用 系統聲音 只有按鈕,旁白應該來自 麥克風 按鈕。將它們都打開以 錄製 FaceTime 和其他在線電話。

第 3 步: 錄音系統/麥克風音訊
點擊 可再生能源 按鈕開始在您的計算機上錄製音頻文件。當然,您可以在此過程中調整音頻音量。

第4步: 剪輯並保存音訊
點擊 停止 按鈕預覽錄音,然後單擊 節省 按鈕將其導出到您的計算機。您還可以在預覽錄音期間使用剪輯功能從文件中刪除不需要的部分。

遊戲記錄器
它也是一款輕量級的遊戲錄像機,可以從在線網站(蒸汽, 我的世界, 反恐精英, 刀塔 2等),以及遊戲機(播放站 3, 播放站 4, 播放站 5, Xbox, 轉變, Wii等)在點擊中。
第1步: 點選遊戲錄音機
要捕獲遊戲視頻,您可以在計算機上啟動遊戲,然後單擊 遊戲記錄器 按鈕。

第2步: 選擇遊戲
從下拉列表中選擇來源 選擇遊戲 按鈕。

第 3 步: 使用網路攝影機錄製遊戲
單擊齒輪圖標以選擇要錄製的幀速率、輸出格式和視頻質量。之後,您可以單擊“確定”按鈕保存更改。
您還可以通過啟用 攝像頭 選項。要捕捉遊戲中的音效、音樂和對話,您需要啟用 系統聲音 選項和 麥克風 使用音頻文件錄製遊戲視頻的選項。

第4步: 開始錄音
點擊 可再生能源 按鈕在播放文件之前開始錄製遊戲。它將在 3 秒倒計時後開始。

第 5 步: 預覽並儲存
當您捕獲遊戲視頻時,您可以單擊 停止 按鈕保存錄音。您可以在單擊之前預覽和編輯錄製的視頻 節省 按鈕。

網絡攝像頭記錄器
至於錄製 Skype 通話、商務會議(飛漲, 谷歌會議, 去會議, 林克, 微軟團隊等)和遊戲敘述,您還應該包括網絡攝像頭鏡頭。如果內置攝像頭不可用,您可以將外部網絡攝像頭插入計算機。
第1步: 啟用網路攝影機錄製器
點擊 攝像頭 按鈕從 錄像機.系統將請求內置攝像頭的許可。至於外接攝像頭,您可以從下拉列表中選擇所需的攝像頭。

第2步: 調整面積
當您只需要從網絡攝像頭捕捉視頻片段時,您可以禁用 錄像機.然後您可以調整網絡攝像頭區域和音頻設置。
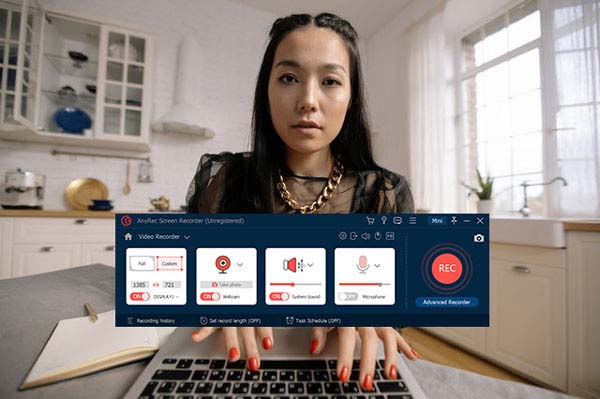
第 3 步: 開始錄製網路攝影機
點擊 可再生能源 按鈕開始錄製網絡攝像頭鏡頭。與錄像機類似,您可以在錄製過程中拍攝快照、添加註釋,甚至編輯視頻。

第4步: 儲存網路攝影機素材
一旦您捕獲了所需的視頻,它會將錄製內容保存到內置媒體庫中。然後您可以重新錄製網絡攝像頭鏡頭或單擊 節省 按鈕導出文件。

電話錄音機
有的手機主播在玩遊戲的時候需要錄手機,或者有人需要錄手機來做視頻教學或者做視頻演示,都可以通過這個功能來實現自己的目標。
第1步: 選擇 iOS 或 Android
點擊後 電話 按鈕在主屏幕上,會有一個窗口讓您選擇您的電話系統。

安卓
第2步: 將安卓裝置連接到電腦
如果選擇安卓系統,手機與電腦的連接方式有兩種。
如果您使用 Wi-Fi 連接,則必須下載 FoneLab 鏡子 在您的手機上。確保您的電腦和手機是同一個 Wi-Fi 連接,然後輕點 探測 在您的手機上找到您的計算機以開始投射。

您也可以在 FoneLab 鏡子 輸入計算機上顯示的密碼。
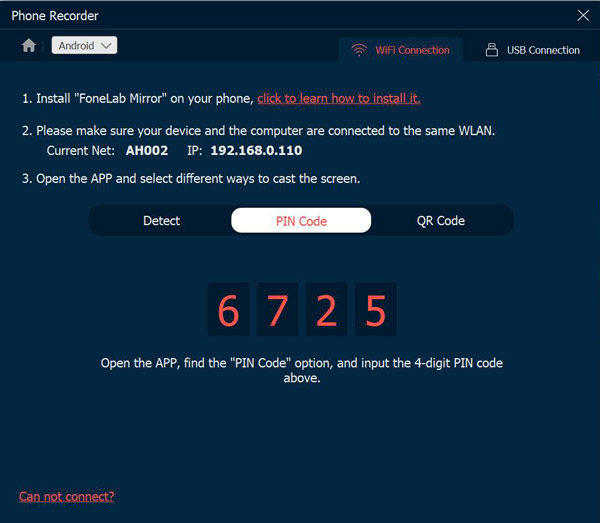
而Wi-Fi連接的最後一種方式是掃描二維碼,也是最簡單的方式。打開 FoneLab 鏡子 掃描電腦上的二維碼開始投射。
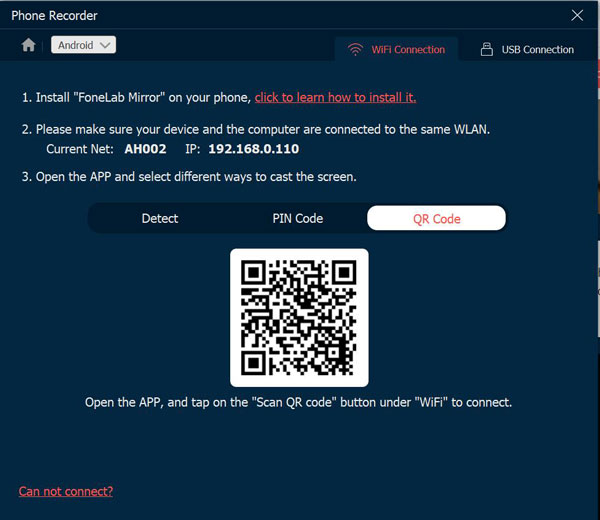
另一種連接方式是USB連接。 USB 線可以連接您的手機和計算機以開始錄製您的手機。

iOS
第 3 步: 將 iPhone 連接到電腦
使用 iOS 不需要任何第三方軟件來錄製您的手機。您可以選擇在手機上錄製視頻或僅錄製音頻。
如果您選擇在手機上進行屏幕鏡像,您只需輕點 屏幕鏡 在你的 iPhone 上找到 AnyRec Screen Recorder 開始錄製。

如果您選擇音頻鏡像,請輕點 空投 在右上角展開音樂播放菜單,找到 AnyRec Screen Recorder 開始錄製。

最後記錄者
如果要繼續上一個任務,只需單擊 最後記錄者 按鈕恢復設置。之後,您可以簡單地將設置調整為其他錄製模式。

快照
無論您是需要直接在計算機上拍攝快照,還是從視頻中截取屏幕,您都可以單擊 快照 按鈕。還有更多的編輯功能可以修飾照片。
第1步: 啟動快照
轉到主屏幕並單擊 快照 按鈕。它使您能夠捕獲窗口或自定義區域的屏幕截圖。

第2步: 選擇區域
當窗口彈出時,您的鼠標變為光標移動。只需將光標移動到窗口並單擊鼠標左鍵即可確認屏幕截圖。它還使您能夠單擊並拖動鼠標左鍵以捕獲矩形屏幕。

第 3 步: 使用註釋進行編輯
拍攝快照後,您可以使用編輯選項編輯照片,例如標註、水印、線條等。此外,您還可以自定義顏色和字體。

高級編輯
如果您已經升級到AnyRec Screen Recorder 完整版,您可以解鎖更多的視頻和音頻編輯工具。這些工具從 1.0.30 版本開始可用。因此,請確保您已將程序更新到最新版本。
有兩種方法可以訪問以下視頻編輯器。你可以去 記錄歷史.在裡面 編輯工具 部分,您可以選擇所需的工具。
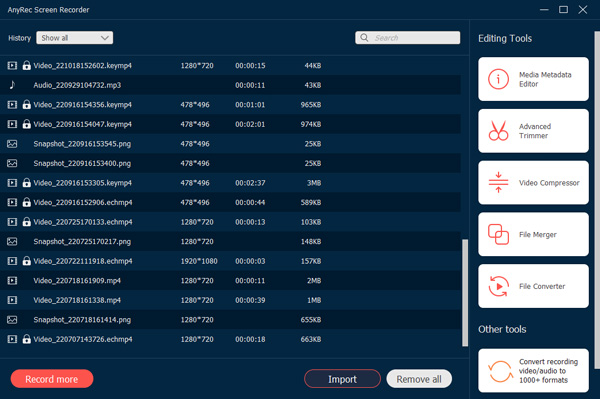
或者您可以右鍵單擊您的錄音。然後從其右鍵菜單中單擊特定的視頻編輯工具。
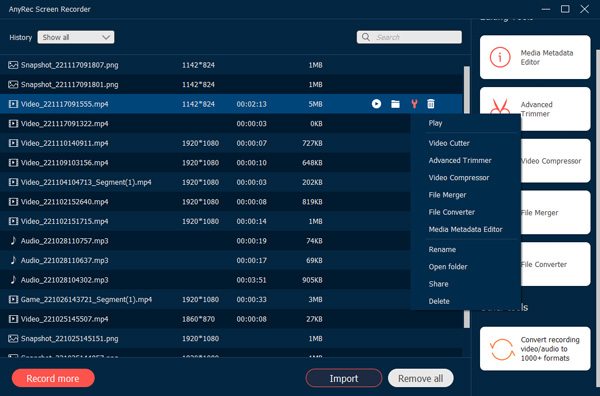
視頻切割機
在裡面 視頻切割機 窗口,您可以使用自定義開始和停止結束快速修剪長視頻。您可以在此處調整輸入音量並截取屏幕截圖。為了獲得更好的視頻剪輯體驗,您可以點擊 高級微調器 按鈕繼續前進。
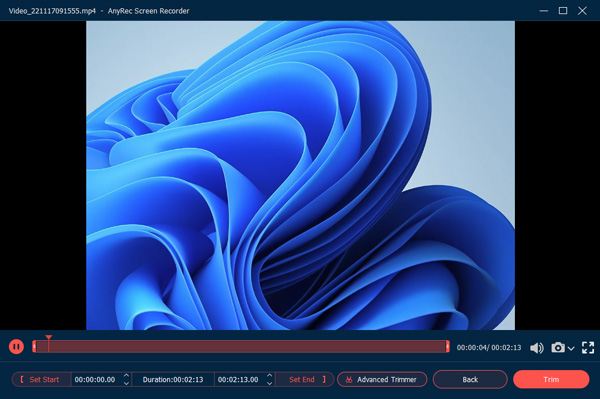
高級微調器
除了上述兩種方法,您還可以通過另一種方式訪問 AnyRec Screen Recorder 中的高級修剪器。錄製屏幕視頻後,您將在 預覽 默認情況下的窗口。在這裡您可以點擊 高級微調器 底部附近的按鈕。
現在您可以修剪任何視頻和音頻錄製文件。點擊 設置開始 和 設置結束 按鈕設置自定義視頻長度。或者您可以通過拖動起點和終點來在 Windows 11/10/8/7 上修剪視頻。勾選之前的方框 淡入 和 消退 添加更多視頻效果。此外,您可以添加更多視頻片段並將這些視頻文件合併到一個新的文件中 高級微調器.點擊 修剪 按鈕保存更改。

視頻壓縮器
在裡面 視頻壓縮器 窗口,你可以 縮小視頻尺寸 比以前按百分比或特定文件大小。也可以更改視頻格式、分辨率和比特率以減少任何視頻或音頻文件的 GB、MB 或 KB 大小。點擊 預覽 按鈕進行檢查。最後,點擊 壓縮 按鈕確認。

文件合併
點擊 添加 按鈕添加更多視頻剪輯。您可以點擊 在後面 或者 向前 按鈕以正確的順序組合視頻剪輯。預覽窗口可以立即顯示所有更改。此外,您可以使用底部選項調整輸出視頻和音軌的設置。最後,點擊 出口 成功地將視頻合二為一。

文件轉換器
在裡面 視頻導出 窗口,您可以使用多個選項調整視頻設置,包括 格式, 解決, , 質量, 編碼器, 和 縮放模式.更重要的是,您可以調整音頻 編碼器, 採樣率: 渠道, 以及兩者的比特率 視頻導出 和 音頻導出 窗戶。

格式: 將視頻轉換為 MP4、MOV、WMV、AVI、MKV 和 GIF。
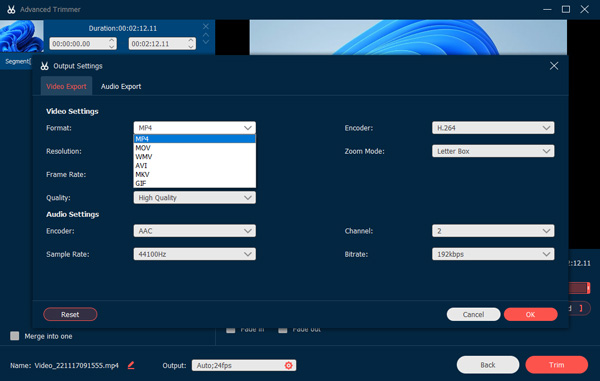
解析度: 將視訊解析度調整為3840x2160、2560x1440、1920x1080、1280x720、640x360、1;1、9:16、4:3、21:9、5:4、16;10、3;2、2;1 或自訂。
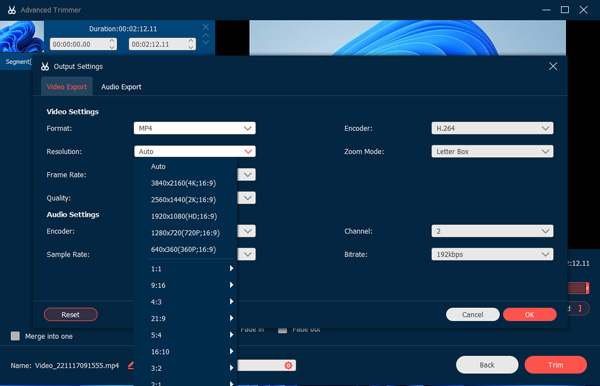
幀率: 將視頻幀率設置為 60fps、59.94fps、30fps、29.97fps、25fps、24fps、23.97fps、20fps、15fps、12fps。
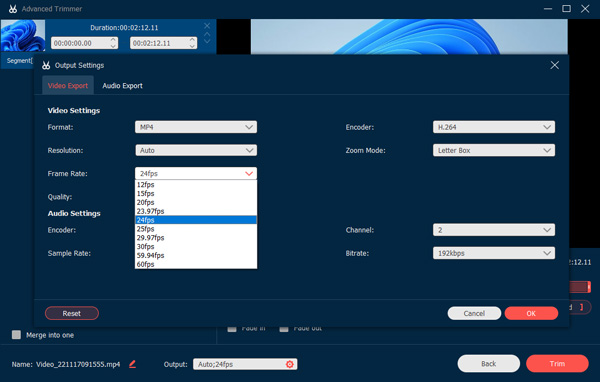
質量: 將錄製的視頻保存為高質量、標准或自定義。
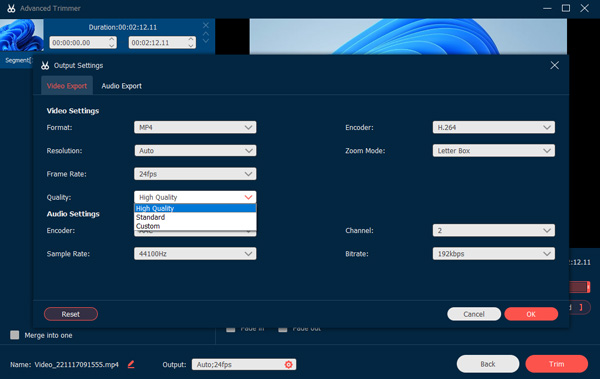
視頻編碼器: 將視頻編碼器調整為 H.264, HEVC, 或 MPEG-4。
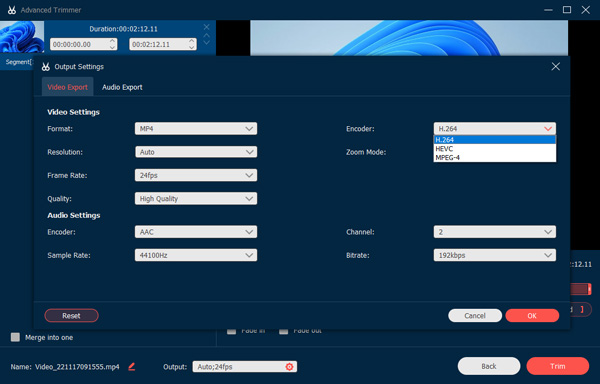
縮放模式: 將影片縮放模式設定為信箱、平移和掃描以及全螢幕。
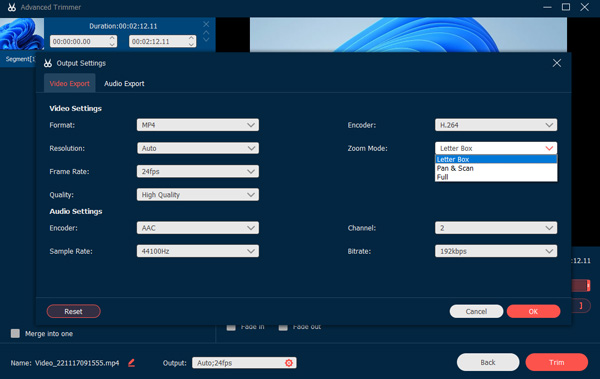
格式: 將音頻保存並轉換為 MP3、AAC、AC3、WMA、WAV、AIFF、FLAC、MKA、OGG、AU、M4A、M4B、M4R、DTS、APE、AMR、MP2、ALAC。
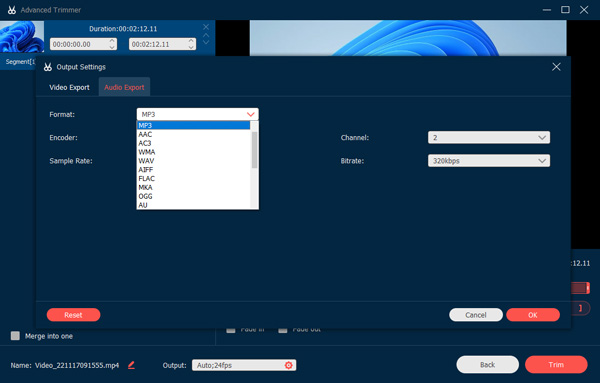
音頻編碼器: 將音頻編碼器設置為 AAC 或 AC3。 (查看 AAC 與 AC3)
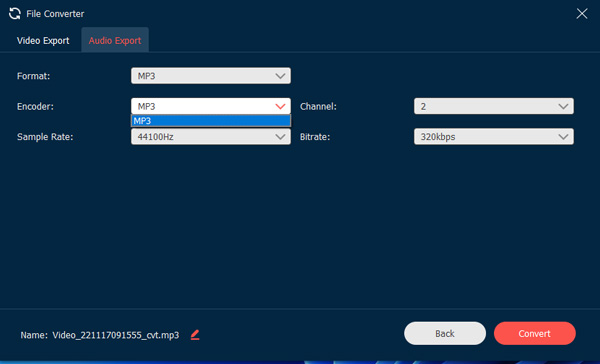
採樣率: 將音頻採樣率調整為 22050Hz、32000Hz、44100Hz 和 48000Hz。
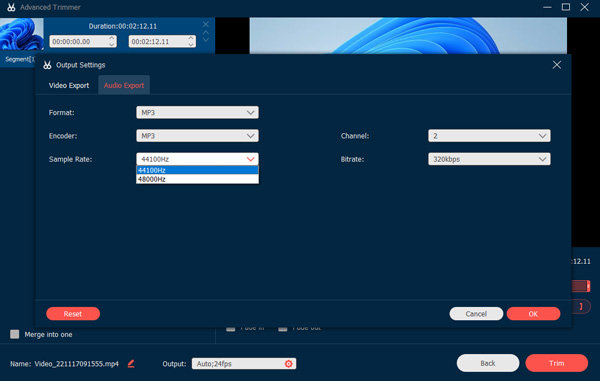
渠道: 將音頻通道調整為 1 或 2。
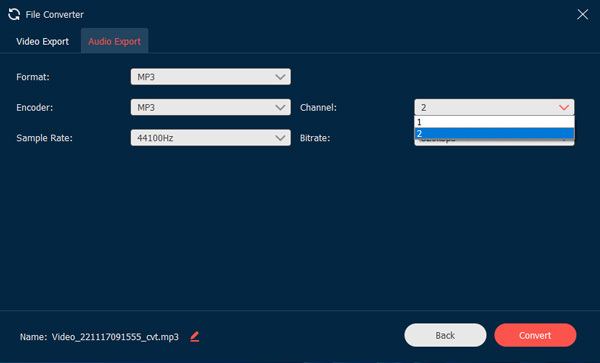
比特率: 將音頻比特率設置為 320kbps、256kbps、192kbps、128kbps、96kbps 和 64kbps。
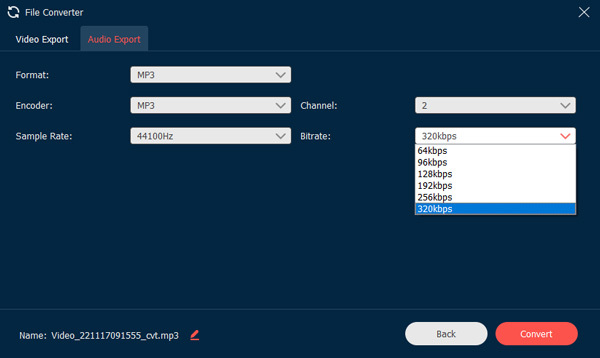
編輯媒體元數據
您可以在此處更改任何視頻/音頻錄製文件的文件名、標題、藝術家、專輯、作曲家、流派、年份和評論。此外,您可以單擊 添加 帶有加號圖標的按鈕以添加封面。勾選之前的方框 保存時始終顯示 根據您的需要。最後,點擊 完全的 完成元數據編輯。

錄音控制
編輯錄音
要編輯錄音,您只需單擊 編輯 錄製過程中的按鈕。它有不同的選項可以將矩形、橢圓、箭頭、線等添加到錄音中。此外,您還可以根據需要調整這些選項的大小和顏色。

預設錄音
當您需要經常錄製一些視頻教程時,您可以從 更多的 菜單。您可以創建預設錄音並將其應用於所有錄音任務。
第1步: 管理新預設
點擊 更多的 按鈕並單擊 管理 按鈕從主屏幕添加新的自定義錄製預設。

第2步: 在彈出的窗口中,單擊 添加 帶有大加號圖標的按鈕來創建一個新的。
第 3 步: 儲存並應用設定
您可以調整和調整錄製預設的不同參數,包括顯示、錄製區域、網絡攝像頭、聲音、麥克風、視頻格式、質量、幀速率和音頻格式/質量。之後,您可以單擊 節省 按鈕並單擊 申請 按鈕應用設置。

如果您需要創建多個錄音預設,您可以按照相同的過程並單擊 獲取當前集 按鈕複製上一個預設任務的設置。然後只需稍微調整設置即可保存。
高級錄音機
REC 按鈕下方有一個 Advanced Recorder 按鈕,它提供了更多控制來選擇錄製區域。
第1步: 開啟高級錄音機
轉到“錄像機”選項。點擊 高級錄音機 下的按鈕 可再生能源 右側的按鈕。

第2步: 選擇不同的模式
從下拉列表中,選擇所需的選項,例如圍繞鼠標、跟隨鼠標、鎖定和記錄窗口以及排除窗口和記錄。

鼠標周圍:這是一種錄製模式,錄製區域會隨著鼠標的移動而變化,並且區域始終以鼠標為中心。它具有不同的預設,您可以捕獲所需的區域或 iOS 設備。當您將鼠標移動到屏幕顯示的邊界時,屏幕顯示之外的區域將顯示在黑屏上。
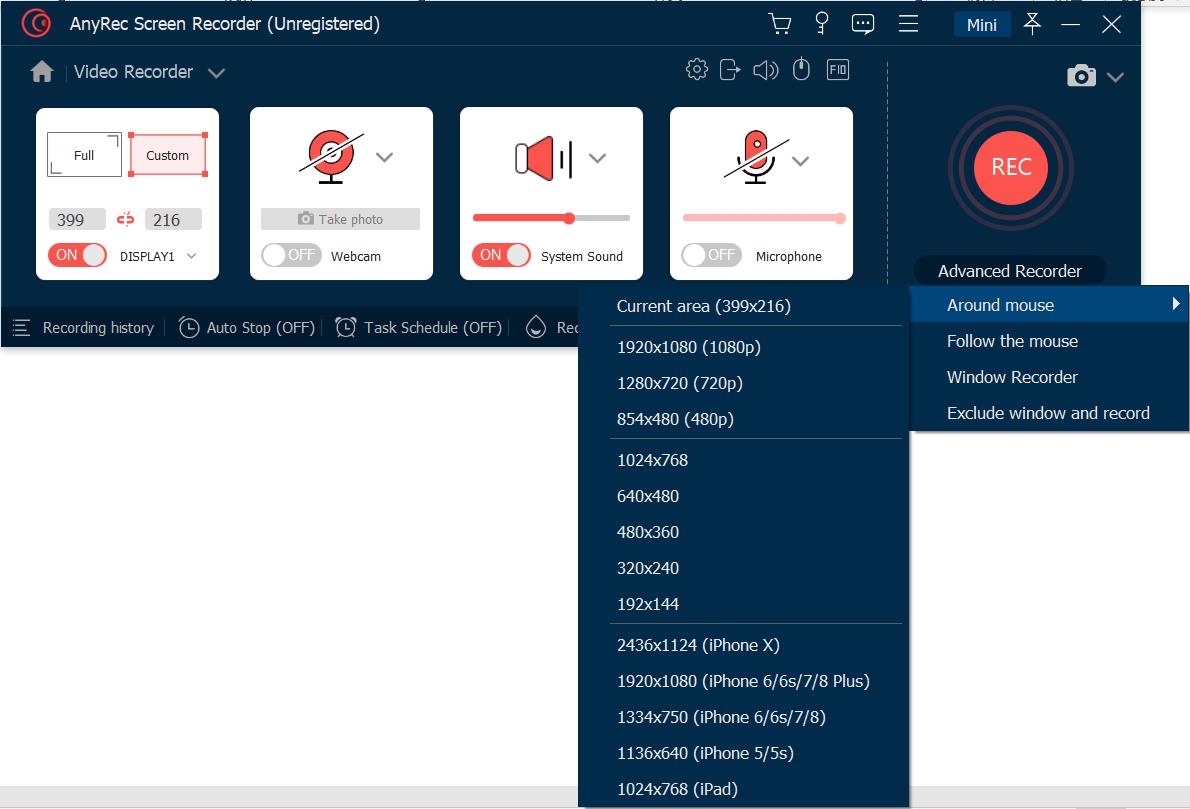
跟隨鼠標:與鼠標模式一樣,它會隨著您移動鼠標而改變錄製區域。但與之前的模式不同的是,當鼠標離開原來的錄製區域時,錄製區域會發生變化。
鎖定和記錄窗口:錄製模式允許您鎖定一個窗口進行錄製,並管理其他窗口,前提是鎖定的窗口正在運行,而不是最小化或關閉。
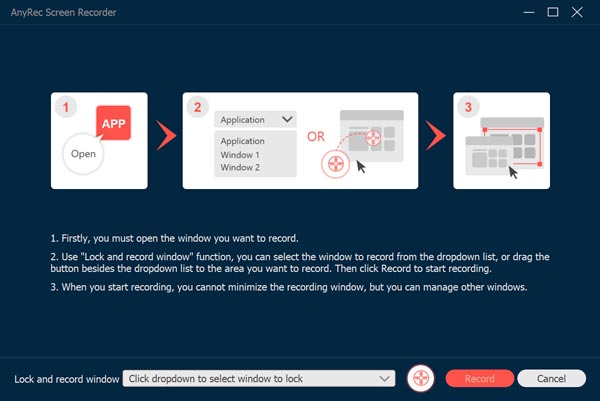
排除窗口和記錄: 可以選擇排除窗口並保留未選中的窗口進行錄製。
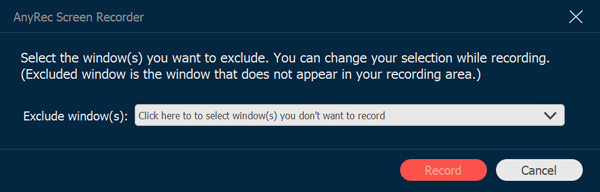
任務計劃
當您需要自動錄製某些廣播節目時, 任務計劃 功能是無需額外點擊即可錄製視頻的選項。
第1步: 點擊任務計劃
前往 錄像機, 或者 錄音機 選項。您可以點擊 任務計劃 底部的按鈕。

第2步: 設定時間
在彈出窗口中,您應該填寫任務名稱,從預設中設置開始時間、錄製長度和錄製集。之後,您可以單擊 OK 按鈕進行確認。

管理記錄歷史
捕獲所需的視頻、音頻文件或拍攝快照後,您可以在錄製歷史記錄中找到可用的錄製文件。錄像歷史選項在錄像機選項或錄音機選項中可用。
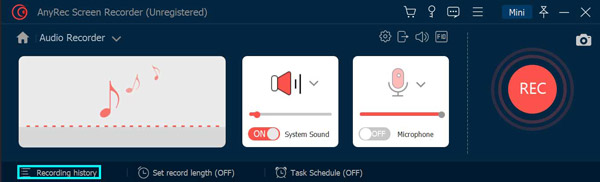
它使您能夠重命名錄製文件、直接播放視頻,甚至在 YouTube、Flickr 等上共享它們。

記錄水印
您可以點擊錄製水印按鈕,為您的錄製視頻添加水印,這樣可以節省您錄製後編輯水印的時間。您可以選擇默認的文字或圖片水印。
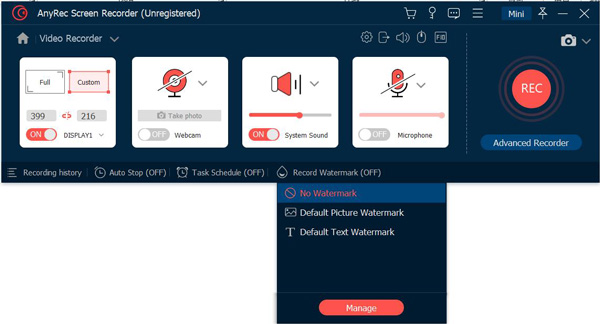
除了使用默認水印外,您還可以將文本水印或圖片水印設計為默認水印。

自動停止
如果要自動停止錄製屏幕,可以單擊主屏幕底部的自動停止按鈕。您可以選擇三種停止錄製的方式。

錄音長度: 您可以設置視頻的文件長度。當您的視頻達到該長度時,它將停止錄製。

錄音文件大小: 您可以設置錄製文件大小的限制。當文件到達該點時,它將停止記錄。

結束時間: 您可以設置一個計時器。當您的計算機到達那個時間時,它將停止錄製。您也可以選擇在停止錄製後關閉計算機。

操作說明
適用於 Mac 的 AnyRec 屏幕錄像機是一款適合初學者的 Mac 屏幕錄像機。您可以根據需要同時或單獨錄製 Mac 屏幕視頻、音頻和網絡攝像頭。沒有陡峭的學習曲線。您可以從內置的 Video Recorder、Window Recorder、Audio Recorder、Webcam Recorder 和 Screen Capture 中快速找到所有選項。現在,讓我們看看您可以使用適用於 Mac 的 AnyRec Screen Recorder 做什麼。

登記
安裝軟件包後,您將看到一個彈出窗口。你可以點擊 購買 或者 登記 註冊一個用戶帳戶以解鎖所有功能。或者你可以點擊 稍後訂購 開始免費試用先試一試。如您所見,註冊版和免費試用版之間的主要區別在於最大錄製長度。此外,在您註冊帳戶之前,視頻或音頻修剪器不可用。

如果您想在免費試用後註冊適用於 Mac 的 AnyRec Screen Recorder 也沒關係。你可以點擊 購買 或者 登記 從頂部的幫助下拉列表中。

如果單擊購買:在彈出的購買屏幕中,為您的 Mac 屏幕錄像機購買 1 個月或終身許可證。按照屏幕上的說明完成該過程。或者您可以點擊 購物車 程序右上角的圖標。

更新
Mac 版 AnyRec Screen Recorder 提供了 2 種不同的方式來更新程序。
方法一:手動更新
從頂部的幫助下拉列表中,您可以單擊 檢查更新.

適用於 Mac 的 AnyRec 屏幕錄像機將立即檢查所有可用更新。如果您已升級到最新版本,它將通知您適用於 Mac 的 AnyRec Screen Recorder 已更新至最新版本。點擊 好的 關閉窗口。

方法二:自動更新
如果您想讓程序始終保持最新版本,您可以啟用其自動更新功能。選擇 喜好 從頂部的適用於 Mac 的 AnyRec 屏幕錄像機下拉列表中。

點擊 其他 在裡面 喜好 左面板。確保 自動檢查更新 選項和 退出時自動更新 程序選項已啟用。稍後,單擊 好的 保存更改。

設置無障礙訪問
首次運行適用於 Mac 的 AnyRec Screen Recorder 時,系統會提示您使用輔助功能訪問(事件)通知。點擊 打開系統偏好設置.
默認情況下,您將處於輔助功能。點擊 鎖 單擊鎖旁邊的右下角按鈕進行更改。在 AnyRec Screen Recorder for Mac 之前啟用複選標記。稍後,單擊旁邊的底部鎖定圖標 單擊鎖定以防止進一步更改

關上 安全與隱私 窗戶。現在您可以使用適用於 Mac 的 AnyRec Screen Recorder 進行錄製。
喜好
在開始視頻和音頻錄製之前,您可以在 喜好 窗戶。您可以展開 AnyRec Screen Recorder for Mac 列表,然後選擇 喜好 在頂端。或者您可以轉到特定的記錄器,然後單擊 設置 按鈕與 齒輪 導航到的圖標 喜好 以及。
記錄
默認情況下 記錄 菜單,您可以在錄製前啟用或禁用許多選項,包括顯示錄製倒計時、開始錄製時發出嗶聲、顯示錄製邊界、錄製時隱藏浮動條、錄製時允許移動錄製區域、錄製時隱藏 Dock、自動打開預覽結束錄製時的窗口,錄製時排除浮動條。點擊 好的 保存更改。

鼠
前往 鼠 菜單。在這裡您可以管理之前的複選標記 顯示鼠標光標 和 突出鼠標區域.它還提供了 3 種不同的鼠標點擊效果。此外,您還可以為突出顯示鼠標區域設置自定義顏色。要保存更改,請單擊 好的 在右下角。

熱鍵
在這裡,您可以檢查屏幕錄製和捕獲的默認熱鍵。或者,您可以在開始/停止錄製、暫停/恢復錄製、屏幕截圖、打開/關閉網絡攝像頭和顯示/隱藏浮動面板之前更改和鍵入新的熱鍵。該程序將立即保存它。稍後,您可以錄製視頻/音頻和 在 Mac 上截取屏幕截圖 通過熱鍵。

輸出
您可以在輸出中設置錄製文件和捕獲的快照的輸出路徑。此外,您可以在這些選項中更改輸出設置。
截圖格式: PNG、JPG/JPEG、BMP、GIF、TIFF
視頻格式: 移動, MP4, M4V, GIF
視頻編解碼器: H.264、HEVC、Apple ProRes 422、Apple ProRes 4444
視頻質量: 最低、低、中、高、最高、無損
幀率: 20 fps、24 fps、25 fps、30 fps、60 fps
音頻格式: MP3、M4A、WMA、CAF、FLAC、OGG、OPUS
音頻質量: 最低、低、中、高、最高、無損

其他
除了屏幕錄製設置,您還可以選擇 自動檢查更新.因此,您的 Mac 屏幕錄像機軟件可以始終保持最新狀態。

錄像機
您可以錄製桌面活動、屏幕視頻、 在線會議,以及 MP4 和其他格式的許多其他視頻。只需點擊 錄像機 在主界面上。

第1步: 設置截屏區域
啟用 顯示 1 選項。選擇 滿的 和 風俗.您可以使用 Full 在 Mac 上錄製全屏視頻。

或者你可以展開 風俗 列表。您可以選擇 1920×1080、1280×720、854×480、1024×768、640×480 和 選擇區域/窗口.在這裡,您可以用鼠標左鍵拖動選擇某個窗口或自定義矩形區域。

第2步: 啟用/禁用網絡攝像頭錄製(可選)
如果你想 記錄自己和電腦屏幕 同時,您可以打開 相機.使用左鍵單擊鼠標調整網絡攝像頭屏幕大小和位置。

默認的 Mac 攝像頭是 Facetime 高清攝像頭。如果要使用外部網絡攝像頭錄製屏幕,可以從下拉列表中選擇連接的外部攝像頭。

第 3 步: 錄製帶有音頻的屏幕(可選)
打開系統聲音以 使用系統音頻錄製 Mac 屏幕.

如果你想用你的聲音截屏,你可以打開 麥克風 以及。在 Mac 上錄音之前,您需要先啟用麥克風權限。

在彈出窗口中 安全與隱私 窗口,找到並單擊左下角的鎖定圖標。然後輸入電腦密碼解鎖。

單擊適用於 Mac 的 AnyRec 屏幕錄像機旁邊的複選框。在新的彈出窗口中,單擊 退出並重新打開 確認。順便說一下,請確保 鎖 按鈕關閉。

第4步: 開始錄音
點擊 可再生能源 到 開始在 Mac 上錄製帶音頻的屏幕視頻.

3 秒倒計時後,AnyRec Screen Recorder for Mac 將自動錄製所選屏幕。您可以根據需要在 Mac 上暫停、恢復和停止錄製。

點擊 編輯 按鈕訪問所有屏幕繪圖工具。您可以添加矩形、橢圓、線條、箭頭、顏色顏料、文本、步進工具等。此外,選擇特定的大小和顏色。您可以自由地擦除、重做、撤消、丟棄和退出當前繪圖工具。

如果要截屏,可以點擊 相機 按鈕。適用於 Mac 的 AnyRec 屏幕錄像機將立即拍攝全屏快照。您可以在錄製歷史記錄中找到捕獲的圖片。在進一步的更新中,AnyRec 將帶來 Mac 滾動截圖 功能也是如此。
第 5 步: 修剪視頻錄製
點擊 停止 結束屏幕錄製。在裡面 預覽 窗口,您可以查看錄音文件。如果要刪除不需要的視頻片段,可以單擊 夾子 在右下角。

在底部視頻剪輯器上設置開始和結束時間。或者您可以用鼠標左鍵拖動來修剪錄製的視頻。點擊 修剪 確認並保存更改。

第 6 步: 保存錄音
之後,點擊 節省 下載您的 Mac 錄製視頻。您可以獲取所有錄音文件 記錄歷史.在這裡,您可以播放、重命名、打開文件夾、共享和刪除它。
窗口記錄器
要捕獲與多個合作夥伴的遊戲視頻或 Skype 視頻聊天,您可以單擊 窗口記錄器 獲得所需的視頻。它提供了單窗口、多窗口和排除窗口來相應地記錄所需的窗口。
第1步: 選擇要錄製的窗口
點擊 窗口記錄器 指向 窗口選擇.它將向您顯示 Mac 上所有正在運行的應用程序。您可以將其用作您的 遊戲記錄器 和更多。
例如,如果您需要錄製遊戲視頻,您可以選擇 單一窗口.要使用網絡攝像頭添加評論,您可以選擇 多個窗口 或者 排除窗口 獲取您想要記錄的所需窗口。之後,您可以單擊 好的 接著說。

第2步: 設置錄音參數
它還使您能夠自定義錄製區域、啟用網絡攝像頭錄製以及調整系統聲音/麥克風錄製。

第 3 步: 開始窗口錄製
一切準備就緒後,您可以點擊 可再生能源 按鈕開始在 Mac 上錄製所選窗口。

網絡攝像頭記錄器
第1步: 選擇網絡攝像頭
到 記錄你的臉 只有,您可以選擇 網絡攝像頭記錄器 在主界面上。

第2步: 設置輸入相機
Mac 網絡攝像頭記錄器彈出並啟用 FaceTime 高清攝像頭 作為默認相機。如果您將外部攝像頭插入 Mac 計算機,您可以從底部列表中更改它。

第 3 步: 打開麥克風
要使用語音錄製自己,您需要打開 麥克風 在底部。

第4步: 錄製網絡攝像頭視頻
點擊 可再生能源 在 Mac 上錄製網絡攝像頭視頻。網絡攝像頭錄製後,您將進入預覽窗口。 預覽 並修剪您的錄音文件。

第 5 步: 分享您的網絡攝像頭視頻
去 記錄歷史 以 MOV 格式查找您的錄製視頻。此外,您可以單擊 莎爾e 將錄製的視頻分享到 YouTube、Facebook、Twitter 等。

錄音機
第1步: 選擇錄音機
要在 Mac 上錄製音頻,請選擇 錄音機 在主界面上。

第2步: 設置輸入音源
打開系統聲音以僅錄製 Mac 計算機音頻。當然,您可以打開麥克風來訪問 Mac 錄音機 以及。

首次在 Mac 上錄音時,需要在 Mac 上手動設置麥克風錄音權限。按照屏幕上的說明完成該過程。

第 3 步: 錄製 Mac 音頻
點擊 可再生能源 在 Mac 上錄製音頻。為了獲得更好的音頻質量,您可以靠近麥克風講話。適用於 Mac 的 AnyRec Screen Recorder 允許用戶在 Mac 上無時間限制地暫停、恢復和停止錄製音頻。

第4步: 停止在 Mac 上錄製音頻
點擊 停止 完成 Mac 錄音。在裡面 預覽 窗口,您可以單擊 玩 預聽您的錄音音頻文件。

此外,您可以使用音頻剪輯器來提取某些音頻剪輯。點擊 夾子 在左下角。移動拖動器以設置開始和結束時間。點擊 修剪 確認。

第 5 步: 保存 Mac 錄音
之後,點擊 節省 將您的 Mac 錄音導出為 MP3 格式。如有必要,您可以在錄製歷史記錄中對其進行管理。

屏幕截圖
第1步: 選擇屏幕截圖
您可以訪問 屏幕截圖 直接在 Mac 上截取屏幕截圖。

第2步: 在 Mac 上截取屏幕截圖
適用於 Mac 的 AnyRec 屏幕錄像機可以智能地檢測所有窗口。您可以在 Mac 上一鍵截取程序。或者您可以拖動光標移動以捕獲矩形屏幕截圖。鬆開鼠標左鍵後,您可以立即獲取捕獲的圖像。

第 3 步: 編輯屏幕截圖
您可以為快照添加自定義顏色和大小的註釋,包括文本、形狀、模糊、步進工具等。此外,您可以固定、複製、保存和刪除當前 Mac 屏幕截圖。

第4步: 保存您的屏幕截圖
單擊保存以獲取 Mac 快照。在另存為窗口中,設置文件名和輸出文件夾。默認輸出截圖格式為 PNG.您可以展開列表以將 Mac 屏幕截圖保存為 JPEG、BMP、GIF、TIFF 或圖像。

設置記錄長度
第1步: 選擇記錄長度
單擊界面底部的設置記錄長度(關閉)。

第2步: 指定細節
勾選旁邊的複選框 記錄長度.然後您可以在此處設置自定義記錄長度。如果您想自動錄製並保存屏幕,您可以勾選結束錄製時關閉之前的複選框。此外,在之間切換 只為這一次 和 對於每一次 根據您的需要。

第 3 步: 開啟記錄長度
單擊任意空白區域退出窗口。你可以看到 設置記錄長度 (ON) 選項變為紅色。下次 Mac 版 AnyRec Screen Recorder 可以自動停止錄製。 (記得關閉 記錄長度 如果您想錄製沒有時間限制的屏幕視頻。)

