将 WebEx ARF 转换为 MP4 以播放会议、活动等。
虽然Windows版本的WebEx现在支持导出MP4格式的录音,但是录制的ARF文件怎么样? Mac 用户该如何处理那些无法播放的 ARF 视频呢? 将 ARF 转换为 MP4 在 Windows/Mac/Android/iPhone 上的任何播放器上重新观看或共享会议录音仍然是必要的。 WebEx 提供了一个设计的网络录音播放器,可以使用 WebEx 帐户播放和转换 ARF 文件。此外,这篇文章将提供一种有效的方法来录制 ARF 并将其转换为 MP4,而不会失去原始的高质量。
指南列表
如何使用 Webex 网络录音播放器将 ARF 转换为 MP4 在 Windows/Mac 上以高质量录制 WebEx ARF 并将其转换为 MP4 有关如何将 ARF 转换为 MP4 的常见问题解答如何使用 Webex 网络录音播放器将 ARF 转换为 MP4
如前所述,Cisco的WebEx提供了一个专门设计的网络录制播放器,可以帮助您将ARF文件转换为MP4和各种格式,包括WMV、SWF等。它会自动检测会议链接并开始播放、转换或编辑。但是,由于 ARF 是压缩格式,直接转换只会产生低质量的 MP4 录音。阅读以下内容,了解如何在 Windows PC 上使用 WebEx 网络录音播放器。
步骤1。安装 WebEx 网络录制播放器并打开该程序。单击“文件”按钮,然后单击程序窗口上部的“打开”按钮。浏览要转换的 ARF 文件,然后将其打开。
第2步。再次单击“文件”按钮以选择“转换”选项。之后,您可以选择 MP4 (MPEG-4) 选项。在“保存”对话框中,选择转换后保存输出 MP4 文件的位置。
第 3 步。输入录制链接以及您的 WebEx 帐户和密码后,它会自动将 ARF 转换为 MP4。等待它完成,然后将其保存到本地驱动器。虽然这对于 Windows 用户来说可能很方便,但它不能保证转换后文件的最佳结果。
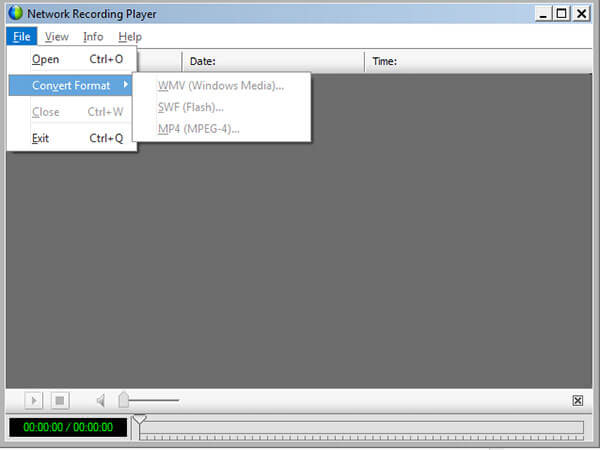
在 Windows/Mac 上以高质量录制 WebEx ARF 并将其转换为 MP4
由于Mac版本没有内置ARF转MP4转换器,质量无法保证, AnyRec Screen Recorder 也是在 Windows/Mac 上捕获 ARF 并将其转换为 MP4 的专业方法。使用它,您可以捕获 WebEx 会议的整个屏幕,包括以前的 ARF 文件中包含的与会者信息。它不仅以原始质量捕获带有音频的视频,还使您能够调整录制区域、添加注释、直接在社交媒体网站上分享视频。

将 ARF 文件捕获为 MP4、WMV、F4V、TS、AVI、GIF 和更多其他视频/音频格式。
调整录制的视频质量、视频编解码器、音频编解码器、帧速率等。
在转换过程中添加注释、水印、线条、形状、标注并拍摄快照。
使用基本编辑功能编辑转换后的 MP4,例如修剪视频和共享文件。
安全下载
安全下载
步骤1。首先,您需要在 WebEx ARF 上播放录音 ARF 播放器 - 网络WebEx播放器。然后,转到 AnyRec 屏幕录像机并单击“视频录像机”按钮。单击“自定义”按钮选择 Webex 会议的录制区域。启用“系统声音”选项仅捕获会议中的音频文件。
如果是第一次安装,请确保您已安装内置虚拟音频驱动器 在 Mac 上录制内部音频.

第2步。要将 ARF 转换为 MP4,您可以单击“设置”按钮进入“首选项”窗口。选择“输出”选项卡并选择视频格式为 MP4。它还使您能够调整视频编解码器、视频质量、帧速率和更多其他设置。

第 3 步。单击“REC”按钮将 ARF 文件另存为 MP4。完成录制后,您可以单击“停止”按钮来保存视频。在与他人分享之前预览视频,甚至修剪所需的部分。

有关如何将 ARF 转换为 MP4 的常见问题解答
-
ARF和MP4有什么区别?
正如我们所提到的,ARF 文件是一种项目格式,主要用于 Cisco 的 WebEx 录制,包括 Pools、Q&A results、Annotation 等。而 MP4,也称为 MPEG4,是保存和存储视频/音频最常用的格式。这就是您不能直接将 ARF 转换为 MP4 的原因。
-
是否可以在线将 ARF/WRF 转换为 MP4?
不可以。如上所述,您不能直接将项目文件转换为 MP4 或其他视频格式,因为 ARF 和 WRF 格式是为特定程序(Cisco 的 WebEx)制作的。但是您始终可以在线选择免费的屏幕录像机,将所需的 Webex 录制内容捕获到 MP4 中,并节省您寻找转换器的时间。
-
为什么将 ARF 转换为 MP4 选项在 Webex 播放器中变暗?
如果“转换为 MP4”按钮变暗,您可能会转换流录音。您应该将该文件下载到您的计算机上并重试。此外,您还可以重新启动程序或选择屏幕录像机来相应地将ARF捕获为MP4。
结论
最后,您已经了解了为什么将 ARF 文件转换为 MP4 至关重要。尽管可能有一个给定的程序可以将其转换为其他程序,但并不是每个人都对使用 WebEx Player 或 WebEx Network Recording Player 等工具的结果感到满意。如果您无法将 ARF 直接转换为 MP4,AnyRec Screen Recorder 始终是您的首选 在 Mac 上录制 Webex 视频 和窗户。
安全下载
安全下载
