Sửa chữa tệp MOV: 6 giải pháp giúp video của bạn có thể phát được!
Được biết, MOV là một định dạng của Apple có thể lưu trữ nhiều video, âm thanh, mã thời gian, bản nhạc, v.v. Giờ đây, nó cũng có thể hoạt động được trên Windows. Tuy nhiên, định dạng dễ bị hỏng vì nhiều lý do. Trong trường hợp này, bạn cần một cách tối ưu để sửa chữa tệp MOV. May mắn thay, bài đăng này có thể là người bạn đồng hành của bạn trong suốt quá trình hoạt động, vì nó có 6 cách khắc phục để thực hiện sửa chữa MOV cùng với các nguyên nhân tiềm ẩn của sự cố. Cuộn xuống ngay bây giờ!
Danh sách Hướng dẫn
Nguyên nhân khiến tệp MOV bị hỏng 6 cách khắc phục hiệu quả để sửa chữa tệp MOV FAQsNguyên nhân khiến tệp MOV bị hỏng
Để có đủ điều kiện cho bản thân với tất cả các cách sửa chữa MOV, thật tuyệt nếu trước tiên bạn biết được các nguyên nhân dẫn đến hỏng video. Một số trong số chúng được liệt kê chi tiết dưới đây:
◆ Phần mềm phát video không tương thích. Bạn không thể phát tệp MOV nếu nó không tương thích với trình phát đa phương tiện, vì vậy hãy đảm bảo phần mềm hỗ trợ phát định dạng MOV.
◆ Tắt hệ thống đột ngột. Nếu quy trình tắt máy không được thực hiện đúng cách, cấu trúc của tệp video MOV của bạn có thể bị hỏng, khiến tệp không phát được.
◆ Nén tập tin không phù hợp. Việc giảm kích thước tệp MOV có thể dẫn đến hỏng nếu thực hiện đúng cách bằng công cụ nén đáng tin cậy.
◆ Gián đoạn trong quá trình tải xuống. Sự can thiệp hoặc lỗi đột ngột trong khi truyền tệp MOV có thể khiến chúng bị hỏng và không thể phát được.
◆ Tấn công virus và phần mềm độc hại. Virus tấn công vào một số tệp nhất định, cụ thể là MOV, có thể ảnh hưởng đến cấu trúc của tệp, dẫn đến hỏng. Trong trường hợp này, cần phải sửa tệp MOV của bạn để lưu nó.
6 cách khắc phục hiệu quả để sửa chữa tệp MOV
Bây giờ bạn đã tìm ra các lý do có thể khiến tệp MOV của bạn bị hỏng, đã đến lúc thực hiện sửa chữa MOV và làm cho video của bạn có thể phát lại được bằng các giải pháp tiếp theo.
Khắc phục 1. Sửa chữa tệp MOV chỉ bằng một cú nhấp chuột
Nếu bạn muốn có giải pháp nhanh chóng chỉ bằng một cú nhấp chuột để sửa chữa tệp MOV bị hỏng, hãy truy cập Sửa chữa video AnyRec. Phần mềm sửa chữa tuyệt vời này có thể sửa chữa tất cả các video bị hỏng, bị hỏng ở mọi kích thước và định dạng như MP4, MOV, AVI, v.v. và các thiết bị, bao gồm máy ảnh, điện thoại, máy bay không người lái, máy tính, v.v. Bạn sẽ không phải thất vọng về chất lượng vì phần mềm sửa file MOV này được đảm bảo là công cụ không ảnh hưởng đến chất lượng sau khi video của bạn được sửa. Nó chắc chắn sẽ mang lại cho bạn những video MOV mượt mà và dễ chơi.

Sửa chữa video MOV bị hỏng và các định dạng tệp khác chỉ bằng một cú nhấp chuột.
Xem trước để xác nhận xem video đã sửa có đáp ứng được nhu cầu của bạn hay không.
Sửa video không phát được từ máy tính, máy ảnh, thiết bị lưu trữ, v.v.
Tất cả các video đã sửa chữa sẽ không được lưu trữ, điều này có thể bảo vệ quyền riêng tư của bạn.
100% Bảo mật
100% Bảo mật
Bước 1.Bắt đầu sửa chữa MOV bằng cách mở AnyRec Video Repair, sau đó nhập tệp MOV bị hỏng của bạn bằng cách nhấp vào nút "Thêm" ở khung bên trái; trong khi đó, video mẫu phải được thêm vào nút "Thêm" ở khung bên phải.
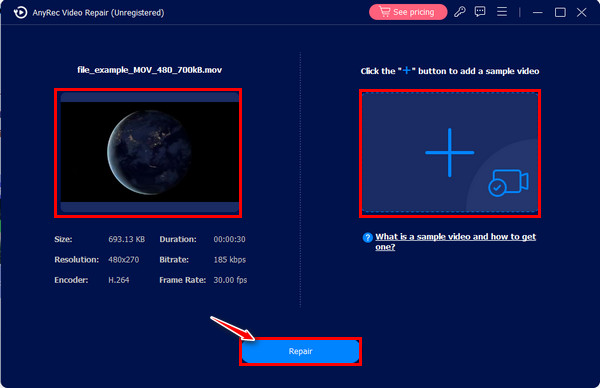
Bước 2.Sau đó, nhấp vào nút "Sửa chữa" ở giữa để thực hiện quy trình sửa chữa. Sau đó, hãy kiểm tra video đã sửa để xem nó có phù hợp với yêu cầu video của bạn hay không bằng cách sử dụng nút "Xem trước".
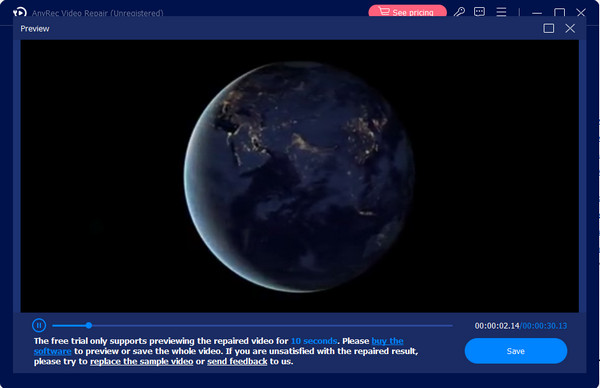
Bước 3.Cuối cùng, hãy xác minh độ phân giải, bộ mã hóa, tốc độ bit và nhiều tham số khác đã được thiết lập tốt, sau đó nhấp vào nút "Lưu" để kết thúc quá trình sửa chữa tệp MOV.
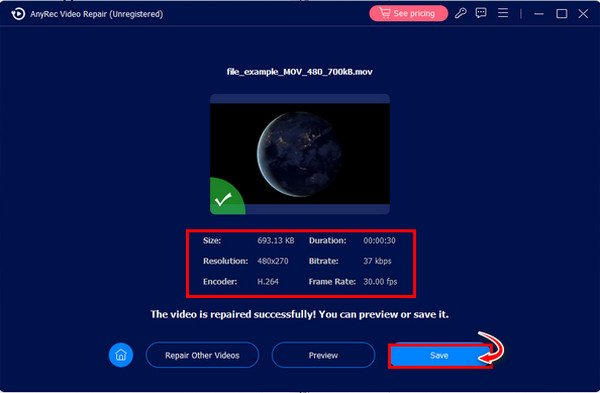
100% Bảo mật
100% Bảo mật
Cách khắc phục 2. 2 cách dùng VLC Media Player để sửa MOV
Mặc dù là một trình phát đa phương tiện nguồn mở, VLC là một phần mềm có nhiều tính năng có khả năng sửa chữa các tệp bị hỏng, chỉnh sửa video và chuyển đổi chúng sang định dạng khác. Các cách sau đây là các bản sửa lỗi đã được chứng minh có thể giúp bạn sửa chữa các tệp MOV bị hỏng một cách dễ dàng.
1. Sửa trực tiếp file MOV bị hỏng.
Bước 1.Đi tới vị trí đặt tệp MOV, nhấp chuột phải vào tệp đó và chọn "Sao chép", sau đó nhấp chuột phải vào bất kỳ vị trí nào trong vùng trống và chọn "Dán". Đổi tên tệp của bạn thành .avi. Sau đó, mở nó trên VLC.
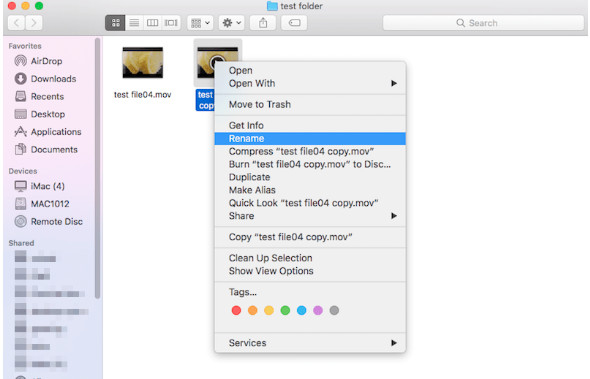
Bước 2.Giả sử nó vẫn không phát; thực hiện sửa chữa MOV bằng cách mở VLC. Chọn "VLC Media Player" ở trên cùng, sau đó chọn "Tùy chọn" từ trình đơn thả xuống.
Bước 3.Trên cửa sổ mới, hãy chuyển đến phần "Đầu vào/Codecs", cuộn xuống để xem menu "Sửa chữa tệp AVI" và chọn tùy chọn "Luôn sửa". Sau đó, nhấp vào nút "Lưu".
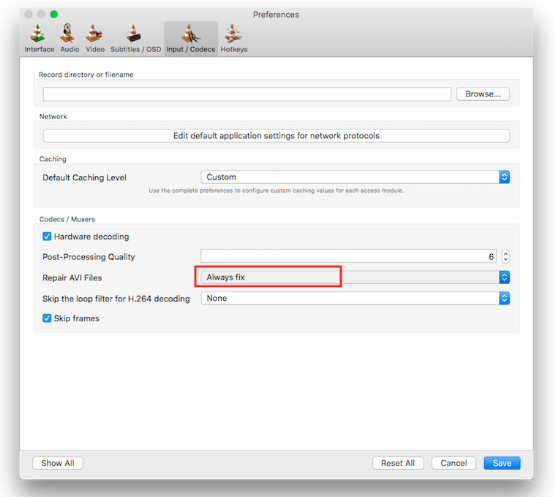
2. Chuyển đổi tệp MOV bị hỏng.
Bước 1.Khởi chạy VLC trên máy tính của bạn, chọn "Phương tiện" từ tab menu và nhấp vào tùy chọn "Chuyển đổi/Lưu".
Bước 2.Thêm tệp MOV bị hỏng của bạn bằng cách nhấp vào nút "Thêm". Tiếp theo, nhấp vào hộp "Hiển thị thêm tùy chọn" bên dưới, sau đó tiếp tục bằng cách nhấp vào nút "Chuyển đổi/Lưu".
Bước 3.Chọn codec mong muốn của bạn từ menu "Hồ sơ" trong phần "Cài đặt". Bấm vào nút "Bắt đầu" để chuyển đổi tập tin MOV của bạn. Đó là cách bạn thực hiện sửa chữa MOV thông qua chuyển đổi.
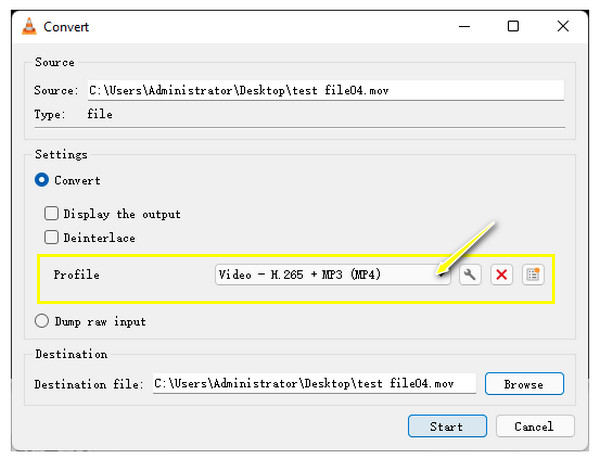
Khắc phục 3. Sửa chữa video MOV bằng FFmpeg
Một dự án phần mềm miễn phí khác có thể giúp bạn sửa chữa các tệp MOV bị hỏng là FFmpeg. Có thể hơi phức tạp đối với các trạng thái vì quy trình của FFmpeg dựa trên các lệnh, nhưng nếu bạn không phiền, hãy làm theo hướng dẫn chi tiết bên dưới:
Bước 1.Cài đặt FFmpeg trên máy tính của bạn, sau đó sao chép tệp MOV bị hỏng từ đường dẫn nguồn của nó vào màn hình của bạn.
Bước 2.Tiếp theo, tìm kiếm "Dấu nhắc lệnh" trong thanh Windows và chọn "Chạy với tư cách quản trị viên". Từ cửa sổ mới, gõ cd Desktop, sau đó nhấn phím "Enter".
Bước 3.Nhập lệnh: ffmpeg -i file_corrupt.mov -c copy file.mov, sau đó nhấn phím "Enter" để sửa video MOV. "Tệp" phải được nhập làm tên tệp MOV của bạn.
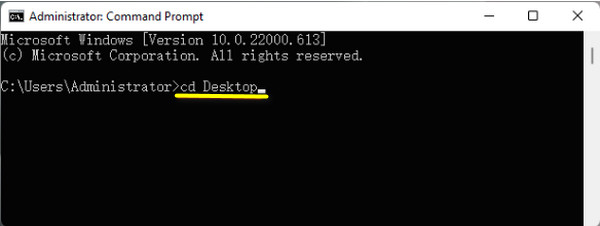
Khắc phục 4. QuickTime Player để sửa chữa tệp MOV
Như đã đề cập trước đó, định dạng MOV do Apple tạo ra; do đó, các video được ghi bằng QuickTime Player mặc định sẽ được lưu ở định dạng .mov. nếu bạn chơi MOV trên Mac nếu có vấn đề, bạn có thể trực tiếp sử dụng nó để sửa chữa các tệp MOV. Mặc dù về mặt kỹ thuật nó không sửa được các video bị hỏng nhưng nó có chức năng xác nhận và hiển thị các thuộc tính của tệp video của bạn.
Bước 1.Chạy QuickTime, sau đó mở tệp MOV bị hỏng của bạn. Sau đó, di con trỏ vào tab "Cửa sổ" ở trên và chọn "Hiển thị Trình kiểm tra phim".
Bước 2.Bên trong cửa sổ "Thanh tra", bạn sẽ thấy thông tin chi tiết về tệp video MOV của mình. Xác nhận thông báo mã lỗi nếu có, sau đó tìm kiếm thông báo đó để biết bạn có thể làm gì để sửa MOV.
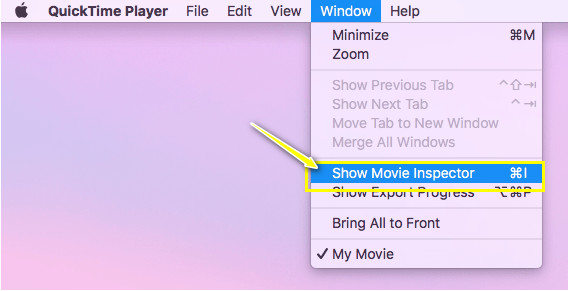
Khắc phục 5. Chuyển đổi MOV sang các định dạng khác
Bên cạnh việc sửa chữa tệp MOV bị hỏng, tại sao không chuyển đổi nó sang định dạng khác làm phương pháp sửa chữa MOV của bạn? Để đạt được điều này sẽ yêu cầu bạn có được một công cụ chuyển đổi đáng tin cậy, như AnyRec Video Converter, có khả năng chuyển đổi các tệp MOV sang định dạng khác với chất lượng cao. Phần mềm này có thể chuyển đổi MOV sang MP4, AVI, WMV, MKV và các định dạng khác có thể chơi được bằng phần mềm nhiều người chơi. Hơn nữa, nó cho phép bạn tự xác định chất lượng, độ phân giải, tốc độ khung hình và các thông số video khác.
Bước 1.Phóng AnyRec Video Converter, sau đó nhấp vào nút "Thêm tệp" để tải tệp MOV bị hỏng của bạn lên màn hình chính của chương trình.
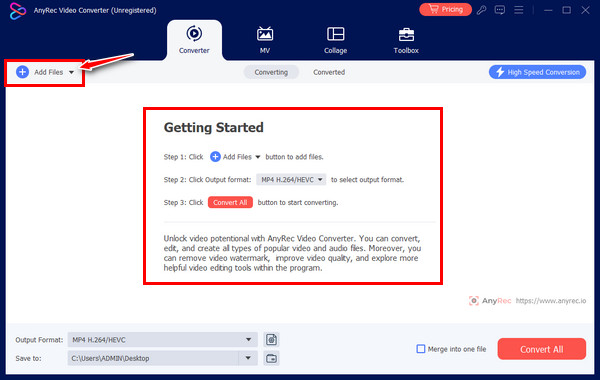
Bước 2.Sau đó, di chuyển đến nút "Định dạng" để xem tất cả các định dạng được hỗ trợ; nhấp vào tab "Video" ở trên và chọn định dạng video bạn đã chọn, ví dụ: "MP4" với cấu hình đã đặt.
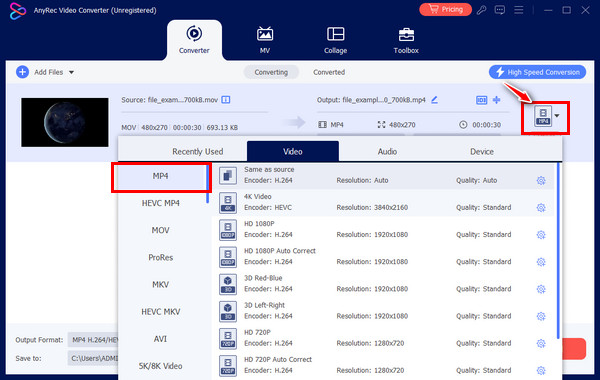
Bước 3.Sau khi hoàn tất, hãy chọn tên tệp và vị trí trong màn hình chính, sau đó tiếp tục nhấp vào nút "Chuyển đổi tất cả". Sau đó, bạn có thể phát nó để kiểm tra xem việc sửa chữa MOV có khả thi hay không.
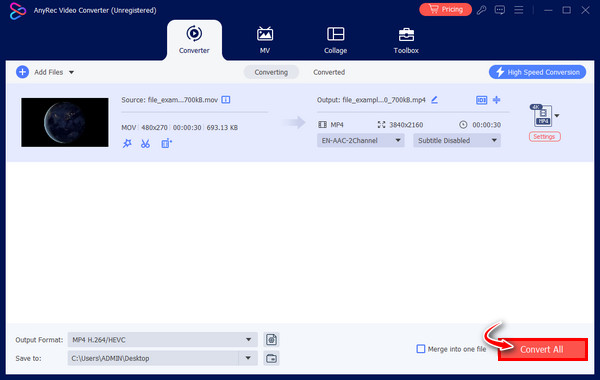
Khắc phục 6. Tải lại video MOV
Đáng buồn thay, nếu tất cả các cách khắc phục trên không chứng minh được điều gì, bạn sẽ có tùy chọn tải xuống lại tệp video MOV. Lần này, hãy đảm bảo rằng máy tính của bạn có kết nối mạnh và tránh mọi gián đoạn có thể gây ra lỗi. Nếu bạn cho rằng việc tải xuống hoặc truyền không đầy đủ là nghi phạm, giải pháp này được đảm bảo có hiệu quả để khắc phục lỗi hỏng tệp MOV.
FAQs
-
Làm cách nào để phát video MOV trên Windows/Mac?
Để phát tệp MOV trên Mac, hãy sử dụng QuickTime Player mặc định, trong khi VLC Media Player có thể được sử dụng trên Windows. Ngoài ra, Windows Media Player cũng có thể được sử dụng để phát các tệp MOV, tuy nhiên, chỉ ở phiên bản 12.
-
Có công cụ trực tuyến nào để sửa tệp MOV không?
Đúng. Có sẵn các công cụ trực tuyến nếu bạn muốn sửa tệp video MOV của mình trên đó, bao gồm Fix.Video, FileConvertio, Videos.Repair, 4DDiG và các công cụ khác.
-
Tôi nên cân nhắc sử dụng những mẹo nào để tránh bị hỏng tệp video MOV?
1. Tránh thay đổi định dạng sang tùy chọn khác trừ khi người chơi cho biết nó không hỗ trợ.
2. Ngoài ra, nếu truyền hoặc di chuyển video, hãy đảm bảo không xảy ra tình trạng gián đoạn hoặc tắt máy đột ngột.
3. Nếu nén video, hãy thực hiện đúng cách và bằng máy nén đáng tin cậy. -
Việc sử dụng trình phát đa phương tiện khác có thể giúp tôi sửa chữa tệp MOV không?
Đúng. Nếu tệp MOV không thể phát được trên một số phần mềm nhất định, hãy thử lấy một trình phát khác và xem tệp video của bạn có hoạt động trơn tru hay không. Bạn có thể xem xét QuickTime, KMPlayer, 5K Player, PotPlayer, v.v.
-
Bạn nên làm gì nếu không thể phát được tệp MOV trên máy Mac?
Hầu hết, MOV không thể phát được do thiếu codec hoặc không tương thích; do đó, bạn phải lấy các codec cần thiết, như Periam cho Mac, từ các trang web đáng tin cậy và sửa chữa các tệp MOV không thể phát được.
Phần kết luận
Điều đó đưa bạn đến kết luận bài viết về sửa chữa các tập tin MOV! Chắc chắn, việc áp dụng các bản sửa lỗi ở trên có thể giúp bạn sửa chữa MOV, chẳng hạn như sửa bằng các phương pháp VLC, tải lại tệp xuống, chuyển đổi tệp, v.v. Nhưng để được đảm bảo hãy thực hiện theo quy trình sửa chữa click chuột của Sửa chữa video AnyRec. Kỹ thuật của phần mềm sửa chữa tệp MOV là cho phép bạn thêm video bị hỏng và video mẫu, sau đó nó sẽ thực hiện phép thuật một cách trơn tru. Sẽ không có sự thỏa hiệp về chất lượng hoặc bảo vệ tập tin nào xảy ra.
100% Bảo mật
100% Bảo mật
