Ghi và sao chép video DVD vào máy tính của bạn để phát lại dễ dàng
Ghi DVD vào máy tính của bạn là một trong những cách tốt nhất để xem Đĩa DVD được bảo vệ bản sao trên Windows/Mac. Không cần phải có đầu DVD, bạn có thể thưởng thức những bộ phim DVD chất lượng cao bất cứ lúc nào. Hơn nữa, bạn có thể dễ dàng tiết kiệm dung lượng lưu trữ hoặc chia sẻ đĩa DVD với người khác trực tuyến! Vậy công cụ nào để ghi đĩa DVD vào máy tính với chất lượng cao nhất? Hãy tiếp tục đọc để tìm hiểu 5 chương trình mạnh mẽ với những ưu và nhược điểm. Vì vậy, bài viết này là một bài viết phải đọc đối với những người nắm giữ dữ liệu và người sưu tập DVD.
Danh sách Hướng dẫn
Lựa chọn của biên tập viên: Cách tốt nhất để ghi DVD vào máy tính với chất lượng cao 4 lựa chọn đáng trân trọng khác để ghi DVD vào máy tính của bạn Câu hỏi thường gặp về Ghi DVD vào Máy tínhLựa chọn của biên tập viên: Cách tốt nhất để ghi DVD vào máy tính với chất lượng cao
AnyRec Screen Recorder là cách tốt nhất để ghi và sao chép DVD vào máy tính của bạn với các cài đặt ghi linh hoạt. Bạn có thể điều chỉnh chất lượng video, độ phân giải và tốc độ khung hình để giữ chất lượng cao ban đầu của phim DVD. Hơn nữa, nó hỗ trợ nhiều định dạng kỹ thuật số để lưu DVD, bao gồm MP4, AVI, MKV, v.v. Các chức năng bổ sung cũng có thể truy cập được, như cắt bớt các phần bổ sung, cắt ảnh chụp màn hình, đặt tác vụ theo lịch trình, v.v.

Chọn một cửa sổ cố định để ghi đĩa DVD vào máy tính Windows/Mac.
Có thể đặt lịch tác vụ để ghi DVD mà không phải chờ đợi quá lâu.
Tùy chỉnh chất lượng, định dạng và tốc độ khung hình để xuất DVD chất lượng cao.
Các công cụ bổ sung để cắt bản ghi, chụp ảnh màn hình, thêm chú thích.
An toàn tải
An toàn tải
Đánh giá chung: ★★★★★
Các bước ghi DVD vào máy tính bằng phần mềm ghi DVD tốt nhất
Bước 1.Khởi chạy Trình ghi màn hình AnyRec và nhấp vào nút "Trình ghi video" ở bên trái màn hình. Sau đó, bạn có thể phát đĩa DVD mà bạn muốn ghi trên Windows/Mac.

Bước 2.Nhấp vào nút "Tùy chỉnh" rồi nhấp vào nút "Chọn vùng/cửa sổ" và để chọn cửa sổ của đầu phát DVD. Đừng quên bật tùy chọn "Âm thanh hệ thống" để ghi lại các bản âm thanh DVD. Hơn nữa, bạn có thể sử dụng micrô và webcam để làm video phản ứng. Sau đó, nhấp vào nút "REC" để bắt đầu ghi phim DVD vào máy tính của bạn.

Bước 3.Chuyển đến cài đặt "Tùy chọn" và nhấp vào tab "Đầu ra". Tại đây, bạn có thể thay đổi định dạng bạn muốn ghi DVD sang máy tính thành MP4, MOV, AVI, WMV, MKV, v.v. Hơn nữa, bạn có thể thiết lập chất lượng và tốc độ khung hình theo ý muốn.

Bước 4.Nhấp vào nút "Dừng" khi quá trình ghi hoàn tất. Trong tab lịch sử ghi, bạn có thể nhấp vào video để xem trước đầu ra cuối cùng, sau đó chọn "Lưu" hoặc trực tiếp "Chia sẻ" video DVD đã ghi.

4 lựa chọn đáng trân trọng khác để ghi DVD vào máy tính của bạn
1. HandBrake - Lưu nhanh hàng loạt DVD vào máy tính
HandBrake là một trình ghi và trích xuất DVD mã nguồn mở trên Windows/Mac. Là một chương trình miễn phí, nó có thể ghi một loạt DVD vào máy tính của bạn ở định dạng MP4 và MKV. Bạn có thể đặt cài đặt video, âm thanh, phụ đề và thậm chí cả chương theo ý muốn. Tuy nhiên, chất lượng đầu ra không cao lắm.
Giá bán: Rảnh rỗi
Đánh giá chung: ★★★★ ☆
- Ưu điểm
- Chỉnh sửa từng chương trong DVD riêng biệt.
- Hỗ trợ ghi bacth và trích xuất DVD.
- Nhược điểm
- Chỉ hỗ trợ định dạng MP4 và MKV.
- Chất lượng không cao lắm với tốc độ tối đa 30 khung hình / giây.

2. VLC Media Player – Ghi hoặc Rip DVD sang máy tính
VLC là một bộ công cụ đa phương tiện mã hóa đa phương tiện có khả năng phát, trích xuất và ghi đĩa DVD. Mặc dù âm thanh của nó mạnh mẽ để xử lý tất cả các đĩa DVD, Blu-ray và thậm chí cả đĩa CD âm thanh, nhưng nó sẽ làm hỏng chất lượng DVD nếu không có cài đặt tham số.
Giá bán: Rảnh rỗi
Đánh giá chung: ★★★ ☆☆
- Ưu điểm
- Hỗ trợ tất cả các nền tảng - Windows, Mac, Linux, Android và iPhone.
- Cung cấp các công cụ chỉnh sửa như cắt, cắt, xoay, v.v.
- Xuất DVD sang MP4, AVI, WMV và nhiều định dạng khác.
- Nhược điểm
- Không mượt mà với tốc độ khung hình chỉ 20 fps.
- Khó sử dụng, thậm chí không có nút Ghi.
- Không hỗ trợ phát lại thư mục trước khi lưu.
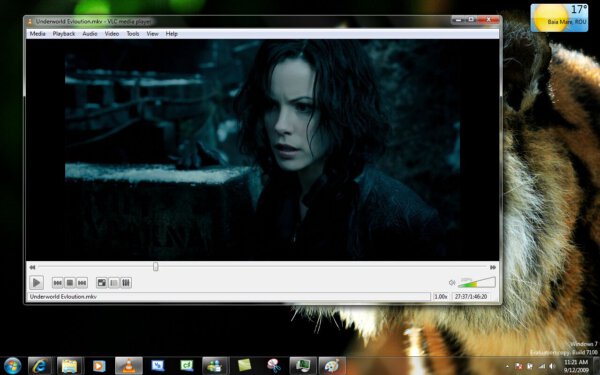
3. MakeMKV - Rip và Copy đĩa DVD được mã hóa
Một công cụ khác để ghi DVD vào máy tính là MakeMKV, hoạt động trên cả Windows và Mac. Sử dụng MakeMKV để xử lý video được chứng minh là một quy trình rất đơn giản. Chỉ cần đưa DVD vào, quét đĩa, chọn thư mục đầu ra, xác nhận và bạn đã sẵn sàng sử dụng. Tuy nhiên, đúng như tên gọi của nó, nó chỉ hỗ trợ xuất định dạng MKV. Và không có công cụ chỉnh sửa bổ sung nào cho bạn.
Giá bán: Freemium, $66 cho một khóa đăng ký.
Đánh giá chung: ★★★ ☆☆
- Ưu điểm
- Có khả năng ghi DVD và Blu-ray.
- Hỗ trợ trích xuất nội dung bị khóa vùng.
- Nhược điểm
- Tăng tốc phần cứng không có.
- Nhiều tính năng hữu ích vẫn đang ở giai đoạn thử nghiệm.
- Chỉ chuyển đổi định dạng DVD sang MKV thay vì tập tin ISO.
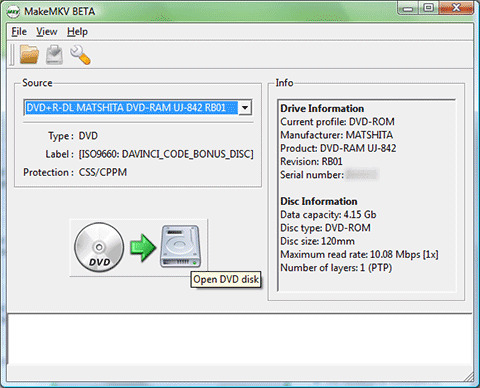
4. QuickTime Player – Trình ghi DVD tích hợp trên Mac
Giá bán: Rảnh rỗi
Đánh giá chung: ★★ ☆☆☆
Đây là công cụ mặc định để phát và ghi đĩa DVD trên máy tính Mac của bạn. Nó cũng cho phép bạn thêm văn bản, sử dụng tính năng thu phóng và hơn thế nữa. Nhưng bạn cần lưu ý rằng định dạng đầu ra bị giới hạn ở MP4 và MOV và bạn cần sử dụng Souldflower để ghi lại âm thanh bên trong trên máy Mac.
- Ưu điểm
- Không cần cài đặt thêm cho người dùng Mac.
- Điều chỉnh tốc độ phát lại và ghi DVD.
- Nhược điểm
- Không thể thay đổi cài đặt ghi.
- Chỉ xuất DVD đã ghi ở định dạng MP4/MOV.
- Phức tạp để thu được âm thanh bên trong.
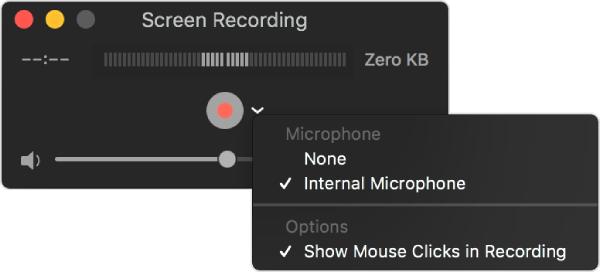
Câu hỏi thường gặp về Ghi DVD vào Máy tính
-
1. Phần mềm ripper DVD có làm hỏng các đĩa DVD vật lý không?
Không. Việc rip DVD hoặc ghi DVD được mô tả là hoạt động sao chép dữ liệu từ DVD sang máy tính. DVD gốc của bạn sẽ không được "rip" theo nghĩa đen.
-
2. Phần mềm trích xuất DVD có làm giảm chất lượng video không?
Về mặt kỹ thuật, mọi bản trích xuất DVD sẽ dẫn đến giảm chất lượng, vì hầu hết các trình trích xuất DVD đều sử dụng công nghệ nén video. Tuy nhiên, một phần mềm ghi DVD tốt có thể làm giảm chất lượng giảm xuống mức khó nhận thấy.
-
3. Có hợp pháp để trích xuất đĩa DVD không?
Có, và nó phải như vậy. Theo Mục 107 của Đạo luật Bản quyền, các bản ghi DVD homebrew của người dùng bình thường thuộc danh mục các biện pháp bảo vệ Sử dụng Hợp pháp, dành cho các mục đích như phê bình, bình luận, báo cáo tin tức, giảng dạy, học bổng hoặc nghiên cứu.
Phần kết luận
Đối với những người đang tìm kiếm công cụ thiết yếu để ghi DVD vào máy tính, không có cách nào khác ngoài những gợi ý mà chúng tôi đã liệt kê ở trên. Hãy thử một trong các tùy chọn, xem liệu nó có hoạt động như dự định cho trường hợp của bạn hay không. Nếu bạn cũng đang tìm kiếm các plugin giải mã DVD, chúng tôi khuyên bạn nên dùng thử các công cụ Giải mã DVD.
An toàn tải
An toàn tải
