Cách in màn hình trên máy tính xách tay HP với các cách mặc định và chuyên nghiệp
Chụp màn hình in trên máy tính xách tay HP cho phép bạn ghi lại các tin nhắn, trò chơi rõ ràng, sự cố máy tính, cảnh đẹp từ một bộ phim, trang web, v.v. Thực tế, bạn có thể in màn hình trên máy tính xách tay HP thông qua các phím nóng tương tự trên các máy tính Windows khác. Và chúng sẽ được tự động lưu trên máy tính của bạn ở định dạng JPG. Hơn nữa, nếu bạn muốn xuất ảnh chụp màn hình chất lượng cao ở các định dạng khác nhau, bạn có thể sử dụng công cụ chụp nhanh chuyên nghiệp để in màn hình trên máy tính xách tay HP. Tiếp tục đọc bên dưới để tìm hiểu thêm thông tin.
Danh sách Hướng dẫn
3 phương pháp mặc định để in màn hình trên máy tính xách tay HP với các bước Cách thay thế tốt nhất để in màn hình trên máy tính xách tay HP Câu hỏi thường gặp về Cách in màn hình trên Laptop HP3 phương pháp mặc định để in màn hình trên máy tính xách tay HP với các bước
Có ba phương pháp mặc định bạn có thể sử dụng để chụp ảnh màn hình trên máy tính xách tay HP của mình. Chụp ảnh màn hình đều giống nhau, ngay cả khi bạn sử dụng các kiểu máy tính xách tay khác nhau. Bạn có thể thuận tiện sử dụng ba phương pháp mặc định này để chụp Màn hình In trên Máy tính xách tay HP.
Phương pháp 1: Phím Print Screen (PrtSc) trên bàn phím
Tất cả các máy tính xách tay HP đều có phím Print Screen trên bàn phím của chúng. Phương pháp này là cách đơn giản nhất để chụp Màn hình in trên máy tính xách tay HP. Tuy nhiên, cách này chỉ cho phép bạn in màn hình trên laptop HP toàn màn hình. Và chúng sẽ không tự động được lưu trên tệp của bạn.
Bước 1.Nhấn phím "PrtSc" chuyên dụng để in toàn màn hình trên máy tính xách tay HP của bạn. Nó sẽ được lưu tự động vào Clipboard của bạn.
Bước 2.Mở Clipboard của bạn để xem ảnh chụp màn hình gần đây. Bạn có thể trực tiếp dán nó trên bất kỳ công cụ chỉnh sửa nào như Paint, Photoshop và Paint 3D. Từ đó, bạn có thể chỉnh sửa ảnh chụp màn hình và lưu nó dưới dạng hình ảnh.
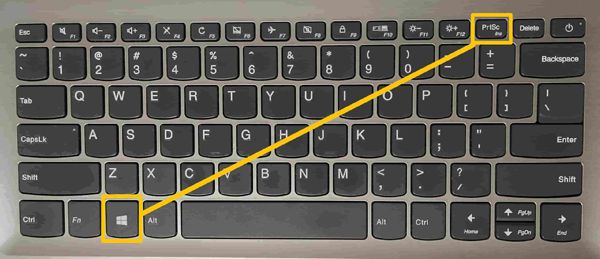
Phương pháp 2: Ảnh chụp màn hình trên Máy tính xách tay HP bằng Công cụ Snipping
Công cụ Snipping có sẵn trên tất cả các phiên bản Windows. Đây là một công cụ được tích hợp sẵn của Windows dành riêng cho Print Screen trên máy tính xách tay HP. Thật không may, Windows đang dần loại bỏ công cụ này trên hệ thống của họ và sẽ được thay thế hoàn toàn bằng Snip & Sketch.
Bước 1.Nhấp vào nút "Bắt đầu" hoặc sử dụng thanh tìm kiếm trên thanh tác vụ của bạn và nhập "Snipping Tool". Mở công cụ và chọn nút thả xuống của Chế độ và chọn ảnh cắt bạn sẽ sử dụng. Có bốn tùy chọn cắt: Dạng tự do, Hình chữ nhật, Cửa sổ và Cắt toàn màn hình.
Bước 2.Sau khi bạn chọn tùy chọn cắt ưa thích, hãy nhấp vào nút "Mới" hoặc nhấn phím "Ctrl" và "N" để bắt đầu in màn hình trên máy tính xách tay HP. Sau khi chụp ảnh màn hình xong, hãy nhấn phím "Ctrl" và "S" để chọn định dạng hình ảnh ưa thích và lưu nó vào vị trí tệp bạn muốn.
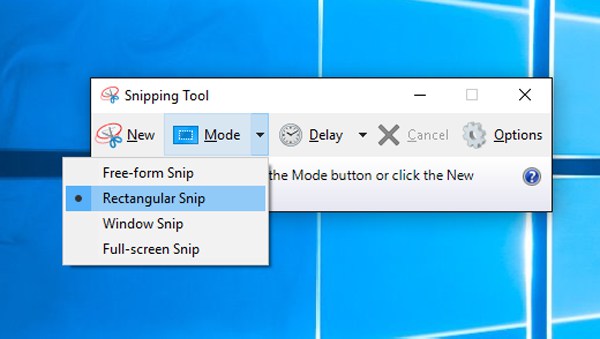
Phương pháp 3: Chụp màn hình trên HP với Snip & Sketch
Snip & Sketch là công cụ Windows mới mà bạn có thể sử dụng để In Màn hình trên máy tính xách tay HP. Và vì đây là phiên bản nâng cao hơn, hãy mong đợi rằng phiên bản này tốt hơn và có nhiều chức năng hơn Snipping Tool.
Bước 1.Để mở Snip & Sketch bằng phím tắt, bạn có thể nhấn và giữ các phím "Windows", "Shift" và "S". Màn hình của bạn sẽ tối đi và con trỏ chuột sẽ chuyển thành hình chữ thập.
Bước 2.Sau đó, bạn có thể kéo con trỏ và chọn một phần của màn hình để chụp ảnh màn hình. Bạn có thể chọn loại chế độ cắt nào bạn sẽ sử dụng ở phần trên cùng của giao diện. Sau đó in màn hình trên máy tính xách tay HP một cách dễ dàng.
Bước 3.Cuối cùng, mở một công cụ chỉnh sửa như Paint để dán ảnh chụp màn hình. Bạn có thể chọn lưu ảnh chụp màn hình của mình ở định dạng ảnh JPG và PNG trên máy tính xách tay HP của mình.
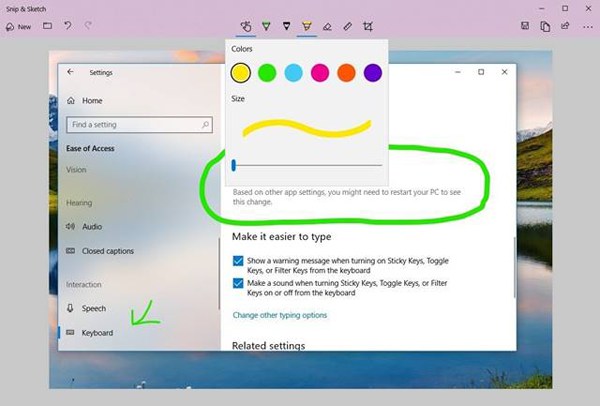
Cách thay thế tốt nhất để in màn hình trên máy tính xách tay HP
Ngoài các cách mặc định, bạn cũng có thể sử dụng chương trình thay thế tốt nhất - Trình ghi màn hình Anyrec để thực hiện màn hình in trên máy tính xách tay HP. Công cụ này cho phép bạn chụp các vùng mong muốn một cách tự do bằng cách kéo chuột. Và bạn có thể điều chỉnh cài đặt đầu ra để lưu ảnh chụp màn hình chất lượng cao ở các định dạng mong muốn. Hơn nữa, nó cũng cung cấp các phím nóng tùy chỉnh để tránh vấn đề xung đột phím tắt. Và ngoài chức năng in màn hình trên máy tính xách tay HP, nó còn có thể ghi lại âm thanh video, trò chơi, webcam, màn hình điện thoại, v.v. Hãy dùng thử miễn phí nếu bạn công cụ cắt không hoạt động trên Windows 11/10/8/7.

Chụp ảnh màn hình và ghi video / âm thanh trên máy tính xách tay HP với khu vực mong muốn.
Điều chỉnh cài đặt chất lượng và xuất ảnh chụp màn hình ở định dạng JPG, PNG, BMP, GIF, v.v.
Thêm bản vẽ thời gian thực trên ảnh chụp màn hình của bạn với hình dạng, điểm nổi bật, chú thích.
Xem trước ảnh chụp màn hình và cắt kích thước tùy ý trước khi lưu chúng.
100% Bảo mật
100% Bảo mật
Các bước chi tiết sử dụng AnyRec Screen Recorder để in màn hình trên laptop HP.
Bước 1.Đầu tiên bạn mở công cụ để khởi chạy giao diện chính. Bạn có thể nhấn vào nút “Snapshot” trên giao diện chính để bắt đầu chụp ảnh màn hình laptop HP

Bước 2.Bạn sẽ nhận thấy rằng con trỏ chuột của bạn đã thay đổi thành một hình chữ thập. Sử dụng chuột của bạn để thực hiện một ảnh chụp màn hình có thể tùy chỉnh bằng cách nhấn và giữ nút chuột trái. Sau đó, kéo nó trên màn hình của bạn và thả nút để in màn hình trên máy tính xách tay HP.

Bước 3.Một thanh công cụ nổi sẽ xuất hiện sau khi bạn chụp ảnh màn hình xong. Sử dụng thanh công cụ để chỉnh sửa ảnh chụp màn hình của bạn bằng cách thêm văn bản, hình dạng và hiệu ứng màu sắc. Sau khi chỉnh sửa, bạn có thể sử dụng nút "Lưu" nằm ở phần bên phải của thanh công cụ để lưu ảnh chụp màn hình trên PC. Bạn cũng có thể sử dụng công cụ này để chụp ảnh chụp màn hình máy tính xách tay Asus.

Câu hỏi thường gặp về Cách in màn hình trên Laptop HP
-
1. Làm cách nào để xem lịch sử Print Screen trên máy tính xách tay HP?
Ảnh chụp màn hình của bạn sẽ tự động được lưu trên PC bất cứ khi nào bạn chụp bằng phương pháp "WIN+PrtScn". Để định vị thư mục, hãy sử dụng thanh tìm kiếm và nhập "File Explorer" để xem danh sách tất cả các tệp và tài liệu của bạn. Nhấp vào nút "PC này" trên thanh bên trái của cửa sổ và nhấp vào nút "Hình ảnh". Sau đó, bạn có thể xem tất cả ảnh chụp màn hình sau khi in màn hình trên máy tính xách tay HP.
-
2. Tôi nên chọn chế độ nào trong Snip & Sketch khi in màn hình trên máy tính xách tay HP?
"Rectangular Snip" cho phép bạn chụp ảnh màn hình ở dạng hình chữ nhật với tỷ lệ khung hình có thể điều chỉnh được. "Đoạn cắt dạng tự do" cho phép bạn chụp ảnh màn hình theo bất kỳ hình dạng nào bạn muốn, chẳng hạn như dạng hình tròn, hình bầu dục và dạng trừu tượng. "Window Snip" cho phép bạn chụp một cửa sổ ứng dụng đang hoạt động chỉ bằng cách nhấp vào nó. "Cắt toàn màn hình" tự động ghi lại toàn bộ hoạt động trên màn hình của bạn. Tùy chọn này có thể chụp ảnh màn hình đồng thời nếu bạn có nhiều màn hình.
-
3. Ưu điểm của công cụ Snip & Sketch over Snipping là gì?
Ưu điểm của Snip & Sketch là phím tắt chuyên dụng. Khởi chạy chức năng chỉ với một vài cú nhấp chuột giúp bạn tiết kiệm thời gian hơn so với phương pháp thông thường. Một ưu điểm khác là các công cụ chỉnh sửa tốt hơn cho phép bạn chỉnh sửa linh hoạt hơn. Bạn có thể chọn một trong những mong muốn để in màn hình trên máy tính xách tay HP.
Phần kết luận
Dưới đây là 4 cách dễ dàng để in màn hình trên máy tính xách tay HP. 3 công cụ tích hợp được đề cập trên Windows có những hạn chế đối với vùng chụp và định dạng hình ảnh. Vì vậy, bạn có thể chọn công cụ thay thế tốt nhất - AnyRec Screen Recorder để in màn hình trên máy tính xách tay HP với chất lượng cao. Các cài đặt tùy chỉnh và phím nóng sẽ đáp ứng yêu cầu của bạn.
100% Bảo mật
100% Bảo mật
