Cách chuyển đổi dự án MLT sang video MP4 với chất lượng cao
Sau khi sử dụng Shotcut để chỉnh sửa video của mình, bạn có thể nhận được tệp dự án MLT chứa các cài đặt ở định dạng XML. Nếu bạn muốn tải lên hoặc phát nó, trước tiên bạn cần chuyển đổi MLT sang MP4. Vì nó không chứa video, âm thanh hoặc hình ảnh mà chỉ chứa các cài đặt được lưu trong dự án, chẳng hạn như hiệu ứng, màu sắc, tệp âm thanh được đặt và các cài đặt khác. Do đó, trước tiên bạn cần xuất MLT sang MP4 để hiển thị các hiệu ứng đó trong tệp video. Trong phần sau, bạn sẽ biết cách mở tệp MLT và chuyển đổi nó sang MP4. Chúng ta hãy đi sâu vào nó!
Danh sách Hướng dẫn
Tất cả những gì bạn nên biết về MLT [Tổng quan và phát lại] Cách sử dụng Shotcut để chuyển tập tin MLT sang MP4 Cách ghi video MLT sang MP4 với chất lượng cao Câu hỏi thường gặp về MLT sang MP4Tổng quan về MLT & Cách mở tệp MLT
Nếu bạn có tệp MLT, bạn nên biết rằng bạn chỉ có thể phát tệp đó trong Shotcut. Nó không hoạt động như một tệp video thực tế mà là một tệp dự án được tạo bởi Shotcut ở định dạng XML. Khi được nâng lên, nó chứa vị trí tệp của bạn, các phần chuyển tiếp và các chỉnh sửa khác. Bạn cũng có thể sử dụng nó để xuất tệp MLT sang MP4. Nhưng bên cạnh phần mềm chỉnh sửa Shotcut, còn có nhiều chương trình khác có thể mở tệp MLT của bạn.
Dự báo Pro cũng có thể mở các tệp MLT của bạn một cách dễ dàng, không đi kèm với quy trình phức tạp, cho phép bạn giải quyết vấn đề một cách liền mạch. Sau đây sẽ cung cấp cho bạn các bước giúp mở tệp MLT mà không gặp vấn đề gì.
Bước 1.Tải xuống và cài đặt Dự báo Pro trên Windows/Mac của bạn. Khởi chạy chương trình và tìm tệp MLT của bạn trong "File Explorer" hoặc "Finder". Khi bạn đã tìm thấy nó, hãy nhấp chuột phải vào nó và chọn "Mở bằng" từ menu bên trong.
Bước 2.Từ cửa sổ bật lên, hãy nhấp vào "Chọn ứng dụng khác" từ menu, sau đó nhấp vào "Ứng dụng khác" trong "Tùy chọn khác" để xem danh sách các ứng dụng có sẵn. Nhấp vào "Tìm ứng dụng khác trên PC này" để khám phá Dự báo Pro.
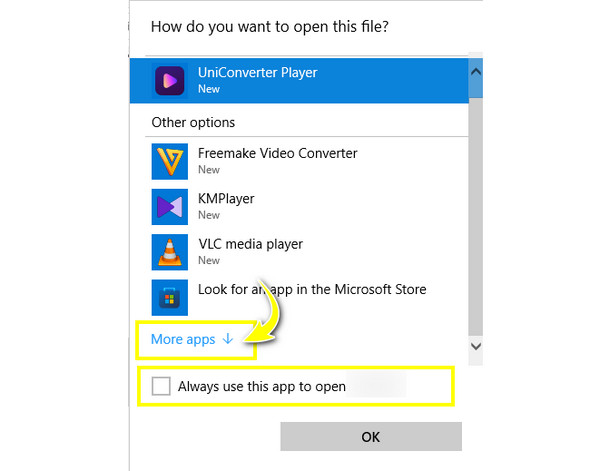
Bước 3.Tất cả những gì còn lại là chọn "Luôn sử dụng ứng dụng này để mở tệp MLT", sau đó nhấp vào "OK". Tệp MLT của bạn bây giờ sẽ tự động mở bằng Dự báo Pro.
Cách sử dụng Shotcut để chuyển file MLT sang MP4
Nếu bạn muốn tránh sự bất tiện khi tìm kiếm phần mềm để mở tệp MLT của mình, tốt nhất bạn nên chuyển đổi MLT sang MP4 hoặc bất kỳ định dạng tương thích nào khác. Đối với hầu hết các phần mềm, bạn sẽ nhận được tùy chọn định dạng bằng cách nhấp vào tùy chọn Lưu; tuy nhiên, trong Shotcut, nó sẽ tạo ra tệp MLT. Nhưng nó có cách giải quyết để chuyển đổi MLT sang MP4. Đây là hướng dẫn đầy đủ dành cho bạn:
Bước 1.Chạy "Shotcut Video Editor", nhấp vào "Tệp" trong thanh menu ở trên, sau đó nhập tệp MLT của bạn bằng cách nhấp vào "Mở tệp" hoặc "Mở MLT XML dưới dạng Clip".
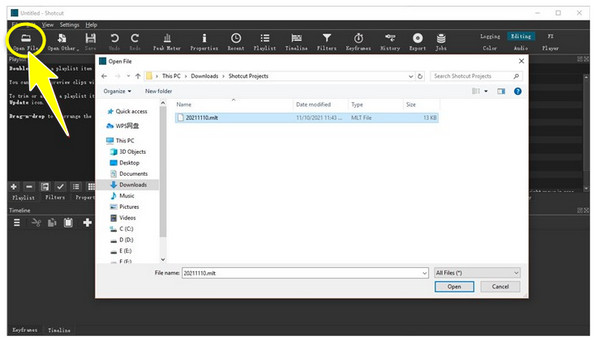
Bước 2.Shotcut sau đó sẽ đọc tác phẩm của bạn từ lần chỉnh sửa cuối cùng bạn đã thực hiện, cho phép bạn tiếp tục quá trình chỉnh sửa sớm hơn nếu muốn. Bạn có thể thêm hiệu ứng, bộ lọc hoặc các yếu tố khác.
Bước 3.Nếu mọi việc diễn ra như bạn mong muốn, hãy nhấp vào "Xuất" hoặc "Tệp", sau đó nhấp vào "Xuất video". Các định dạng cài sẵn sẽ xuất hiện ở phía bên trái; chọn "Mặc định" để chuyển đổi MLT sang MP4 (H.264), tương thích với nhiều trình phát.
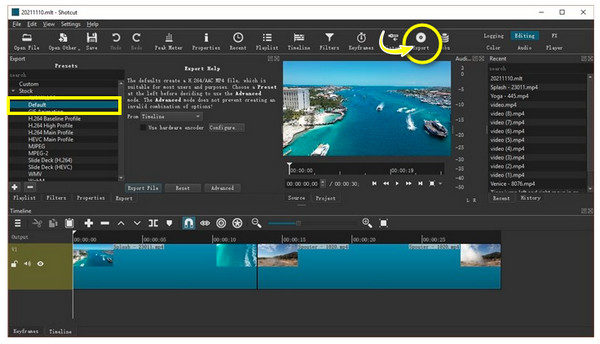
Bước 4.Cuối cùng, nhấp vào "Xuất tệp". Chỉ định tên tệp và vị trí của bạn để lưu tệp MP4 đã chuyển đổi.
Cách ghi video MLT sang MP4 với chất lượng cao
Quay lại việc mở tệp MLT bằng Dự báo Pro, bạn sẽ không gặp vấn đề gì khi mở tệp trên các nền tảng và thiết bị khác nếu bạn đã ghi trước đó rồi lưu dưới dạng video MP4. Hoàn thành điều này không gì khác ngoài sự thuyết phục AnyRec Screen Recorder! Công cụ này có thể ghi lại mọi thứ bạn làm trên màn hình máy tính, với tùy chỉnh các vùng ghi, chẳng hạn như toàn bộ màn hình, vùng được chọn, cửa sổ đang hoạt động, v.v. Nó sẽ giúp bạn phát lại ngoại tuyến mượt mà sau khi bạn đã quay video Shotcut của mình và xuất MLT sang MP4.

Lựa chọn vùng để ghi toàn bộ màn hình, cửa sổ đang hoạt động, vùng tùy chỉnh, v.v.
Cửa sổ Xem trước nơi bạn có thể cắt bớt phần đầu và phần cuối không cần thiết.
Đảm bảo video xuất ra không có hình mờ với chất lượng cao.
Các phím nóng được tùy chỉnh để bắt đầu, tiếp tục, tạm dừng và các phím khác trong khi ghi.
100% Bảo mật
100% Bảo mật
Bước 1.Khi mở AnyRec Screen Recorder, hãy nhấp vào tùy chọn "Video Recorder" trên màn hình chính. Sau đó, nhấp vào "Đầy đủ" để ghi toàn bộ màn hình hoặc "Tùy chỉnh" để "Chọn vùng/cửa sổ". Video MLT của bạn phải được mở trong trình xem XML.

Bước 2.Sau đó, bật các tùy chọn âm thanh, như "Âm thanh hệ thống" để ghi video và âm thanh. Bạn cũng có thể bật "Micrô" nếu bạn định ghi âm giọng nói của mình từ micrô.

Bước 3.Chuyển đến "Tùy chọn" và đặt định dạng đầu ra là MP4. Sau đó, nhấp vào "REC" ở bên phải để quay video MLT ở định dạng MP4. Việc đếm ngược ba giây sẽ bắt đầu trước khi bắt đầu. Đừng quên rằng bạn có thể chụp ảnh màn hình, điều chỉnh âm lượng và hơn thế nữa trong khi ghi.

Bước 4.Nhấp vào "Dừng" khi phát xong video MLT. Bây giờ bạn đang ở trong cửa sổ "Xem trước", hãy xem video để kiểm tra xem có cần cắt bỏ các phần không. Nếu không, hãy nhấp vào "Xong" và "Lưu" video của bạn sang định dạng MP4.

Câu hỏi thường gặp về MLT sang MP4
-
Tại sao tôi không mở được file MLT được chia sẻ với mình?
Vì tệp MLT chứa thông tin chỉnh sửa trên ổ đĩa của bạn nên khi bạn chia sẻ nó với ai đó, họ có thể không mở được vì tất cả cài đặt tệp gốc đã thay đổi.
-
Tôi có thể mở tệp MLT trên thiết bị di động không?
Đúng. Nếu bạn đã tải xuống ứng dụng xem MLT trên Android/iPhone, bạn có thể dễ dàng mở nó từ ứng dụng Tệp của tôi hoặc Trình quản lý tệp. Hoặc bạn có thể chọn chuyển đổi MLT sang MP4 và xem trên điện thoại di động của mình.
-
VLC Media Player có mở được file MLT không?
Không. Như đã nói, tệp MLT không phải là một video thực tế mà các nền tảng phát video trực tuyến có thể phát; đúng hơn, nó là một tập tin dự án của Shotcut. Shotcut chỉ có thể mở tệp MLT. Vì vậy, để mở nó mà không gặp vấn đề gì, trước tiên bạn nên xuất nó sang MP4.
-
Làm cách nào để mở tệp MLT trên Mac OS?
Bạn có thể định vị video Shotcut MLT của mình trong Finder. Nhấp đúp vào nó để mở nó trên ứng dụng cần thiết. Nếu thông báo lỗi xuất hiện, hãy tìm kiếm phần mềm mở tệp MLT.
-
Tại sao Dự báo Pro của tôi không thể mở tệp MLT?
Nếu bạn đã cài đặt Dự báo Pro trên hệ thống của mình, hãy kiểm tra xem nó có chạy phiên bản mới nhất không. Đôi khi, các nhà phát triển sẽ đặt các định dạng mới hơn với các phiên bản mới hơn, đó là lý do tại sao các tệp MLT không tương thích với chương trình.
Phần kết luận
Bạn vừa tìm ra cách xuất MLT sang định dạng MP4! Bạn không còn gặp khó khăn khi mở tệp MLT nữa vì bạn đã biết rằng Shotcut không chỉ là chương trình có thể mở tệp MLT mà còn cả Weather Pro nữa. Cuối cùng khi bạn mở nó ra, nó sẽ mang lại cho bạn sự thuận tiện khi phát MLT sang MP4 bằng cách ghi nó bằng AnyRec Screen Recorder. Nó là một sức mạnh ghi màn hình không giới hạn thời gian ghi lại mọi thứ trên màn hình với chất lượng cao! Hãy thoải mái khám phá các tính năng ghi và chỉnh sửa tuyệt vời của nó!
100% Bảo mật
100% Bảo mật
