Cách tạo video trong suốt ở chế độ nền dễ dàng
Làm video trong suốt là một cách tuyệt vời để làm cho nó trở nên sáng tạo hơn bằng cách đặt nhiều lớp bắt mắt khác nhau. Tuy nhiên, quá trình thực hiện nó phức tạp hơn nhiều so với việc xóa nền của ảnh. Rất may, nhiều công cụ chỉnh sửa video có thể làm cho video trong suốt và bài đăng này đề xuất một số công cụ giúp bạn. Tiếp tục đọc trang này để xem cách tạo video trong suốt bằng 4 công cụ chuyên nghiệp! Khám phá chúng ngay bây giờ!
Danh sách Hướng dẫn
Phần 1: Cách Làm Video Trong Suốt Với Adobe Premiere Phần 2: Sử dụng Davinci Resolve để nền video trong suốt Phần 3: Tạo Video Có Nền Trong Suốt Trong After Effects Phần 4: Mẹo bổ sung: Cách sử dụng chủ đề với video trong suốt Phần 5: Các câu hỏi thường gặp về Video nền trong suốtPhần 1: Cách Làm Video Trong Suốt Với Adobe Premiere
Công cụ chỉnh sửa video bạn có thể sử dụng để làm cho video trong suốt là Adobe Premiere Pro. Trình chỉnh sửa video này là một trong những trình chỉnh sửa hàng đầu trong ngành. Từ các tính năng mạnh mẽ và công cụ tiên tiến, nó có thể đáp ứng nhu cầu tạo phim, quảng cáo, truyền hình và video trên web. Về quy trình làm trong suốt nền video, nó hỗ trợ chức năng Khóa Chrome, cho phép bạn tạo video trong suốt. Tuy nhiên, Adobe hỗ trợ các tính năng phức tạp, khó sử dụng cho người mới bắt đầu. Ngoài ra, Adobe Premiere Pro là một trình chỉnh sửa video rộng lớn, vì vậy có khả năng nó có thể làm treo máy tính của bạn hoặc gặp sự cố ứng dụng trong quá trình chỉnh sửa. Tuy nhiên, Adobe Premiere Pro là một trong những trình chỉnh sửa video tốt nhất có thể giúp bạn làm cho video của mình trong suốt. Vậy làm sao để tạo video trong suốt bằng Premier Pro? Dưới đây là các bước bạn phải làm theo:
Bước 1.Nhập video bạn muốn làm trong suốt bằng cách kéo video đó vào dòng thời gian của người chỉnh sửa. Sau đó, tìm kiếm "Ultra Key" trong "Hiệu ứng video" và "kéo" nó vào video đã nhập.
Bước 2.Tiếp theo, nhấp vào nút "Điều khiển hiệu ứng" và chọn đối tượng thông qua công cụ tạo mặt nạ. Khi bạn đã chọn xong, hãy đợi trình chỉnh sửa xác định cách đối tượng di chuyển.
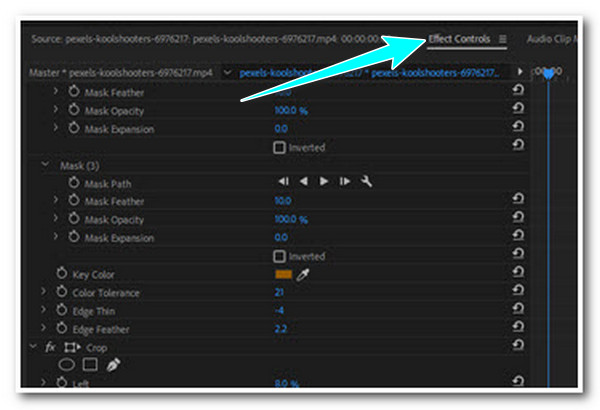
Bước 3.Sau đó, trên thanh tìm kiếm, hãy tìm nút "Phím màu" và chọn nền của video. Bạn có thể sửa đổi một số chi tiết để làm cho nó chính xác hơn nhiều.
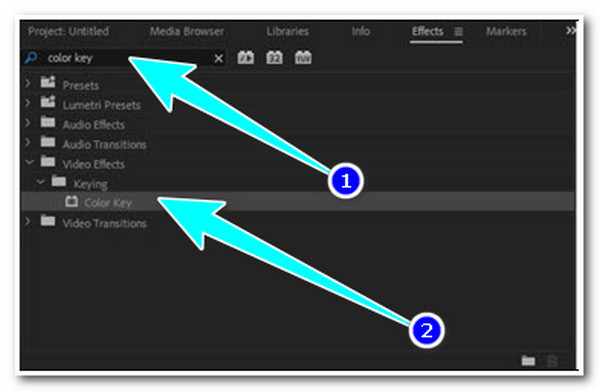
Bước 4.Sau đó, để thấy video của bạn trở nên trong suốt, hãy nhấp vào nút "Cờ lê" ở cuối phần xem trước và nhấp vào nút "Lưới minh bạch".
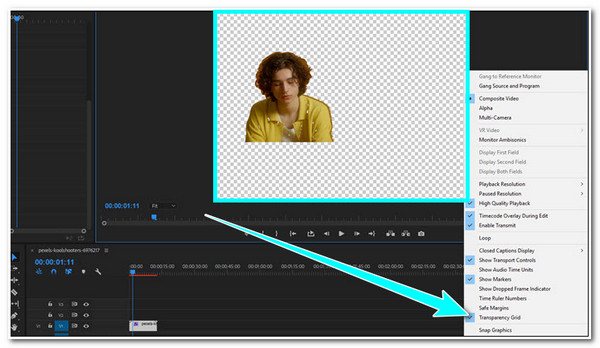
Bước 5.Nhấp vào nút Tệp và Xuất, sau đó đi tới "Phương tiện". Sau đó, bạn có thể chọn định dạng bạn muốn xuất video trong suốt của mình.
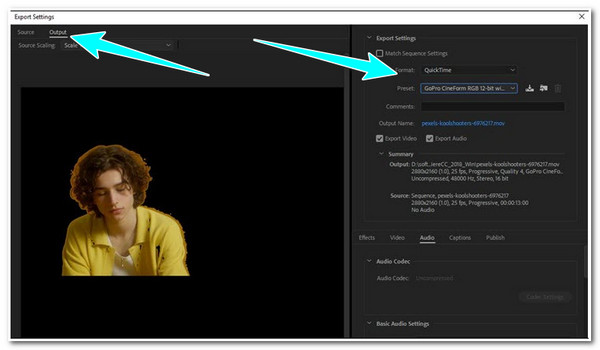
Phần 2: Sử dụng Davinci Resolve để nền video trong suốt
Ngoài ra, nếu bạn đang tìm kiếm một trình chỉnh sửa video mạnh mẽ nhưng dễ sử dụng để làm cho video trong suốt, thì Davinci Resolve chính là thứ bạn đang tìm kiếm. Công cụ này được tạo ra để đáp ứng nhu cầu chỉnh sửa video. Nhờ các tính năng chỉnh sửa video tích hợp, chẳng hạn như thêm hiệu ứng hình ảnh, đồ họa chuyển động, chỉnh sửa màu sắc, v.v. Tuy nhiên, vấn đề duy nhất bạn gặp phải khi sử dụng trình chỉnh sửa này cũng giống với Adobe Premiere. Nó cũng thỉnh thoảng gặp sự cố và lag. Tuy nhiên, bất chấp nhược điểm đó, Davinci Resolve vẫn là một công cụ hiệu quả để làm cho video của bạn trong suốt. Vì vậy, để sử dụng trình chỉnh sửa này, hãy làm theo các bước bên dưới chỉ cho bạn cách làm cho video trong suốt trong Davinci Resolve:
Bước 1.Kéo video clip bạn muốn xóa khỏi nền, sau đó bấm vào clip để chọn. Sau đó, đi tới "Trang Fusion". Đảm bảo rằng "nút MediaIn1" được chọn trong "trình chỉnh sửa nút".
Bước 2.Tiếp theo, nhấn phím Shift + Space trên bàn phím để truy cập menu "Chọn công cụ". Sau đó, tìm kiếm "Keyer", chọn hiệu ứng "Chroma Keyer" và nhấp vào nút "Thêm".
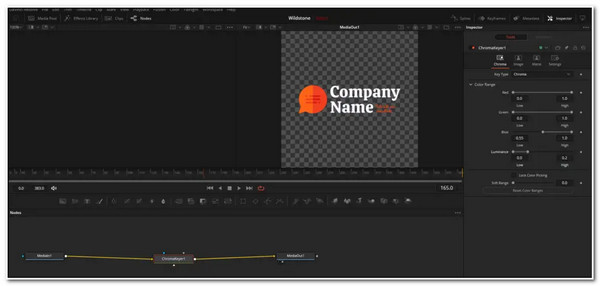
Bước 3.Sau đó, trên "nút Chroma Keyer", hãy mở menu Phạm vi màu và điều chỉnh các thanh trượt "Đỏ, Xanh lục, Xanh lam" và "Độ chói" cho đến khi bạn có thể làm cho video clip của mình trong suốt.
Phần 3: Tạo Video Có Nền Trong Suốt Trong After Effects
Adobe After Effects là một sản phẩm Adobe khác mà bạn có thể sử dụng để tạo nền trong suốt cho MP4. Sản phẩm này của Adobe được biết đến là có các công cụ đồ họa chuyển động xuất sắc và các tính năng chỉnh sửa video khác. Một trong những công cụ được trang bị của nó là bàn chải Roto; bạn có thể sử dụng công cụ này để loại bỏ nền của video để làm cho video trong suốt. Bất chấp những điểm tuyệt vời đó, Adobe Premiere Pro cũng vậy; trình chỉnh sửa này tiêu thụ RAM. Ngoài ra, có những lúc trình chỉnh sửa thường bị kẹt và treo trong quá trình chỉnh sửa. Nhưng bất chấp điều đó, trình chỉnh sửa này thực sự vượt quá khả năng giúp bạn làm cho video trở nên trong suốt. Làm thế nào để sử dụng công cụ này? Thực hiện theo các bước dưới đây:
Bước 1.Truy cập Adobe After Effects trên máy tính của bạn, mở Dự án mới và nhập video. Sau đó, nhấp vào nút Roto Brush ở góc trên bên trái của công cụ và tô sáng đối tượng bằng bút vẽ màu lục.
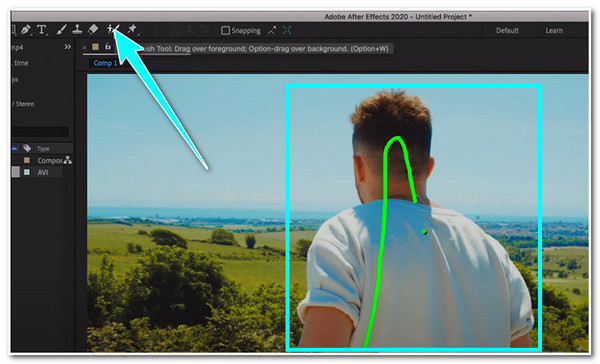
Bước 2.Tiếp theo, khi bạn đã tô sáng xong đối tượng, trình chỉnh sửa sẽ hiển thị nền đen cho bạn. Bật Lưới trong suốt mà bạn có thể thấy ngay bên dưới phần xem trước.
Bước 3.Sau đó, truy cập tùy chọn Tệp, nhấp vào nút Xuất và Thêm vào hàng đợi kết xuất. Sau đó, mở "Cài đặt mô-đun đầu ra" và chuyển "Kênh GR" thành "RGB" + "Alpha". Sau đó, bạn có thể kết xuất và xuất video trong suốt của mình.
Phần 4: Mẹo bổ sung: Cách sử dụng chủ đề với video trong suốt
Giờ đây, đó là những công cụ chuyên nghiệp có thể làm cho video trở nên trong suốt. Nếu bạn thấy những công cụ đó quá khó sử dụng và làm phiền bạn về cách chúng tiêu tốn tài nguyên máy tính, thì đề xuất công cụ tốt nhất là AnyRec Video Converter. Làm thế nào một trình chuyển đổi video có thể làm cho video của bạn trong suốt? Chà, công cụ này không chỉ có khả năng chuyển đổi các tệp phương tiện khác nhau mà còn hỗ trợ các tính năng chỉnh sửa video nâng cao. Công cụ này hỗ trợ Trình tạo MV, cung cấp nhiều Chủ đề khác nhau mà bạn có thể sử dụng để làm cho video của mình trong suốt. Nó giống như một mũi tên bắn trúng hai con chim, bạn có thể làm cho video của mình trong suốt và bạn cũng có thể làm cho video đó trở nên thú vị.

Cung cấp nhiều chủ đề mà bạn có thể thêm vào video trong suốt.
Hỗ trợ thêm Tiêu đề Bắt đầu và Kết thúc cũng như Nhạc nền.
Xuất video trong suốt có chủ đề sang các định dạng video khác nhau.
Thay đổi cài đặt video với tốc độ khung hình, độ phân giải và chất lượng.
100% Bảo mật
100% Bảo mật
Bước 1.Tải xuống và cài đặt công cụ AnyRec Video Converter trên máy tính của bạn. Sau khi khởi chạy công cụ, hãy nhấp vào nút "MV" và "Thêm" để nhập video.
100% Bảo mật
100% Bảo mật
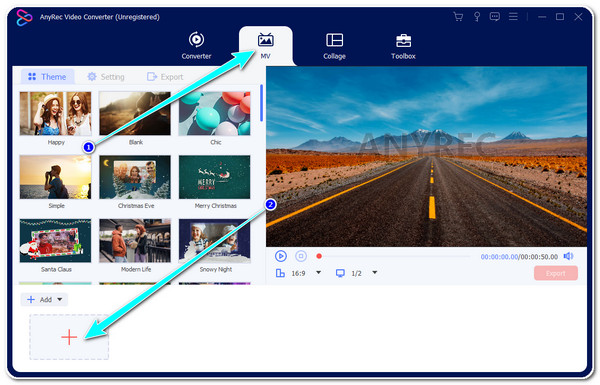
Bước 2.Tiếp theo, nhấp vào nút "Chỉnh sửa" để điều chỉnh hoặc thay đổi video của bạn. Trên cửa sổ mới, bạn có thể "Xoay, Cắt", Áp dụng "Hiệu ứng & Bộ lọc", thêm "Hình mờ", v.v.
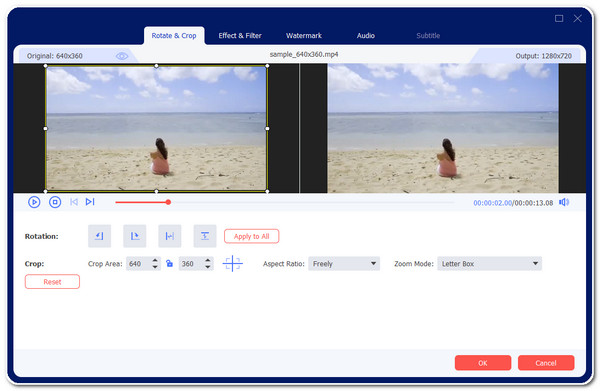
Bước 3.Sau đó, trong tab "Chủ đề", hãy chọn chủ đề phù hợp với bạn. Mỗi người trong số họ có thể giúp bạn làm cho video trở nên minh bạch. Khi bạn đã chọn xong, hãy nhấp vào nút "Cài đặt".
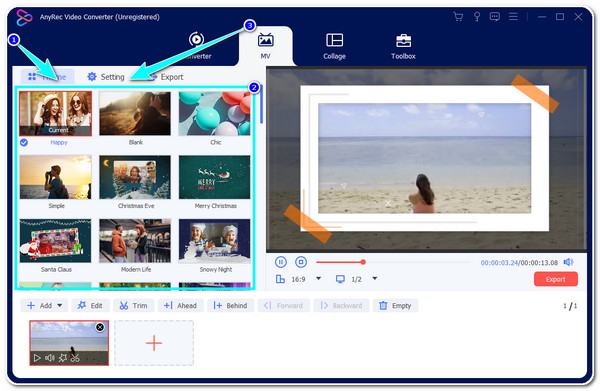
Bước 4.Trong tùy chọn "Cài đặt", bạn có thể thêm "Tiêu đề bắt đầu" và "Tiêu đề kết thúc" vào video của mình. Ngoài ra, bạn cũng có thể thêm nhạc nền vào video của mình. Sau đó, nhấp vào nút "Xuất".
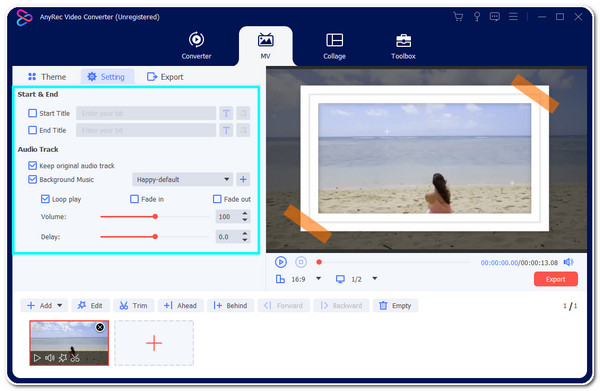
Bước 5.Tại đây, bạn có thể xuất video của mình sang định dạng mới và điều chỉnh tốc độ khung hình, độ phân giải, v.v. Sau đó, nhấp vào nút "Bắt đầu xuất" để bắt đầu lưu video của bạn.
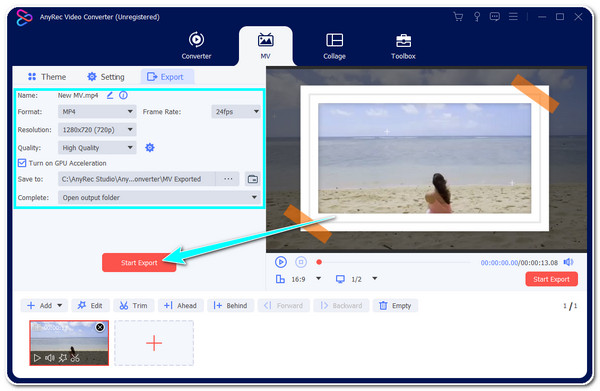
100% Bảo mật
100% Bảo mật
Phần 5: Các câu hỏi thường gặp về Video nền trong suốt
-
1. Tôi có thể sử dụng Adobe Premiere Pro và After Effects miễn phí không?
Có, bạn có thể sử dụng chúng miễn phí. Tuy nhiên, bạn chỉ có thể sử dụng cả hai công cụ trong 7 ngày. Nhưng điều tốt là, các tính năng đầy đủ của nó (phiên bản đầy đủ) đều có sẵn để bạn sử dụng trong những khoảng thời gian đó.
-
2. Định dạng tốt nhất để xuất video trong suốt là gì?
Có nhiều định dạng mà bạn có thể sử dụng để xuất video trong suốt. WebM, MOV, FLV và AVI là các định dạng được đề xuất để xuất video của bạn. Tất cả các định dạng này đều được MV Maker của công cụ AnyRec Video Converter hỗ trợ.
-
3. Tôi có thể thêm video trong suốt vào tệp video mới làm lớp phủ không?
Vâng, bạn có thể! Việc thêm video trong suốt làm lớp phủ sẽ thêm các hiệu ứng bổ sung cho video mà bạn muốn nhúng. Bạn chỉ cần xem xét làm thế nào để trộn nó một cách hài lòng trên video mục tiêu.
Phần kết luận
Đó là nó! Đó là những công cụ chuyên nghiệp bạn có thể sử dụng để làm video trong suốt! Mặc dù những công cụ đó rất phức tạp để sử dụng và không miễn phí, nhưng chúng thực sự vượt quá khả năng loại bỏ nền video của bạn với kết quả tốt nhất. Nếu bạn đang tìm kiếm một công cụ làm cho video của bạn trong suốt và mang lại kết quả thú vị, hãy để AnyRec Video Converter thử. Sắp đến Ngày của Cha, bạn thậm chí có thể sử dụng AnyRec để tạo video Ngày của Cha với nhiều chủ đề khác nhau. Trình chỉnh sửa video nâng cao tích hợp sẵn của công cụ này được thiết kế tốt cho quy trình chỉnh sửa video dễ dàng và nhanh chóng, đáp ứng nhu cầu của bạn. Vui lòng truy cập trang web chính thức của công cụ này để tìm hiểu thêm về nó.
100% Bảo mật
100% Bảo mật
