3 cách để làm cho hình ảnh Google Slides trở nên trong suốt một cách dễ dàng
Trong thế giới thuyết trình năng động, việc đạt được sự kết hợp liền mạch giữa hình ảnh và văn bản là điều cần thiết để truyền tải nội dung có sức ảnh hưởng. Google Slides cung cấp một công cụ giúp hình ảnh trở nên trong suốt, một tính năng đơn giản nhưng mạnh mẽ. Khả năng này cho phép bạn hợp nhất hình ảnh với văn bản của mình, tạo ra các trang trình bày ấn tượng và hấp dẫn về mặt trực quan. Cho dù bạn là nhà giáo dục, chuyên gia kinh doanh hay người kể chuyện sáng tạo, việc nắm vững các phương pháp minh bạch hình ảnh trong Google Trang trình bày có thể nâng bản trình bày của bạn lên một tầm cao mới. Bài đăng này sẽ khám phá các kỹ thuật để biến hình ảnh tĩnh của bạn thành những kiệt tác trong suốt thu hút khán giả của bạn.
Danh sách Hướng dẫn
Cách tạo nền ảnh trong suốt để có hiệu ứng tốt nhất Trộn hình ảnh và văn bản bằng cách làm cho hình ảnh trong Google Slides trở nên trong suốt Cách trực tiếp để tạo hình dạng trong suốt để thêm vào Google Slides Câu hỏi thường gặp về cách tạo hình ảnh trong suốt trong Google Trang trình bàyCách tạo nền ảnh trong suốt để có hiệu ứng tốt nhất
Có nhiều cách để cải thiện bài thuyết trình của bạn, như tạo một bài thuyết trình video, thêm một số hiệu ứng và làm nền hình ảnh trong suốt trong Google Trang trình bày. Công cụ thuận tiện nhất cho việc này là AnyRec Miễn phí Nền Remover Trực tuyến, có thể tạo hình ảnh với nền trong suốt và giúp bạn kết hợp hình ảnh và văn bản một cách hoàn hảo. Không giống như Google Slides, công cụ này sẽ làm cho cả hình ảnh và văn bản của bạn trở nên rõ ràng. Dưới đây là hướng dẫn từng bước để sử dụng công cụ này:
- Tùy chỉnh phần nào của hình ảnh trong suốt trong Google Trang trình bày.
- Thêm nền của riêng bạn sau khi loại bỏ nền ban đầu.
- Công cụ trực tuyến hoàn toàn miễn phí để sử dụng mà không cần tải xuống bất kỳ ứng dụng nào.
- Hỗ trợ nhiều định dạng hình ảnh, chẳng hạn như JPG và PNG trong suốt.
Bước 1.Mở trình duyệt web của bạn và vào trang web chính thức của AnyRec Miễn phí Nền Remover Trực tuyến. Nhấp vào nút "Tải lên hình ảnh" và chọn hình ảnh bạn muốn chỉnh sửa.
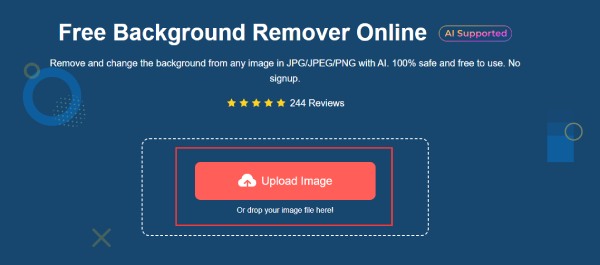
Bước 2.Hãy ngồi thư giãn trong khi AI của AnyRec xử lý hình ảnh của bạn. Trong vài giây, công cụ sẽ tự động xóa nền hình ảnh của bạn và làm cho nó trở nên trong suốt để sử dụng trên Google Trang trình bày, giúp chủ thể của bạn luôn được lấy nét. Bạn có thể nhấp vào nút "Giữ" và nút "Xóa" để điều chỉnh vùng.
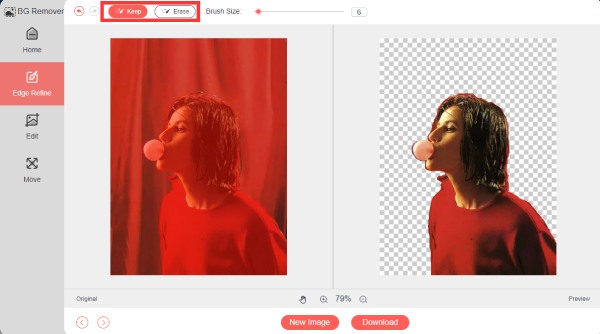
Bước 3.Khi bạn hài lòng với kết quả, hãy nhấp vào nút "Tải xuống" để lưu hình ảnh của bạn với nền trong suốt cho Google Slides. Bằng cách này, phần chính của hình ảnh vẫn rõ ràng với chất lượng cao.
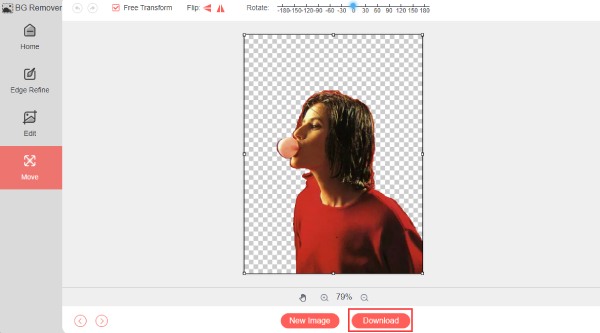
Làm theo cách này, để làm nền hình ảnh trong suốt trong Google Slides, bạn có thể đảm bảo rằng nội dung quan trọng của hình ảnh không bị bỏ qua khi chèn văn bản vào hình ảnh mà không để lại dấu vết cho phù hợp.
Trộn hình ảnh và văn bản bằng cách làm cho hình ảnh trong Google Slides trở nên trong suốt
Google Trang trình bày cung cấp một phương pháp đơn giản để điều chỉnh độ trong suốt của hình ảnh, cho phép bạn kết hợp hình ảnh và văn bản một cách liền mạch. Nhưng hãy nhớ rằng Google Slides chỉ hỗ trợ hình ảnh dưới 50 MB. Vì vậy, đừng quên giảm kích thước hình ảnh của những cái lớn đó. Dưới đây là các bước cơ bản để làm theo:
Bước 1.Nếu hình ảnh chưa có trên slide, hãy chèn hình ảnh đó bằng cách nhấp vào nút "Chèn". Sau đó, nhấp vào nút "Hình ảnh" và chọn vị trí của hình ảnh.
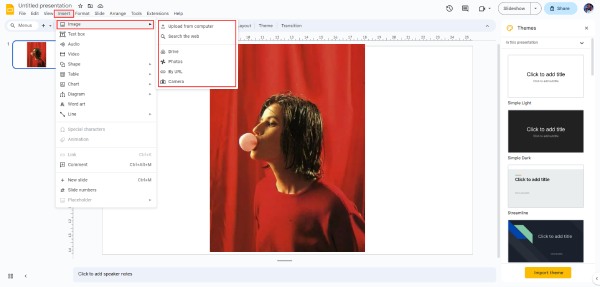
Bước 2.Nhấp chuột phải vào hình ảnh đã chọn. Trong menu ngữ cảnh xuất hiện, nhấp vào nút "Tùy chọn định dạng". Và sau đó, tất cả các cài đặt sẽ xuất hiện ở phía bên tay phải.
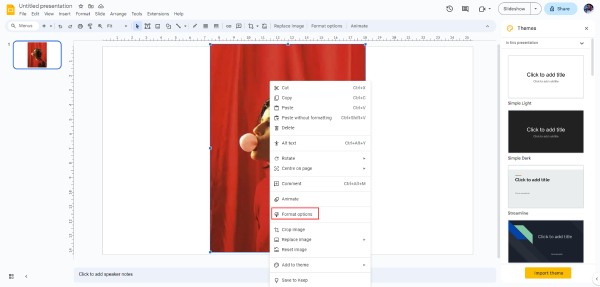
Bước 3.Nhấp vào nút "Điều chỉnh". Tại đây, bạn sẽ tìm thấy tùy chọn "Minh bạch". Kéo thanh trượt để điều chỉnh độ trong suốt của hình ảnh. Trượt sang trái để hình ảnh ngày càng trong suốt trong Google Slides. Bạn có thể tinh chỉnh mức độ trong suốt theo sở thích của mình.
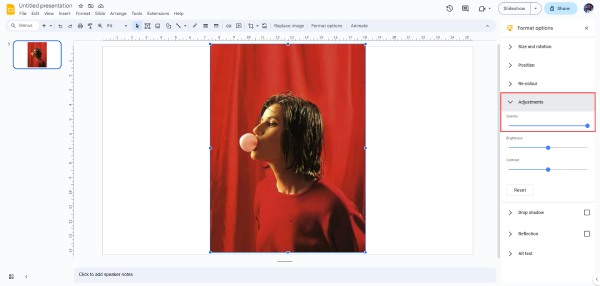
Bước 4.Giờ đây, bạn có thể thêm văn bản phía trên hình ảnh trong suốt của mình trong Google Trang trình bày bằng cách nhấp vào nút "Hộp văn bản" và tạo hộp văn bản.
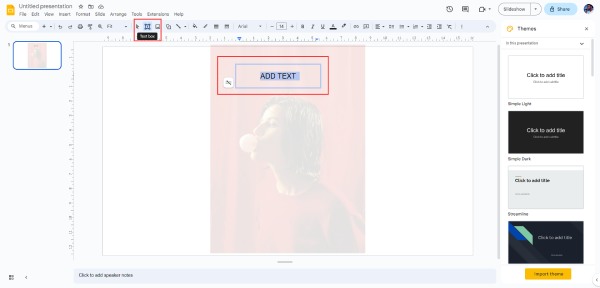
Việc điều chỉnh độ trong suốt mang lại cảm giác chuyên nghiệp cho các trang trình bày của bạn, nâng cao sức hấp dẫn trực quan và tác động tổng thể của nội dung của bạn. Tuy nhiên, có nguy cơ là điều này sẽ làm cho hình ảnh của bạn kém rõ ràng hơn, do đó làm giảm hiệu ứng hình ảnh tổng thể.
Cách trực tiếp để tạo hình dạng trong suốt để thêm vào Google Slides
Mặc dù thay đổi độ trong suốt của hình ảnh trong Google Trang trình bày là một cách hay nhưng đây cũng là một quy trình đơn giản để tạo hình trong suốt nhằm thêm văn bản phía trên hình ảnh trong Google Trang trình bày. Nhưng nó sẽ làm cho văn bản của bạn ít rõ ràng hơn, do đó làm giảm hiệu ứng hình ảnh tổng thể. Bạn cũng có thể sử dụng phương pháp này để xóa hình mờ của hình ảnh. Để làm cho hình dạng trong suốt trong bản trình bày của bạn, hãy làm theo các bước đơn giản sau:
Bước 1.Nếu bạn chưa chèn hình dạng bạn muốn làm trong suốt, hãy nhấp vào nút "Chèn" để thêm hình dạng đó. Sau đó, chọn hình dạng cụ thể mà bạn muốn sửa đổi bằng cách nhấp vào nút "Hình dạng" và chọn hình dạng bạn muốn sử dụng để tạo hình trong suốt phía trên hình ảnh.
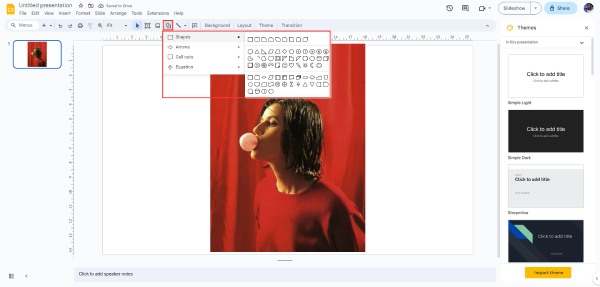
Bước 2.Nhấp vào hình dạng, sau đó trên thanh công cụ, xác định vị trí và nhấp vào nút "Tô màu". Cái này sẽ giống như một thùng sơn được đổ đầy một phần và nghiêng về bên phải. Nhấp vào nút "Trong suốt" để tạo hình trong suốt nhằm thêm văn bản phía trên hình ảnh trong Google Trang trình bày. Và bây giờ bạn có thể thêm văn bản.
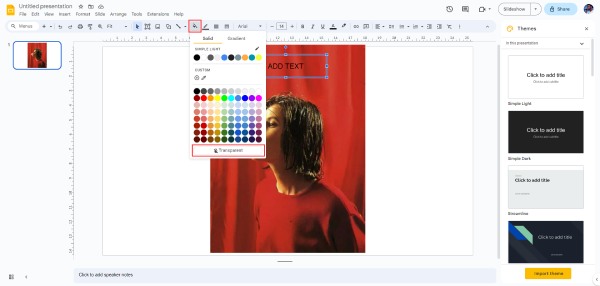
Câu hỏi thường gặp về cách tạo hình ảnh trong suốt trong Google Trang trình bày
-
Tôi có thể thêm hình ảnh vào Google Trang trình bày ngoài tệp cục bộ không?
Đúng. Bạn có thể thêm ảnh từ Internet thông qua tính năng "Hình ảnh" của Google Trang trình bày, ngay cả khi ảnh đó không phải từ tệp cục bộ của bạn.
-
Độ trong suốt tối đa tôi có thể đạt được cho một hình ảnh là bao nhiêu?
Bạn có thể làm cho hình ảnh trong suốt hoàn toàn trong Google Trang trình bày bằng cách sử dụng thanh trượt trong suốt. Thanh trượt này cho phép bạn điều chỉnh độ trong suốt của hình ảnh từ 1% thành 100%.
-
Tôi có thể áp dụng độ trong suốt cho các phần cụ thể của hình ảnh trong Google Trang trình bày không?
Không. Google Trang trình bày áp dụng độ trong suốt một cách thống nhất cho toàn bộ hình ảnh. Mặc dù không thể chỉnh sửa một phần hình ảnh trong Google Slides nhưng bạn có thể sử dụng các công cụ chuyên nghiệp như AnyRec Free Online Background Remover để chọn một khu vực cụ thể.
-
Sau này tôi có thể đảo ngược hiệu ứng trong suốt trên hình ảnh trong Google Trang trình bày không?
Đúng. Bằng cách điều chỉnh thanh trượt độ trong suốt, bạn có thể làm cho hình ảnh trong suốt mờ đục hơn hoặc chắc chắn hơn nếu cần.
-
Hình ảnh trong suốt có giữ được chất lượng ngay cả khi được làm trong suốt hoàn toàn không?
Đúng. Google Trang trình bày duy trì chất lượng hình ảnh khi áp dụng độ trong suốt, bất kể mức độ trong suốt. Tuy nhiên, hình ảnh trong suốt có thể không rõ ràng về mặt trực quan.
Phần kết luận
Tóm lại, việc nắm vững các phương pháp làm cho hình ảnh trở nên trong suốt trong Google Trang trình bày có thể nâng cao đáng kể bài thuyết trình của bạn. Cho dù bạn cần kết hợp liền mạch hình ảnh với văn bản hay tạo trải nghiệm hình ảnh hấp dẫn, Google Trang trình bày đều cung cấp các công cụ bạn cần. Tuy nhiên, việc điều chỉnh độ trong suốt của hình ảnh và làm cho hình dạng trong suốt có thể ảnh hưởng đến hình thức trực quan. Vì vậy, nếu bạn muốn kết hợp hình ảnh và văn bản của mình để có hiệu ứng tốt nhất, hãy hỏi AnyRec Miễn phí Nền Remover Trực tuyến để được trợ giúp làm cho hình ảnh của bạn trở nên trong suốt trong Google Trang trình bày.
