Điều gì tạo nên một bài thuyết trình video hay? Lời khuyên tốt nhất cho mọi người
Tạo một bài thuyết trình video cho phép bạn truyền đạt suy nghĩ của mình thông qua clip hoặc slide. Đó là cách tốt nhất để khán giả tìm hiểu chủ đề theo các bước đơn giản nhưng chi tiết. Nhưng làm thế nào để tạo một video rõ ràng truyền tải được suy nghĩ của bạn? Có rất nhiều thủ thuật và mẹo bạn có thể học trong bài viết này. Hơn nữa, trong quá trình tạo video thuyết trình, có rất nhiều công cụ bạn cần sử dụng. Bài đăng này sẽ cung cấp cho bạn một máy ghi âm và một trình soạn thảo để giúp bạn thực hiện bài thuyết trình với kết quả tốt nhất.
Danh sách Hướng dẫn
Phần 1: Cách ghi lại bài thuyết trình của bạn thành video Phần 2: Mẹo để tạo một bài thuyết trình video hấp dẫn và cách thực hiện Phần 3: Câu hỏi thường gặp về Tạo bài thuyết trình bằng videoPhần 1: Cách ghi lại bài thuyết trình của bạn thành video
Trình bày một hướng dẫn cần có một thiết kế hấp dẫn mà bạn có thể áp dụng khi ghi âm. AnyRec Screen Recorder có câu trả lời cho việc tạo một bài thuyết trình video! Với các hiệu ứng vẽ tích hợp, nó cho phép bạn chú thích những điều quan trọng trong khi ghi, cung cấp cho bạn nhiều loại bút vẽ, văn bản và số. Mặt khác, bạn lưu video ở các định dạng khác nhau, bao gồm MP4, MOV, WebM, TS, v.v. Bạn có thể dễ dàng ghi lại tài liệu thuyết trình của mình và toàn bộ bản trình bày bằng Trình ghi màn hình AnyRec.

Một nhà sản xuất trình chiếu video xuất sắc có thể ghi lại video có chất lượng tốt nhất.
Sử dụng phép đo màn hình có thể tùy chỉnh để chụp toàn bộ màn hình trên bất kỳ phần nào.
Ghi lại âm thanh hệ thống và âm thanh từ micrô trong khi tạo bài thuyết trình.
Cung cấp SnapShot để chụp ảnh màn hình trong khi ghi với định dạng có thể định cấu hình.
An toàn tải
An toàn tải
Bước 1.Tải xuống Trình ghi màn hình AnyRec trên máy tính của bạn. Sau đó, chạy trình ghi màn hình và nhấp vào nút "Trình ghi video". Chuẩn bị chủ đề bạn muốn chụp trên màn hình.
An toàn tải
An toàn tải
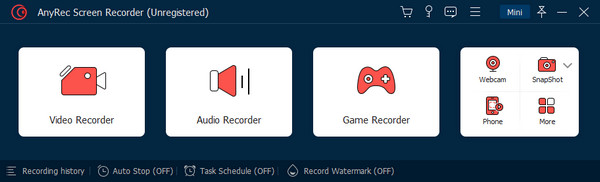
Bước 2.Chọn kích thước màn hình bạn mong muốn để ghi. Bật System Sound để bao gồm âm thanh hoặc Microphone của thiết bị nếu bạn muốn thêm bình luận vào video.
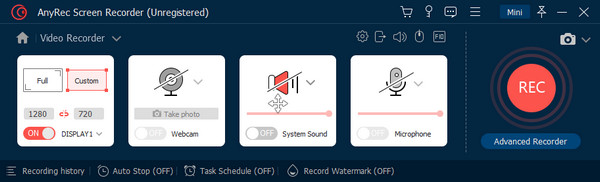
Bước 3.Sau khi chỉnh sửa cài đặt đầu ra, nhấp vào nút "REC" để bắt đầu ghi. Sử dụng các hiệu ứng vẽ theo thời gian thực hoặc chụp ảnh màn hình. Nhấp vào nút "Dừng" để dừng ghi.
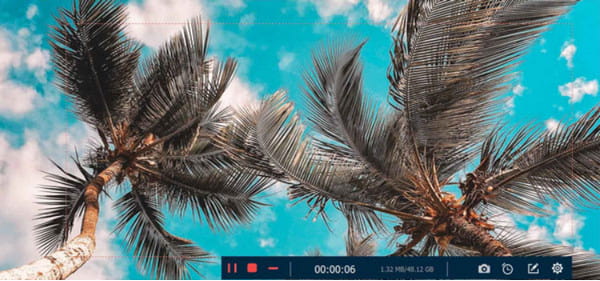
Bước 4.Cắt video và loại bỏ những phần không mong muốn. Xem trước và nhấp vào nút Xong. Sau khi xuất, bạn có thể tìm thấy video trên menu Lịch sử ghi của trình ghi màn hình.
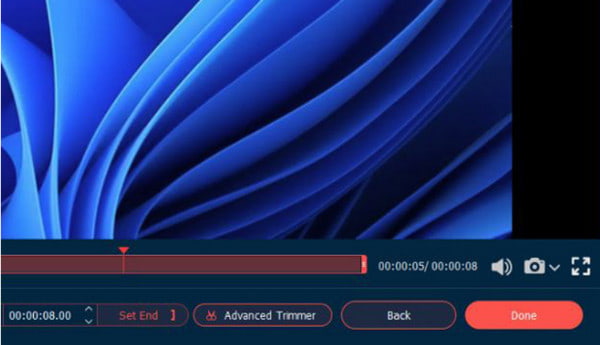
An toàn tải
An toàn tải
Phần 2: Mẹo để tạo một bài thuyết trình video hấp dẫn và cách thực hiện
Bản trình bày video là một video mà khán giả mục tiêu của bạn phải xem. Bạn có thể chia sẻ trực tuyến với những người theo dõi và người dùng từ YouTube, Vimeo và các nền tảng khác. Nó giúp truyền tải thông điệp của bạn ngay cả khi không có mặt ở một địa điểm cụ thể. Hơn nữa, nó thậm chí còn hỗ trợ trình bày trực tiếp với trình chiếu video đơn giản trong cuộc họp hoặc trò chuyện hội thảo trên web. Nhưng điều gì tạo nên một bài thuyết trình tốt?
- Trực quan hóa bản trình bày video của bạn và cách bạn muốn nó tiến triển. Bạn có thể tìm kiếm cảm hứng trực tuyến.
- Tạo dàn bài cho các slide và làm cho các chi tiết chuyển từ slide này sang slide khác.
- Khi tiến bộ, hãy xem trước bản trình bày và xem quy trình hoạt động như thế nào. Bạn có thể thêm hình ảnh động hoặc đồ họa chuyển động nếu cần thêm giá trị hình ảnh.
- Thêm âm thanh như nhạc nền và tường thuật để video sinh động hơn.
- Sử dụng một công cụ đáng tin cậy có tất cả các chức năng bạn cần để trình chiếu video. Nó phải có giao diện đơn giản để tránh quá trình học tập khó khăn.
Đối với một công cụ được đề xuất, hãy sử dụng AnyRec Video Converter trên Windows hoặc macOS. Phần mềm máy tính để bàn có giao diện người dùng đơn giản với nhiều tính năng khác nhau giúp tạo ra một bản trình bày video hay. Nó có MV Maker, nơi bạn có thể biên soạn tất cả video và hình ảnh với các hiệu ứng và chuyển tiếp. Bạn cũng có thể chỉnh sửa từng clip riêng lẻ bằng các chức năng chỉnh sửa tích hợp để cắt, xoay, cắt và hợp nhất. Hơn nữa, bạn có thể thêm văn bản, hình mờ và video cạnh nhau bằng cách điều hướng đơn giản. Với AnyRec Video Converter, bạn có thể dễ dàng thực hành tạo bản trình bày tốt nhất.

Có nhiều chức năng để hợp nhất và chỉnh sửa các video clip.
Cung cấp các chủ đề, bộ lọc và bảng tích hợp cho các clip đã tải lên.
Nâng cao chất lượng trình chiếu video, độ phân giải và tốc độ khung hình.
Chuyển đổi bản trình bày video sang bất kỳ định dạng nào cho tất cả người chơi
An toàn tải
An toàn tải
Bước 1.Tải xuống AnyRec Video Converter và cài đặt nó. Sau khi hoàn tất, hãy điều hướng đến menu MV. Nhấp vào nút Thêm để tải lên video bạn muốn đưa vào bản trình bày video.
An toàn tải
An toàn tải
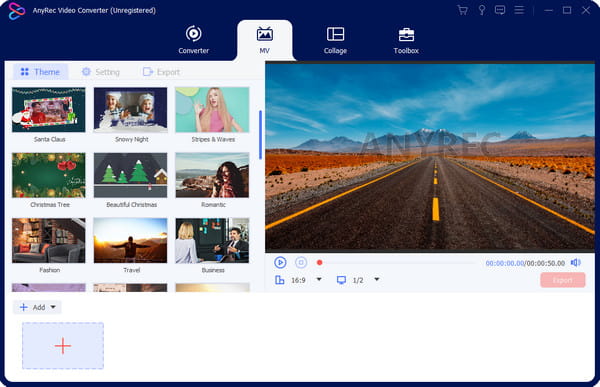
Bước 2.Nhấp vào nút "Chỉnh sửa" ở phần dưới cùng để chỉnh sửa clip. Cửa sổ có các phần dành cho các công cụ chỉnh sửa khác nhau. Sau khi thêm tất cả các yếu tố cần thiết, nhấp vào nút "OK".
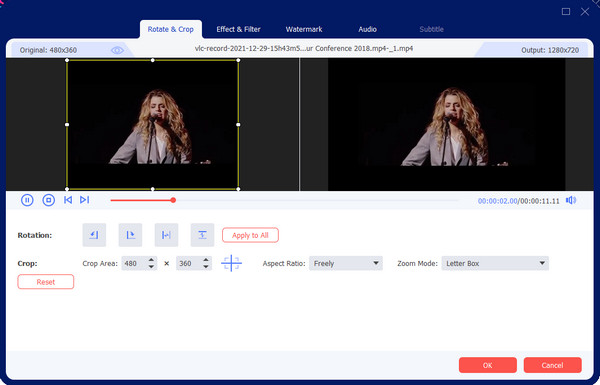
Bước 3.Bấm vào nút Cắt để cắt hoặc tạo một đoạn. Áp dụng hiệu ứng Fade In hoặc Fade Out để chuyển tiếp mượt mà. Nhấp vào nút "Lưu" để áp dụng các thay đổi.
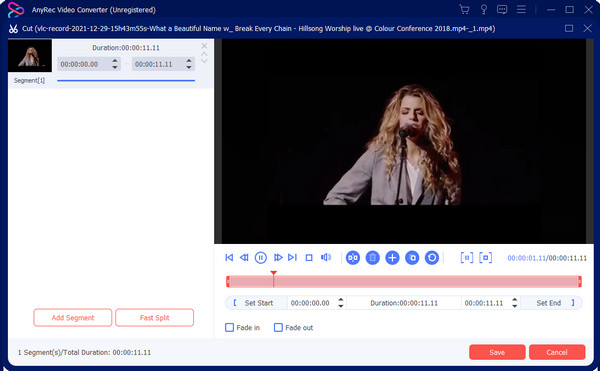
Bước 4.Xem trước bản trình bày, chuyển tới menu "Xuất" và chọn cài đặt đầu ra. Cuối cùng, nhấp vào nút "Bắt đầu" Xuất để lưu bản trình bày video.
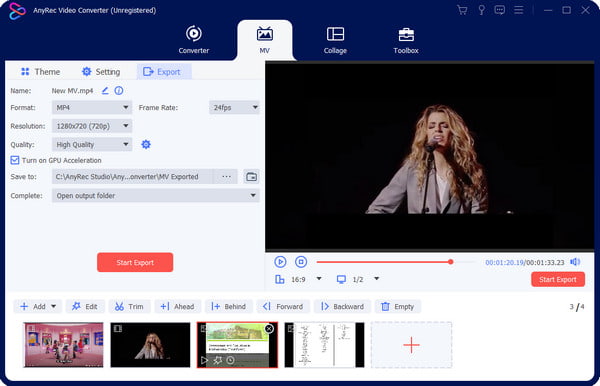
An toàn tải
An toàn tải
Phần 3: Câu hỏi thường gặp về Tạo bài thuyết trình bằng video
-
1. Bí quyết để ghi âm người thuyết trình đạt chất lượng tốt là gì?
Cách phổ biến nhất để quay video có chất lượng tốt là sử dụng máy ảnh được nâng cấp. Ngoài việc điều chỉnh cài đặt trên máy ảnh, bạn nên có ánh sáng tốt và nơi yên tĩnh để ghi lại âm thanh.
-
2. Làm thế nào để trở thành người thuyết trình giỏi?
Cho dù trong cảnh quay hay thực hiện một bài thuyết trình video như trình chiếu, bạn phải hiểu rõ tài liệu của mình từ trong ra ngoài. Xem lại tất cả thông tin và lưu ý đến những câu hỏi có thể nảy sinh từ khán giả. Hơn nữa, hãy tự tin trình bày và đam mê thảo luận.
-
3. Nên sử dụng những định dạng video nào khi làm video thuyết trình?
Tốt nhất nên sử dụng các định dạng video phổ biến như MP4 và MOV. Hai cái này đều được hỗ trợ phổ biến, giúp bạn dễ dàng tải xuống qua liên kết. Sử dụng Powerpoint, bạn có thể xuất bản trình bày dưới dạng MP4 với H.264 và AAC.
Phần kết luận
Một bản trình bày video hay bao gồm một cách có tâm để tương tác với khán giả của bạn, dù ở gần hay ở xa. Bạn có thể sử dụng một số từ thú vị, nghiêm túc hoặc ý tưởng video hài hước để đáp ứng chủ đề bài thuyết trình. Và vì bài đăng này đã cung cấp cho bạn những cách hiệu quả nhất để tạo một bài thuyết trình video, tất cả những gì bạn phải làm là áp dụng chúng vào thực tế. Trong khi đó, hãy sử dụng AnyRec Screen Recorder và AnyRec Video Converter để chỉnh sửa video chuyên nghiệp. Bạn có thể dùng thử phiên bản dùng thử miễn phí để làm cho việc trình bày video tốt hơn trước khi bạn ghi lại màn hình và bắt đầu bài phát biểu của bạn.
An toàn tải
An toàn tải
An toàn tải
An toàn tải
