Nóng
AnyRec Video Converter
Chuyển đổi và chỉnh sửa video/âm thanh ở hơn 1000 định dạng.
An toàn tải
Cách lật video trong Premiere – Cho toàn bộ hoặc một phần video
Trong hầu hết các trường hợp, cảnh bạn quay có xu hướng hướng về một hướng khác, mặc dù bạn muốn phản chiếu nó hoặc muốn nó ở phía bên kia. Để làm được điều này, bạn đã quyết định sử dụng Premiere Pro và tìm hiểu cách lật video trong Premiere. Rất may, đây thực sự là một quá trình đơn giản để thực hiện, tuy nhiên, một số người mới bắt đầu có thể cần trợ giúp về việc này. Do đó, bài đăng này hôm nay có ở đây để hướng dẫn bạn bằng cách cung cấp các cách với các bước chi tiết để phản chiếu và lật video trong Premiere. Đọc tiếp ngay bây giờ!
Danh sách Hướng dẫn
Cách lật toàn bộ video trong Premiere Pro Lật phần video mong muốn trong Premiere Giải pháp thay thế PR tốt nhất để lật video [Windows/Mac] FAQsCách lật toàn bộ video trong Premiere Pro
Như bạn đã biết, Adobe Premiere Pro là một chương trình chỉnh sửa nổi tiếng mà bất kỳ ai đang tìm kiếm khả năng đáng kinh ngạc để tạo video hấp dẫn về mặt hình ảnh đều có thể sử dụng. Một trong những công cụ chỉnh sửa đó là công cụ lật, có hai ứng dụng khác nhau. Hãy xem hướng dẫn bên dưới để tìm hiểu cách lật phim trong Premiere.
1. Cách lật video nhanh
Bước 1.Mở video bạn muốn chuyển sang Premiere Pro bằng cách nhấp vào tab "Tệp" và chọn "Nhập" từ menu thả xuống. Sau đó, kéo nó vào dòng thời gian.
Bước 2.Sau khi clip đã được thêm vào, hãy chọn clip bạn muốn thay đổi rồi vào bảng Hiệu ứng để tìm danh mục "Chuyển đổi". Nhấp vào mũi tên của nó, sau đó chọn lật "Dọc" hoặc "Ngang" từ danh sách.
Bước 3.Kéo lật đã chọn vào video của bạn. Và sau đó, bạn đã lật thành công video của mình trong PR! Hướng bạn đã chọn cho video của mình sẽ được áp dụng. Bây giờ, bạn có thể áp dụng nhiều chức năng hơn như cắt video trong PR.
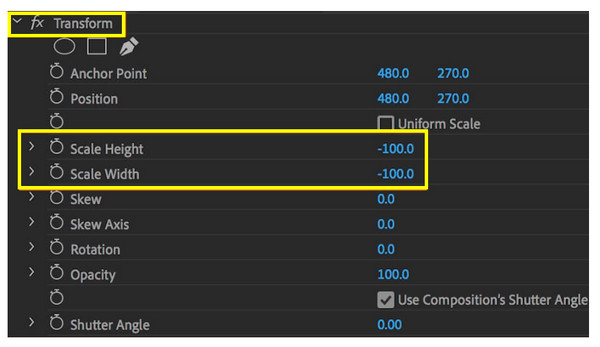
2. Cách lật video thủ công
Bước 1.Sau khi nhập video bạn muốn bật Premiere, hãy kéo video đó vào dòng thời gian. Nhấp vào nó, sau đó đi đến "Hiệu ứng", chọn "Làm biến dạng" và sau đó "Chuyển đổi". Vẽ các hiệu ứng vào video.
Bước 2.Sau đó, chọn "Điều khiển hiệu ứng", sau đó "Chuyển đổi" và nhớ bỏ chọn hộp "Tỷ lệ thống nhất".
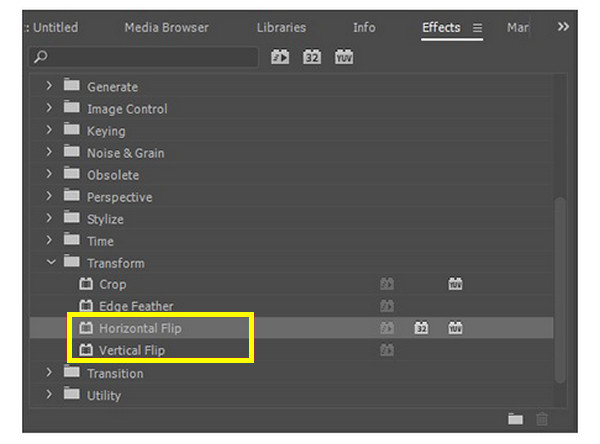
Để lật video theo chiều ngang, hãy điều chỉnh "Tỷ lệ độ rộng" thành -100. Trong khi đó, để lật nó theo chiều dọc, hãy đặt "Tỷ lệ Chiều cao" thành -100. Đó là cách flip toàn bộ video trong Premiere thủ công!
Lật phần video mong muốn trong Premiere
Thay vì biết cách lật toàn bộ video trong Premiere, bạn có thể chỉ muốn lật một phần cụ thể của video trong Premiere Pro. Làm như vậy sẽ yêu cầu bạn sử dụng công cụ Razor để cắt các video clip của bạn.
Bước 1.Trên màn hình chính của Premiere Pro, chọn công cụ "Razor" hoặc nhấn phím "C" để truy cập công cụ "Razor".
Bước 2.Sau đó, đánh dấu điểm bắt đầu và điểm kết thúc của phần video muốn lật. Nhấp vào điểm "Bắt đầu", sau đó tiến tới điểm "Kết thúc".
Bước 3.Nhấp chuột phải vào phần đã chọn, sau đó chọn tùy chọn lật trong menu ngữ cảnh; đó là "Lật ngang" hoặc "Lật dọc".
Bước 4.Bây giờ, hãy xem trước phần video được lật trên màn hình Premiere để xác nhận lựa chọn phù hợp với kết quả mong muốn của bạn.
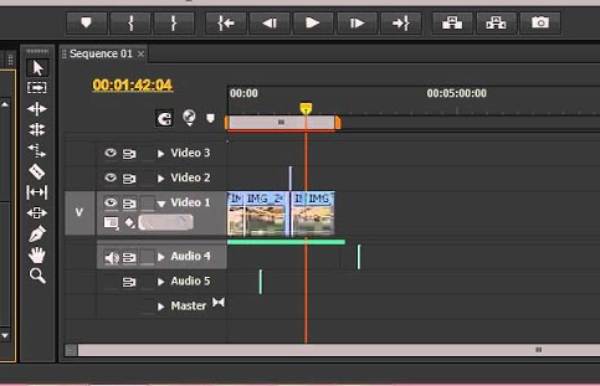
Giải pháp thay thế PR tốt nhất để lật video [Windows/Mac]
Sau tất cả những cách mà Premiere Pro đưa ra để lật video, có thể bạn sẽ cảm thấy khó khăn. Làm quen với một phần mềm khác và học cách lật video mà không cần Premiere Pro thì sao? Nếu bạn vẫn muốn nhiều hơn, hãy sử dụng AnyRec Video Converter! Đây là phần mềm chỉnh sửa video cực nhanh và đáng tin cậy của bạn với nhiều công cụ chỉnh sửa như flipper, cropper, rotator, các mẫu, chủ đề, hiệu ứng, bộ lọc được tạo sẵn, v.v. So với các đối thủ, nó có thể nâng cấp video từ lên tới 8K với chất lượng tuyệt vời. Mặc dù một số người mới bắt đầu có thể thấy Premiere Pro khó khăn nhưng bạn không phải lo lắng về điều này Trình chỉnh sửa video 4K vì nó không cung cấp đường cong học tập dốc trong suốt quá trình.

Cách một cú nhấp chuột để lật video theo chiều ngang hoặc chiều dọc mà không cần Premiere.
Hỗ trợ xuất video 480p, 720p, 4K và thậm chí 8K với chất lượng cao.
Thông số kỹ thuật có thể tùy chỉnh, như chất lượng, độ phân giải, định dạng và các thông số khác.
Cung cấp bản xem trước theo thời gian thực để hiển thị cho bạn mọi thứ một cách chi tiết.
An toàn tải
An toàn tải
Bước 1.Khi chạy AnyRec Video Converter, hãy mở video dự định lật của bạn bằng cách nhấp vào nút "Thêm tệp".
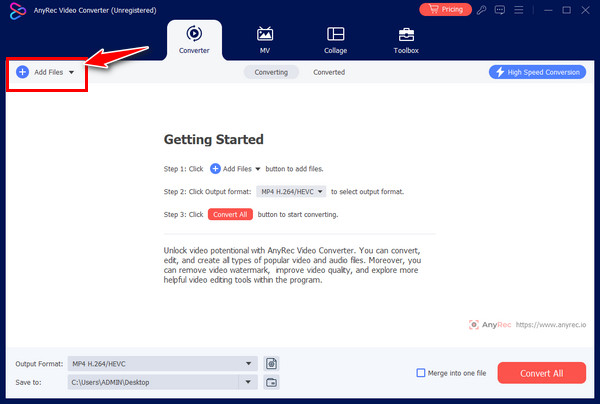
Bước 2.Sau khi tệp đã được thêm vào, hãy nhấp vào "Chỉnh sửa" và đi tới menu "Xoay & Cắt". Chọn từ xoay dọc và ngang và xem lựa chọn lật được áp dụng trên khung cửa sổ bên phải.
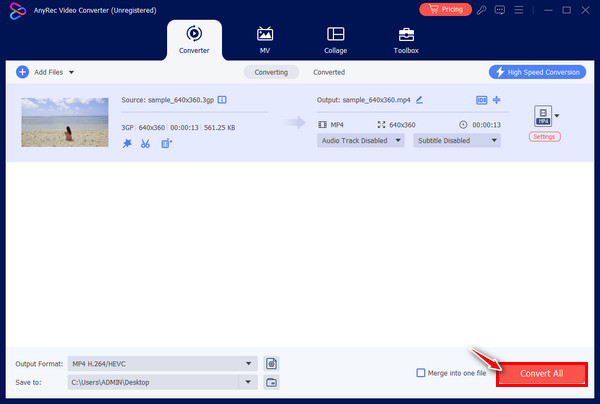
Bước 3.Sau đó, xác định vị trí tệp và chọn định dạng bạn muốn trước khi nhấp vào nút "Chuyển đổi tất cả". Bây giờ, bạn đã lật một video không có Premiere Pro.
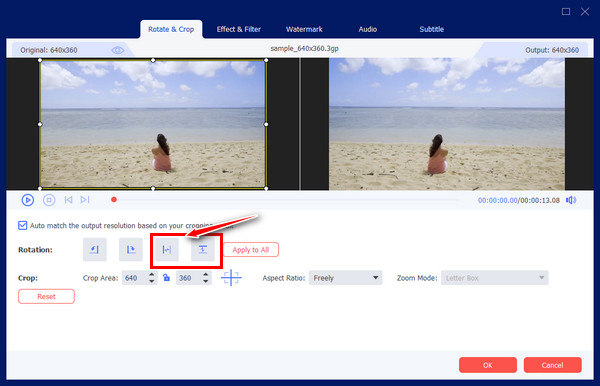
FAQs
-
Làm cách nào để xoay video trong Premiere Pro?
Nhấp vào tab "Tệp" và chuyển đến "Nhập" để tải lên cảnh video của bạn. Nhấp vào nó trong dòng thời gian, sau đó mở "Bảng điều khiển hiệu ứng" và đảm bảo kiểm tra tab "Chính". Tiếp theo, hãy đi tới tính năng "Chuyển đổi" trong bảng "Hiệu ứng" để xoay video.
-
Làm cách nào để đảo ngược video trong Premiere?
Việc này rất đơn giản, chẳng hạn như lật video, chuyển đến tab Hiệu ứng và chọn Chuyển đổi. Ở đó, chọn Lật dọc hoặc Lật ngang từ menu.
-
Có công cụ trực tuyến nào giúp lật video không?
Đúng. Nếu không muốn tải xuống bất kỳ phần mềm nào, bạn có thể sử dụng các công cụ trực tuyến như Clideo, Kapwing, Online Video Cutter, Media.io, Flixier, VEED.IO, v.v. Những chân chèo trực tuyến đó có hiệu quả trong việc lật video theo chiều ngang hoặc chiều dọc.
-
Một số mẹo cần làm theo về cách lật video trong Premiere là gì?
1. Nếu bạn muốn lật một phần cụ thể, hãy sử dụng công cụ Razor.
2. Để tạo hiệu ứng gương, hãy sử dụng Hiệu ứng gương để đạt được hiệu ứng đó, sau đó kéo hoặc thả nó vào clip của bạn và điều chỉnh nó vào Trung tâm phản chiếu.
3. Luôn kiểm tra các chữ cái hoặc số đảo ngược nếu lật hoặc xoay video.
4. Bạn có thể che hoặc sử dụng tính năng theo dõi để tránh ảnh hưởng đến những khu vực đó. -
Adobe Premiere có miễn phí sử dụng để lật video không?
Nó cung cấp bản dùng thử miễn phí bảy ngày, nhưng sau khi kết thúc, bạn cần đăng ký gói để lật, xoay, cắt và thực hiện nhiều chỉnh sửa hơn cho video của mình. Đối với điều này, mọi người sẽ muốn phần mềm miễn phí và đủ đơn giản để lật video.
Phần kết luận
Đó là tất cả cho ngày hôm nay! Bạn xem ở đây cách lật video trong Premiere Pro theo ba cách dễ dàng: bạn có thể thực hiện thủ công, nhanh chóng hoặc chỉ lật một phần video cụ thể. Đây là một nhiệm vụ dễ dàng thực hiện trong Premiere Pro, tuy nhiên, bạn có thể thấy nó phức tạp và chi phí cao, điều này khiến AnyRec Video Converter một sự lựa chọn tốt hơn Đây là một phần mềm chỉnh sửa thân thiện với ngân sách, dễ sử dụng, có thể giúp bạn lật, cắt, áp dụng các hiệu ứng và bộ lọc, đồng thời làm được nhiều việc hơn mà không ảnh hưởng đến chất lượng. Vì vậy, hãy tải xuống ngay hôm nay và làm cho video của bạn được phản chiếu theo cách bạn muốn.
An toàn tải
An toàn tải
