Chuyển ảnh tĩnh thành chuyển động: Tạo video với nhiều hình ảnh
Hình ảnh có thể tiết lộ rất nhiều khoảnh khắc đẹp và chắc chắn rằng có rất nhiều hình ảnh trong thư viện ảnh của bạn. Ngày nay, việc duyệt các clip có hình ảnh trên TikTok, Reels, v.v., sẽ thúc đẩy bạn tạo một video có hình ảnh và chia sẻ nó với mọi người. Bạn không cần phải là người chuyên nghiệp mới có thể tạo ra những video có hình ảnh ấn tượng; do đó, bài đăng này cung cấp cho bạn hướng dẫn toàn diện giúp bạn khám phá cách tạo video bằng hình ảnh. Vì vậy, đừng lãng phí thời gian và hãy bắt đầu xem qua các phần.
Danh sách Hướng dẫn
Quyết định chủ đề của video được làm từ hình ảnh Chọn hình ảnh chất lượng cao để làm video Tìm nhạc phù hợp cho video có ảnh của bạn Công cụ tối ưu để tạo video có hình ảnh theo thứ tự Câu hỏi thường gặp về Cách tạo video bằng ảnhQuyết định chủ đề của video được làm từ hình ảnh
Bước đầu tiên trong việc tìm hiểu cách tạo video bằng hình ảnh là xác định loại video bạn muốn tạo. Giả sử bạn muốn tạo một video để quảng cáo sản phẩm mới hoặc video tua nhanh thời gian để đăng trên nền tảng truyền thông xã hội. Tuy nhiên, cho dù chủ đề của video là gì thì tất cả đều phụ thuộc vào sự sáng tạo của bạn.
Đối với một số người mong muốn tìm hiểu cách tạo video từ ảnh để quảng cáo sản phẩm mới, video phải bao gồm các hình ảnh sản phẩm bán chạy nhất và có thể hiển thị trên màn hình trong vài giây để làm nổi bật từng hình ảnh. Ngược lại, nếu bạn muốn thực hiện tua nhanh thời gian, hãy sử dụng trình ghi màn hình timelapse hoặc chụp hàng trăm bức ảnh về quá trình phát triển của một bông hoa hoặc một dự án theo thời gian.
Ngoài ra, chủ đề video của bạn cũng sẽ ảnh hưởng đến thời lượng mỗi hình ảnh được hiển thị trên màn hình. Có thể là 2 đến 5 giây nếu bạn chỉ tổng hợp tất cả các khoảnh khắc được quay trong một tháng hoặc một năm, trong khi đó, đối với một số video, 5-7 giây áp dụng cho mỗi video, đặc biệt nếu video đó sẽ được sử dụng cho một sự kiện, chẳng hạn như sinh nhật , đám cưới, hoặc những người khác.
Sau khi đã quyết định chủ đề cho video của mình, bạn có thể tiến hành chọn tất cả ảnh ngay bây giờ. Trong trường hợp này, bạn có thể tránh phải quay lại từ đầu quá trình và không làm trì hoãn quá trình học cách tạo video từ ảnh.
Chọn hình ảnh chất lượng cao để làm video
Như các bạn đã biết, công nghệ ngày nay phát triển nên nội dung đăng tải trên các nền tảng mạng xã hội đều là hình ảnh, video chất lượng. Dù được chụp bằng máy ảnh hay thiết bị di động, hãy đảm bảo rằng bạn chỉ chọn những bức ảnh có chất lượng cao nhất. Nó sẽ giúp bạn 'tạo video có nội dung hình ảnh' khiến người dùng không thể cuộn.
Tùy thuộc vào loại video bạn muốn tạo, các bức ảnh không nên có chủ đề đa dạng. Ngoài ra, hãy sử dụng ảnh được chụp từ cùng một thiết bị để chúng trông đồng nhất khi được tạo trong video. Nói một cách đơn giản, chỉ đưa hình ảnh chất lượng cao vào video của bạn, đảm bảo rằng mỗi hình ảnh đều rõ ràng và không có chi tiết nào bị ảnh hưởng.
Sau khi xác định tất cả hình ảnh sẽ sử dụng cho video của bạn, hãy tìm bản âm thanh nền sẽ bổ sung cho chủ đề video của bạn. Nếu bạn vẫn chưa nghĩ ra thì hãy chuyển sang phần sau để tiếp tục giải đáp cách làm video bằng ảnh và nhạc.
Tìm nhạc phù hợp cho video có ảnh của bạn
Yếu tố quan trọng sau đây khi học cách làm video qua ảnh là tìm nhạc nền phù hợp. Âm nhạc nên đi cùng với hình ảnh bạn chọn. Nếu không có nó, video của bạn sẽ giống như một bản trình chiếu nhàm chán, khiến người xem phải thử nội dung khác để kiểm tra xem tai nghe hoặc loa của họ có hoạt động tốt hay không.
Tìm kiếm giai điệu từ các trang nhạc miễn phí với âm nhạc được phân loại là một cách tốt. Bạn cũng có thể tải nó lên từ phần mềm chỉnh sửa mà bạn sẽ sử dụng, nơi bạn có thể chọn từ hàng chục bản nhạc mà bạn có thể thêm chỉ bằng một cú nhấp chuột.
Bây giờ, để hoàn tất những bước chuẩn bị tổng thể để tạo video bằng hình ảnh, được giới thiệu dưới đây là trình chỉnh sửa video miễn phí và nhẹ sẽ đáp ứng nhu cầu của bạn trong quá trình chỉnh sửa video. Không có đường cong học tập, vì vậy bạn sẽ rất vui khi được làm quen với nền tảng này.
Công cụ tối ưu để tạo video có hình ảnh theo thứ tự
Đây là AnyRec Video Converter dành cho bạn – một trong những ứng dụng trình chiếu tốt nhất. Nó có nhiều chức năng, bao gồm cả MV Maker, nơi bạn có thể nhanh chóng nắm bắt cách tạo video bằng hình ảnh. Xem xét tất cả người dùng, có và không có kiến thức kỹ thuật, phần mềm này tự tin có quy trình chỉnh sửa đơn giản. Hơn nữa, nó bao gồm các chủ đề, bộ lọc, chuyển tiếp được tạo sẵn cũng như nhạc nền có thể được thêm vào video trình chiếu của bạn. Trình tạo video ảnh này cũng không giới hạn những gì bạn có thể làm đối với video của mình vì có các công cụ xoay, cắt xén và nhiều công cụ chỉnh sửa khác.

Cung cấp mọi thứ, từ hiệu ứng, chuyển tiếp đến nhạc nền.
Không có hình mờ trên video đã xuất có hình ảnh ở định dạng bạn muốn.
Có thể điều chỉnh cài đặt video/âm thanh, như tỷ lệ khung hình, tốc độ mẫu, chất lượng, v.v.
Nhiều tính năng chỉnh sửa bổ sung hơn, như cắt xén, cắt bớt và thêm bộ lọc.
An toàn tải
An toàn tải
Bước 1.Thêm hình ảnh chất lượng cao được chọn.
Mở ra AnyRec Video Converter, đi tới nút chuyển đổi MV Maker và nhấp vào nút "Thêm" để nhập tất cả hình ảnh vào giao diện tạo video bằng hình ảnh. Để định vị chúng trực tiếp, hãy sử dụng nút "Phía sau" hoặc "Phía trước".
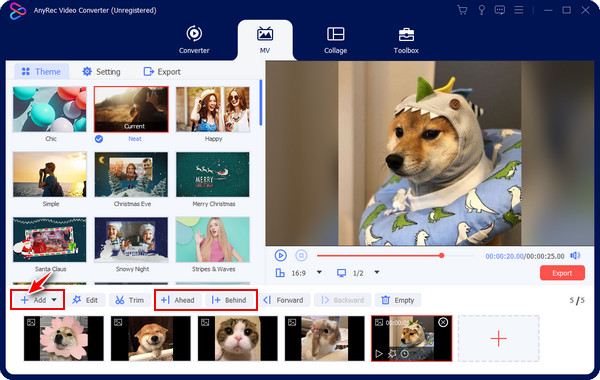
Ngoài ra, hãy kéo hình ảnh đã chọn bằng con trỏ để đặt nó vào đúng vị trí. Ngoài ra, hãy thay đổi thời lượng của mỗi hình ảnh bằng cách nhấp vào nút "Thời lượng" (Đồng hồ) trên mỗi hình ảnh.
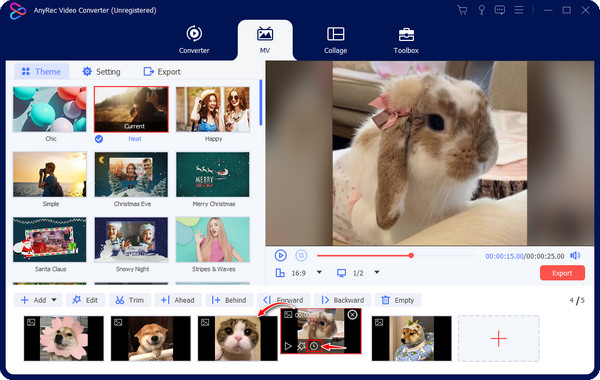
Bước 2.Mở cửa sổ chỉnh sửa video.
Xoay & Cắt: Để áp dụng các chỉnh sửa bổ sung, hãy nhấp vào nút "Chỉnh sửa" để truy cập các tùy chọn chỉnh sửa khác. Bắt đầu với phần "Xoay & Cắt", bạn có thể tự do đặt vùng cắt, tỷ lệ khung hình và chế độ thu phóng.
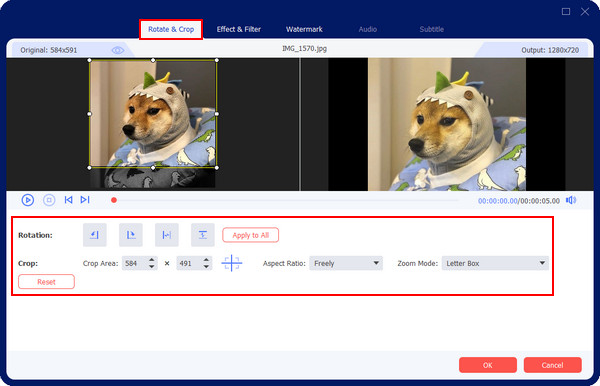
Hiệu ứng & Bộ lọc: Tiếp tục tới tab "Hiệu ứng & Bộ lọc" để điều chỉnh độ sáng, độ tương phản và các thông số khác. Tiếp theo, di chuyển đến Bộ lọc và chọn bộ lọc bạn muốn; ví dụ: chọn bộ lọc "Dễ thương" và chứng kiến nó được áp dụng trong khung cửa sổ bên phải ở trên.
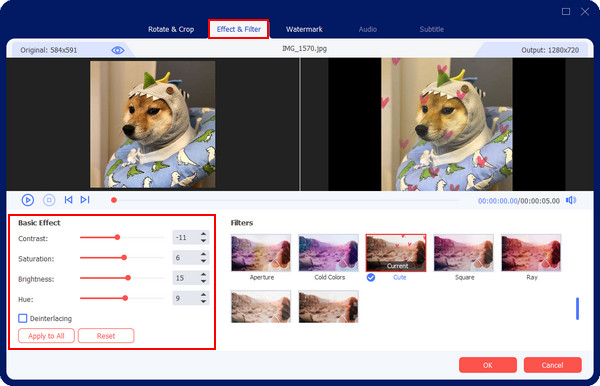
Chữ ký ảnh: Nếu bạn muốn thêm hình mờ hoặc văn bản vào video được tạo bằng hình ảnh của mình, hãy đi tới phần "Hình mờ". Bạn có thể chọn hình mờ văn bản hoặc hình ảnh để đặt; nó cũng có các lựa chọn về màu sắc, kích thước, phông chữ, v.v.
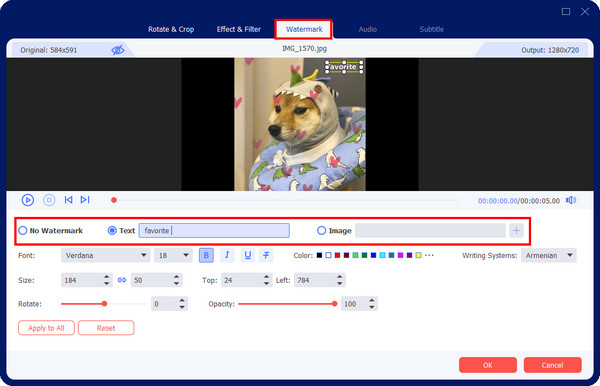
Bước 3.Thêm bản âm thanh nền.
Trước khi thêm bản nhạc nền, trước tiên bạn có thể chọn chủ đề bạn thích để đưa vào video của mình. Sau đó, di chuyển đến "Cài đặt" và nhấp vào hộp "Nhạc nền". Nhấp vào nút "Thêm âm thanh" để duyệt âm thanh trên tệp máy tính của bạn. Áp dụng các hiệu ứng lặp lại và tăng/giảm âm lượng nếu bạn muốn. Đừng quên điều chỉnh âm lượng và độ trễ âm thanh bằng cách kéo thanh trượt.
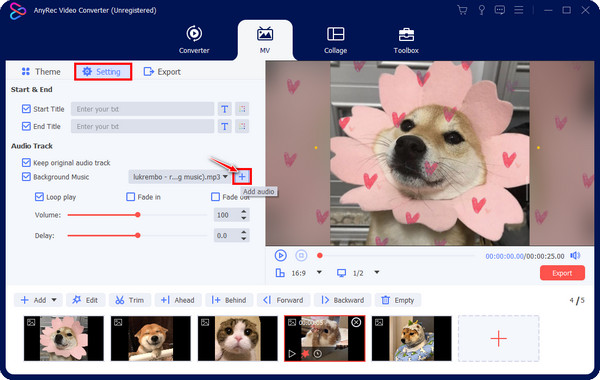
Bước 4.Xuất video kèm hình ảnh.
Sau đó, nhấp vào nút "Xuất" sau khi hoàn tất tất cả các chỉnh sửa. Từ phần "Xuất", chỉ định định dạng, độ phân giải, chất lượng và tốc độ khung hình bạn thích. Bây giờ, bạn đã tạo được một video có nhiều hình ảnh.
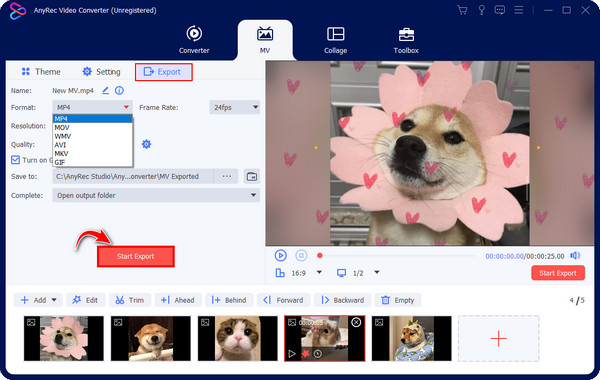
An toàn tải
An toàn tải
Câu hỏi thường gặp về Cách tạo video bằng ảnh
-
Làm cách nào để tạo video nhạc bằng hình ảnh trên Android?
Tải ứng dụng tạo video như Filmora, InShot, CapCut, v.v. Sau đó, nhập hình ảnh của bạn từ tệp hoặc thư viện máy tính của bạn và bắt đầu sử dụng các công cụ chỉnh sửa mà nền tảng này cung cấp. Hãy nhớ thêm bộ lọc, hiệu ứng và nhạc nền vào video nhạc của bạn.
-
Tôi có thể sử dụng công cụ trực tuyến để tạo video bằng hình ảnh không?
Đúng. Bạn có thể sử dụng các công cụ trực tuyến có khả năng chỉnh sửa video như VEED.IO, Canva, Clideo và các công cụ khác. Sẽ không có quá trình cài đặt hoặc chỉnh sửa phức tạp.
-
Làm cách nào để chuẩn bị video từ ảnh?
Chuẩn bị những bức ảnh chất lượng cao mà bạn sẽ sử dụng trong video của mình, sau đó tìm kiếm một công cụ thân thiện với người dùng có thể giúp bạn tạo video bằng hình ảnh. Không chỉ là một công cụ thân thiện mà còn đảm bảo rằng nó còn có nhiều tính năng chỉnh sửa.
-
Định dạng nào là tốt nhất khi tạo video có hình ảnh?
Vì là định dạng video tương thích phổ biến nhất nên MP4 là lựa chọn lý tưởng để lưu trữ video, âm thanh, văn bản, hình ảnh tĩnh và phụ đề. Nó hoạt động tốt với rất nhiều thiết bị và nền tảng.
-
Làm cách nào để chọn nhạc hoàn hảo để tạo video có hình ảnh?
Không phải đó không phải là âm nhạc hoàn hảo nhưng ít nhất nó phải kết nối hoặc bổ sung tốt cho chủ đề video và hình ảnh. Nếu bạn định chỉnh sửa video và sử dụng vào dịp sinh nhật hoặc bất kỳ lễ kỷ niệm vui vẻ nào thì nhạc nền phải hấp dẫn để khán giả không cảm thấy nhàm chán.
Phần kết luận
Trong bài đăng này, bạn đã tìm hiểu quy trình tổng thể về cách tạo video bằng hình ảnh. Vì việc chọn chủ đề trước tiên là điều bắt buộc khi bắt đầu quy trình. Khi đó, việc lựa chọn những bức ảnh chất lượng cao cũng là một yêu cầu bắt buộc cũng như việc chọn nhạc nền để sử dụng. Sau khi chuẩn bị tất cả những thứ đó, thật tuyệt khi sử dụng AnyRec Video Converter để bắt đầu chỉnh sửa. Nó có tất cả các công cụ bạn cần cho video của mình, bắt đầu từ các hiệu ứng, bộ lọc, văn bản, âm thanh nền cũng như cài đặt âm thanh và video có thể điều chỉnh. Hãy bắt đầu với nó ngay hôm nay!
An toàn tải
An toàn tải
