Cách sử dụng Nvidia GeForce Experience Recorder
Một trong những công cụ dễ sử dụng nhất để quay màn hình chất lượng cao là Nvidia GeForce Experience. Trong khi nhiều game thủ sử dụng nó để ghi lại và chia sẻ trò chơi, nó cũng là một lựa chọn phổ biến như một trình ghi màn hình để sử dụng chung. Trong hướng dẫn này, Chúng tôi sẽ giới thiệu ngắn gọn về GeForce Experience và Nvidia Shadowplay là gì, ngoài ra, còn hướng dẫn bạn cách sử dụng Nvidia ShadowPlay và phần mềm khác làm trình ghi màn hình của bạn.
Danh sách Hướng dẫn
Trải nghiệm Nvidia GeForce là gì, được giải thích: Cách ghi lại quá trình chơi trò chơi bằng Nvidia GeForce Experience Các lựa chọn thay thế cho GeForce Experience Recorder Câu hỏi thường gặp về GeForce Experience RecorderTrải nghiệm GeForce là gì, được giải thích:
PC của bạn đã được cài đặt sẵn GeForce Experience sau khi bạn khởi động bằng GPU Nvidia. GeForce Experience là trình điều khiển cạc đồ họa của bạn và là phần mềm tối ưu hóa tự động chơi game mặc định cho cạc đồ họa Nvidia của bạn. Bản thân tính năng ghi âm trong phần mềm GeForce Experience được đặt tên là Nvidia Share (tên cũ là Shadowplay).
Mặc dù sự phổ biến của Nvidia GeForce Experience, nhưng sự đồng ý chung là nó là một phần của một loại phần mềm có lỗi và lag. Nếu bạn không thể quay màn hình với Nvidia GeForce Experience hoặc nhận thấy trình ghi màn hình Nvidia của bạn không hoạt động bình thường, đừng lo lắng, chúng tôi sẽ giải thích cách thực hiện trong đoạn tiếp theo.
Cách ghi lại quá trình chơi trò chơi bằng Nvidia GeForce Experience
Bước 1.Nhấn tổ hợp phím Alt + Z để kích hoạt lớp phủ Nvidia GeForce Experience. Đôi khi điều này sẽ ngừng hoạt động. Mở ứng dụng bằng cách điều hướng các thư mục menu.
Bước 2.Trên thanh điều khiển chính, nhấp vào nút "Ghi" và nhấp vào nút "Bắt đầu" sau đó để bắt đầu ghi. Hãy thoải mái dừng ghi âm bất cứ lúc nào bạn muốn.
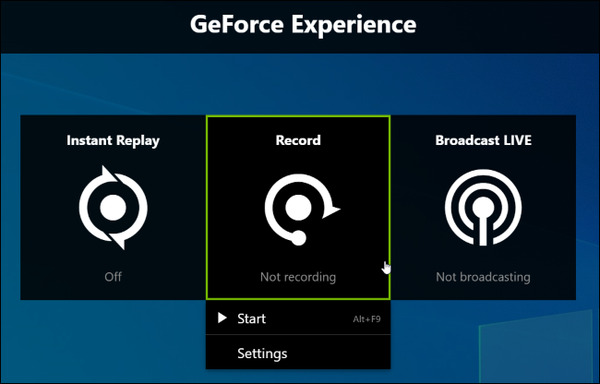
Bước 3.Nếu bạn chỉ cần quay một đoạn clip ngắn có thời lượng dưới 5 phút cảnh chơi game, hãy cân nhắc sử dụng chức năng "Phát lại tức thì". Nhấp vào nút "Phát lại tức thì" để bắt đầu ghi. Bất cứ khi nào bạn muốn lưu một clip, hãy nhấn phím "Alt+F10", một video clip sẽ tự động được lưu vào đĩa của bạn. Bản ghi của bạn sẽ tự động bị hủy nếu bạn chọn bỏ qua việc lưu lối chơi.
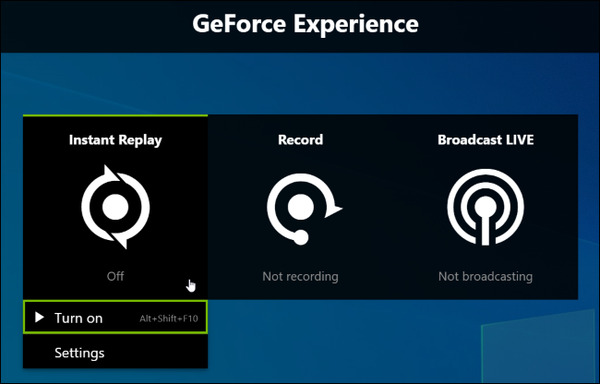
Ưu điểm
• Trải nghiệm ghi tích hợp với Trình điều khiển cạc đồ họa của bạn
• Phát lại tức thì rất thú vị khi sử dụng
• Nhận diện thương hiệu Nvidia
Nhược điểm
• Ít nhất phải nói rằng giao diện người dùng không tuyệt vời
• Chỉ giới hạn ở Thẻ đồ họa Nvidia
• Chỉ giới hạn cho Máy tính để bàn PC. Không hoạt động đối với nhiều game thủ sử dụng máy tính xách tay
• Tính năng phát sóng bị lỗi
Các lựa chọn thay thế cho GeForce Experience Recorder
Tùy chọn 1. Sử dụng phần mềm ghi màn hình chuyên nghiệp
Điều gì sẽ xảy ra nếu bạn không có thẻ GPU Nvidia, không sử dụng được GeForce Experience làm đầu ghi hoặc đơn giản là thấy Nvidia Share (Shadowplay) quá vụng về để sử dụng và cần tìm một giải pháp thay thế trình ghi màn hình Nvidia tốt? Xem xét AnyRec Screen Recorder, một công cụ từng đoạt giải thưởng với các tính năng mạnh mẽ được thiết kế riêng cho Game thủ chuyên nghiệp:

Chụp nhanh, xuất nhanh sang nhiều nền tảng video
Phím nóng tùy chỉnh để ghi lại cảnh chơi game
Quay video trực tuyến một cách dễ dàng
Đường cong học tập phẳng, dễ dàng nắm bắt
Tương thích cho cả game thủ PC và Mac
100% Bảo mật
100% Bảo mật
Bước 1.Cài đặt AnyRec Screen Recorder và khởi chạy chương trình. Trên màn hình chính nhấn vào nút “Game Recorder” ở bên trái giao diện
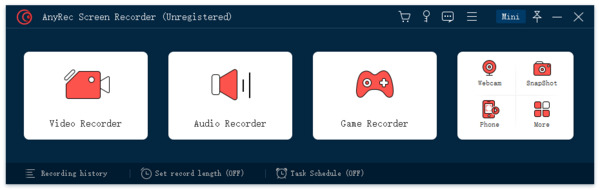
Bước 2.Nhấp vào nút "Chọn trò chơi" ở phía bên trái của bảng điều khiển. Nhấp vào menu thả xuống để chọn quá trình trò chơi bạn muốn ghi lại.
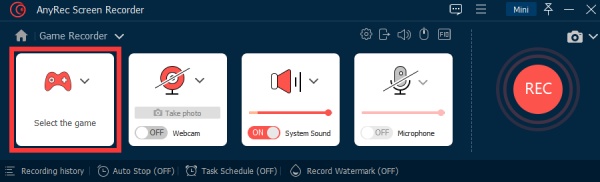
Bước 3.Nhấp vào nút "Âm thanh hệ thống" để bật ghi âm thanh trên màn hình. Nếu bạn định đính kèm lớp phủ bình luận bằng âm thanh, hãy nhấp vào nút "Micrô" để bật ghi âm.
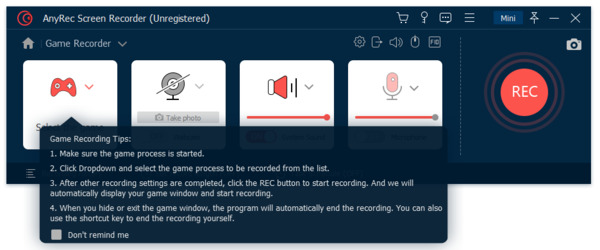
Bước 4.Nhấp vào nút "REC" ở bên phải màn hình để bắt đầu ghi.

Bước 5.Sau khi ghi xong, nhấp lại vào nút "REC". Bạn sẽ có thể lưu tập tin vào đĩa của bạn.
Tùy chọn 2. Sử dụng Trang web Máy ghi Trực tuyến Miễn phí
Nếu bạn gặp sự cố khi thiết lập Nvidia GeForce Experience và sử dụng trình ghi màn hình Nvidia, bạn có thể muốn dùng thử trình ghi trực tuyến. Máy ghi âm trực tuyến thường nhẹ và dễ sử dụng. Chúng tôi sẽ trình bày cách sử dụng Trình ghi màn hình trực tuyến miễn phí AnyRec như một giải pháp thay thế cho trình ghi màn hình Nvidia.
Bước 1.Trong trình duyệt của bạn, điều hướng đến Trình ghi trực tuyến miễn phí AnyRec. Nhấp vào nút "Ghi miễn phí". Một hộp thoại bật lên sẽ hướng dẫn bạn tải xuống công cụ plugin.
Bước 2.Sẽ chỉ mất một phút để hoàn tất quá trình cài đặt. Nhấp vào nút "Ghi miễn phí" và bạn sẽ thấy "dịch vụ đã được kích hoạt!" dấu hiệu.
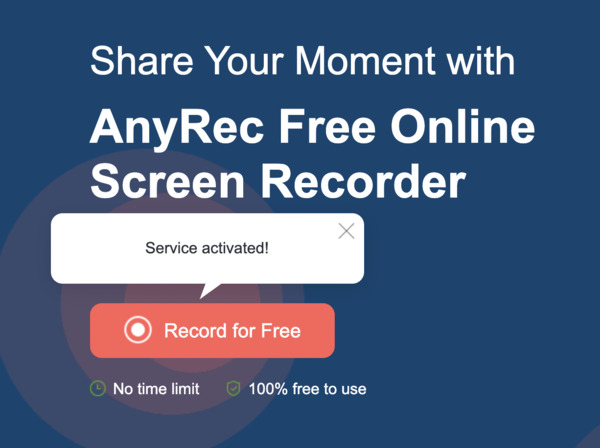
Bước 3.Cắt vùng ghi theo ý muốn hoặc đơn giản chọn ghi toàn màn hình. Nhấp vào nút "REC" để bắt đầu ghi. Khi quá trình ghi của bạn kết thúc, nhấp vào nút một lần nữa để dừng. Video quay của bạn sẽ được lưu vào đĩa của bạn.
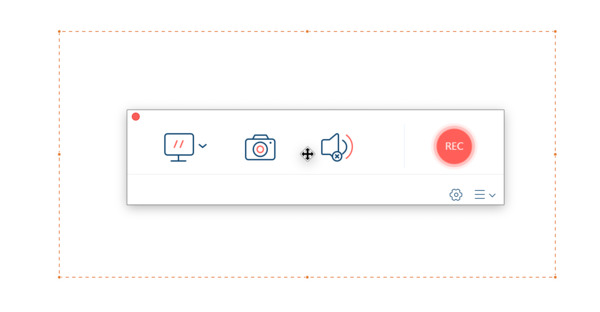
Ưu điểm
• Giao diện tối giản, dễ sử dụng
• Không giới hạn thời gian ghi
• Không có hình mờ
• 100% Miễn phí
Nhược điểm
• Dựa trên trang web, có nghĩa là nó có các giới hạn về chức năng
Câu hỏi thường gặp về đầu ghi GeForce Experience
-
1. Có cần trải nghiệm GeForce không?
Không. Nvidia GeForce Experience là một ứng dụng tuyệt vời để nâng cao khả năng chơi game trên PC chuyên nghiệp. Bạn vẫn có thể có trải nghiệm chơi game mượt mà và giải trí mà không cần sử dụng nó.
-
2. Trải nghiệm GeForce có miễn phí không?
Trả lời ngắn gọn: Có. Nếu PC của bạn có card đồ họa Nvidia, bạn có thể tải xuống GeForce Experience miễn phí từ trang web của Nvidia.
-
3.Tại sao tôi gặp mã lỗi Geforce Experience 0x0003?
Phần kết luận
Nvidia GeForce Experience được tích hợp tính năng ghi trò chơi được gọi là Nvidia Share (Shadowplay), đây là một lựa chọn phổ biến của các game thủ. Tuy nhiên, nó không phù hợp với mọi tình huống bạn có thể gặp. Nếu bạn gặp sự cố khi ghi lại quá trình chơi trò chơi bằng trình ghi Nvidia GeForce Experience, hãy thử một ứng dụng ghi màn hình chuyên nghiệp được đề xuất. hoặc một công cụ trực tuyến miễn phí thay thế.
