Cách khắc phục hiện tượng lag khi phát trực tiếp Discord bằng 8 cách [An toàn & dễ dàng]
Cho dù bạn là một người đam mê truyền phát hay xem Discord thì việc gặp phải vấn đề lag khi phát trực tiếp Discord thực sự khiến bạn khó chịu. Nó làm gián đoạn luồng trò chơi hoặc luồng sự kiện trực tuyến của bạn, gây rắc rối cho cả bạn và người xem. Tuy nhiên, bạn không cần phải lo lắng nhiều vì vẫn có những giải pháp thoát khỏi vấn đề lag khi phát trực tuyến Discord. Toàn bộ bài đăng giới thiệu cho bạn 8 cách thiết thực để giải quyết sự khó chịu này trong Discord. Vì vậy, bây giờ, hãy bắt đầu phát trực tuyến trò chơi của bạn một cách mượt mà!
Danh sách Hướng dẫn
Tại sao luồng Discord của bạn bị trễ hoặc bị kẹt? 8 cách khả thi để khắc phục độ trễ của luồng Discord Câu hỏi thường gặp về Cách khắc phục sự cố trễ luồng DiscordTại sao luồng Discord của bạn bị trễ hoặc bị kẹt?
Trước khi đi sâu vào các bản sửa lỗi để giải quyết vấn đề lag khi phát trực tuyến Discord, bạn sẽ không thể khắc phục nhanh chóng sự cố khó chịu này nếu không biết lý do gây ra sự cố. Biết được những căn cứ có thể này sẽ giúp bạn giải quyết các vấn đề về độ trễ; được liệt kê dưới đây là một số trong số họ:
◆ Các hạn chế về phần cứng và phần mềm góp phần gây ra hiện tượng trễ luồng.
◆ Máy chủ cũng có tác động đến hiệu suất của luồng.
◆ Tốc độ Internet không ổn định cũng khiến luồng Discord bị trễ.
◆ Mất gói có thể gây gián đoạn khiến luồng của bạn bị giật.
◆ Không đủ năng lượng hoặc card đồ họa lỗi thời sẽ không đáp ứng được nhu cầu phát trực tuyến.
8 cách khả thi để khắc phục độ trễ của luồng Discord
Bây giờ, đã đến lúc chuyển sang 8 cách có thể giúp bạn giải quyết hiện tượng lag khi phát trực tiếp Discord. Đối với mỗi giải pháp, có các bước toàn diện cần thực hiện để giải quyết các vấn đề gây khó chịu về độ trễ. Bắt đầu nào!
Cách khắc phục 1. Tải ứng dụng Discord
Thay vì sử dụng Discord trong trình duyệt web của bạn, bạn nên cài đặt ứng dụng để giải quyết các vấn đề về độ trễ khi phát trực tuyến Discord một cách khá chuyên nghiệp. Phiên bản web Discord yêu cầu nhiều hơn để theo kịp ứng dụng.
Cách khắc phục 2: Chạy Discord với tư cách quản trị viên
Chất lượng phát trực tiếp chắc chắn sẽ kém nếu bạn có một trò chơi có nhiều đồ họa và dành ít không gian cho Discord. Do đó, việc chạy Discord với tư cách quản trị viên sẽ ưu tiên trò chơi hơn và sử dụng các tài nguyên cần thiết để tránh tình trạng trễ luồng Discord.
Bước 1.Thoát "Discord" nếu chạy ở chế độ nền. Sau đó, điều hướng đến thanh "Tìm kiếm" và nhập "Discord".
Bước 2.Nhấp chuột phải vào ứng dụng Discord và nhấp vào "Chạy với tư cách quản trị viên". Hãy thử khởi chạy ứng dụng ngay bây giờ và kiểm tra xem bạn có thể phát trực tuyến mà không bị giật hình hay không.
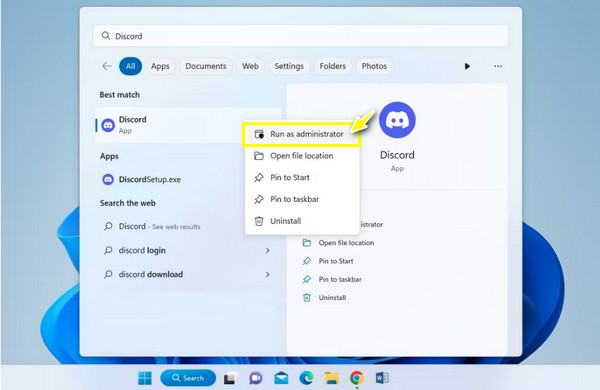
Khắc phục 3. Sử dụng CPU để xử lý Discord
Nếu hai điều đó được đề cập không tạo ra bất kỳ sự khác biệt nào, bạn nên thử buộc ứng dụng Discord sử dụng CPU để xử lý. Trong khi trò chơi sử dụng GPU thì Discord sẽ sử dụng CPU mà trò chơi không sử dụng nhiều. Thực hiện theo các hành động bên dưới để giải quyết tình trạng trễ luồng Discord thông qua việc tắt GPU.
Bước 1.Chạy "Discord" và đi tới nút "Cài đặt". Sau đó, nhập phần "Thoại và Video" từ phía bên trái trong "Cài đặt ứng dụng".
Bước 2.Trong cài đặt "Nâng cao", hãy tắt nút chuyển đổi "Mở Codec video H264...". Sau đó, nhấp vào nút "Nâng cao" ở bên trái và tắt "Tăng tốc phần cứng".
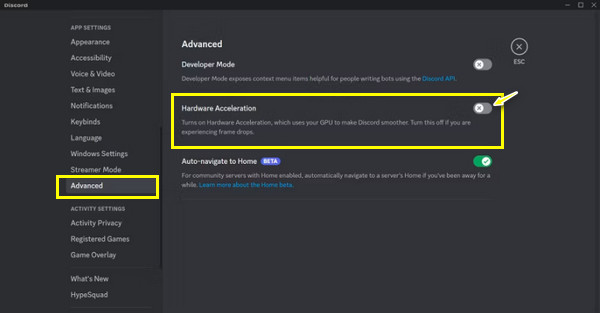
Khắc phục 4. Sửa đổi cài đặt video trong Discord
Việc thay đổi chất lượng phát trực tuyến video cũng sẽ giúp luồng Discord mượt mà hơn và giúp bạn tránh phải hỏi 'Tại sao luồng Discord của tôi bị trễ?' Biết rằng cài đặt chia sẻ màn hình video sẽ xuất hiện ngay trước khi bạn bắt đầu phát trực tuyến; đây là cách điều chỉnh cài đặt.
Bước 1.Đi tới kênh của bạn nơi bạn muốn chia sẻ màn hình của mình. Sau đó, nhấp vào nút "Chia sẻ màn hình của bạn" ở bên trái "Micrô".
Bước 2.Chọn màn hình bạn muốn phát trực tuyến, điều hướng đến "Chất lượng phát trực tuyến" và chọn "Video mượt mà hơn". Bạn cũng có thể điều chỉnh tốc độ khung hình và độ phân giải bên dưới.
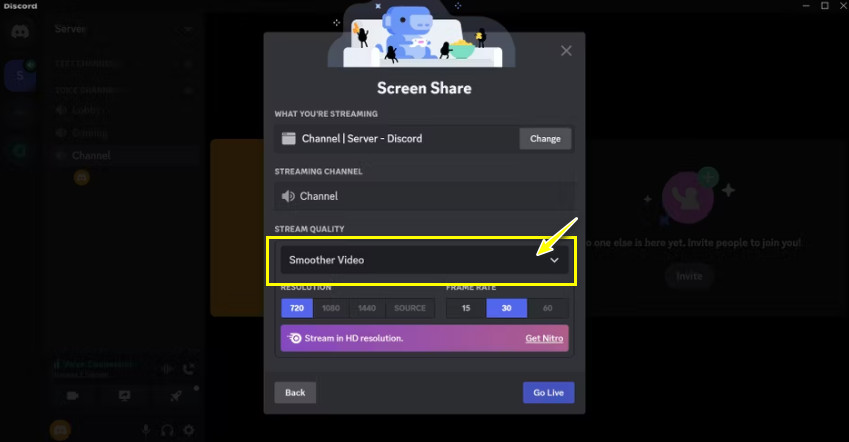
Cách 5. Tắt Overlay trong Discord
Khi chơi trò chơi trên máy tính, bạn có thể thấy logo Discord xuất hiện, đây là một lớp phủ. Những yếu tố này cũng có thể khiến luồng Discord bị trễ, vì vậy việc tắt tính năng này có thể giúp bạn nâng cao hiệu suất của ứng dụng.
Bước chân .Khởi chạy chương trình "Discord". Sau đó, đi tới "Cài đặt". Trong phần "Lớp phủ trò chơi" ở phía bên trái, hãy tắt tùy chọn "Bật lớp phủ trong trò chơi".
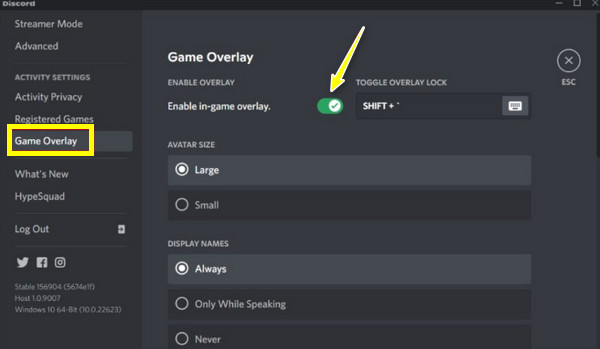
Khắc phục 6. Xóa bộ đệm Discord
Các tệp tạm thời có thể được lưu trữ theo thời gian, dẫn đến sự cố trễ luồng Discord. Do đó, xóa dữ liệu bộ nhớ đệm và các tệp khác có thể nhanh chóng giúp bạn khắc phục sự cố và cải thiện hiệu suất tổng thể của ứng dụng. Thực hiện theo các bước kỹ lưỡng để làm như vậy.
Bước 1.Nhấn phím "Windows + R" và nhập "%appdata%" rồi nhấn "Enter" để tiếp tục. Tiếp theo, xác định vị trí thư mục Discord trong thư mục đã mở bằng lệnh.
Bước 2.Sau đó, nhấn phím "Ctrl + A" để chọn tệp bộ đệm và nhấn "Del" để xóa chúng. Bây giờ, hãy bắt đầu phát trực tiếp và kiểm tra xem nó có còn bị trễ không.
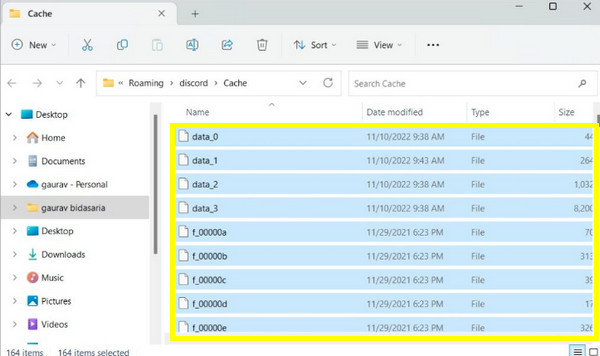
Khắc phục 7. Cập nhật trình điều khiển card đồ họa
Discord có thể đang gặp vấn đề về độ trễ do card đồ họa của bạn đã lỗi thời. Như bạn đã biết, phát trực tuyến Discord sử dụng card đồ họa để hiển thị hình ảnh và video, vì vậy nó sẽ hỗ trợ bạn trả lời 'Tại sao luồng Discord của tôi bị trễ?' và nâng cao chất lượng.
Bước 1.Nhấn phím "Windows", sau đó nhập "Trình quản lý thiết bị" vào thanh "Tìm kiếm Windows" bên dưới. Bấm vào kết quả phù hợp nhất.
Bước 2.Sau đó, nhấp vào "Bộ điều hợp hiển thị" để mở rộng thêm tùy chọn trong cửa sổ "Trình quản lý thiết bị". "Nhấp chuột phải" vào card đồ họa bạn đang sử dụng và nhấp vào "Cập nhật trình điều khiển".
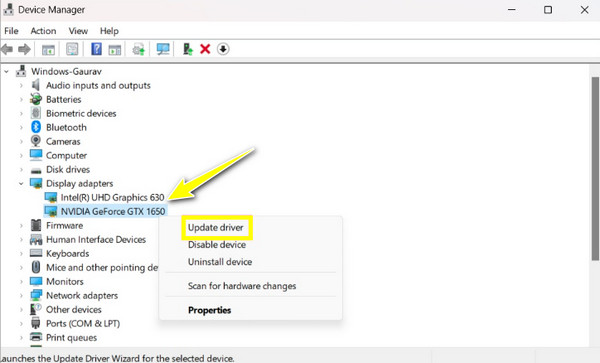
Khắc phục 8. Cài đặt lại ứng dụng Discord
Có lẽ không có cách khắc phục nào ở trên giải quyết được hiện tượng lag khi phát trực tuyến Discord, vì vậy giải pháp khả thi nhất là cài đặt lại ứng dụng. Đảm bảo tải xuống phiên bản Discord mới nhất từ trang web chính thức. Nó cũng có thể giải quyết Phát trực tuyến Discord không có vấn đề về âm thanh. Đây là cách để thực hiện nó.
Bước chân .Mở "Bảng điều khiển" bằng cách đào nó vào thanh "Tìm kiếm Windows". Đi tới "Gỡ cài đặt chương trình" và tìm ứng dụng "Discord" để gỡ cài đặt. Sau đó, cài đặt lại Discord bằng tệp mới cài đặt.
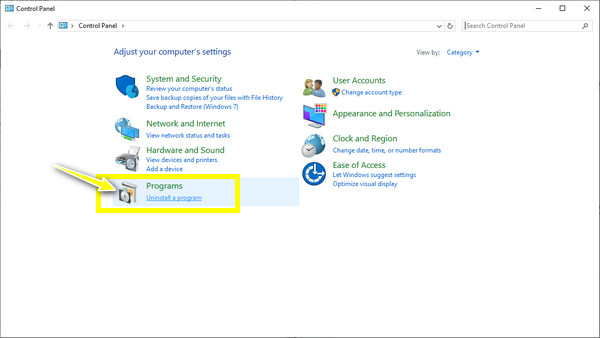
Mẹo bổ sung để ghi lại luồng Discord mà không bị lag
Giả sử bạn muốn giữ và phát lại luồng Discord. Có thể lấy nó mà không bị trễ? Đúng! Sau khi giải quyết vấn đề trễ luồng Discord, việc ghi lại bằng trình ghi màn hình đáng tin cậy sẽ giúp quá trình phát trực tuyến diễn ra suôn sẻ. Làm điều này với AnyRec Screen Recorder! Chương trình này là một máy ghi âm nhẹ nhưng mạnh mẽ dành cho tất cả mọi người! Được trang bị khả năng tăng tốc phần cứng, bạn có thể ghi lại màn hình của mình mà không bị lag và ảnh hưởng đến chất lượng, ngay cả khi ghi âm thanh Discord bằng máy ảnh hoặc giọng nói của bạn. Với công cụ tuyệt vời này, bạn có thể dễ dàng ghi lại quá trình chơi trò chơi, cuộc họp, cuộc gọi, v.v.

Ghi lại màn hình kèm âm thanh trên Discord mà không bị lag và có chất lượng cao.
Tùy chỉnh chất lượng ghi video và âm thanh, định dạng đầu ra, v.v.
Ghi lại âm thanh từ hệ thống và micrô bằng tính năng khử tiếng ồn.
Xem trước bản ghi Discord và cắt video đã ghi trước khi xuất.
100% Bảo mật
100% Bảo mật
Câu hỏi thường gặp về Cách khắc phục sự cố trễ luồng Discord
-
Làm cách nào để phát trực tuyến Discord không bị lag?
Ngoài các giải pháp được đề cập, trước tiên bạn có thể kiểm tra kết nối mạng của mình. Bạn có thể được kết nối với kết nối mạng kém, đó là lý do tại sao luồng của bạn bị lag bất kể bạn làm gì.
-
Việc cài đặt lại ứng dụng Discord có thể nâng cao chất lượng phát trực tuyến không?
Đúng. Cài đặt lại ứng dụng có thể khắc phục các sự cố tiềm ẩn phát sinh từ các tệp bị hỏng và các cài đặt không phù hợp khác. Nó cũng có thể giải quyết các vấn đề về độ trễ của màn hình chia sẻ.
-
Việc tăng tốc phần cứng có giúp ích gì trong việc khắc phục hiện tượng lag khi phát trực tiếp Discord không?
Trong một số trường hợp, việc tắt tính năng tăng tốc phần cứng mang lại kết quả tích cực, đó là lý do tại sao nó được đưa vào bản sửa lỗi. Nếu nó được kích hoạt, hãy thử tắt nó đi. Tuy nhiên, một số có xu hướng bật tùy chọn này nếu họ có GPU cao cấp.
-
Chất lượng chia sẻ màn hình mặc định của Discord là gì?
Chất lượng mặc định là 720 p ở 30 khung hình mỗi giây. Bạn cũng có thể thay đổi độ phân giải và tốc độ khung hình để nâng cao chất lượng luồng của mình. Tuy nhiên, điều này chỉ có thể được thực hiện nếu bạn mua đăng ký Discord Premium.
-
4K có thể được phát trực tuyến trên Discord không và liệu nó có gây ra sự cố trễ khi phát trực tuyến Discord không?
Đúng. Nhưng để truyền phát 4K, bạn sẽ cần có kết nối mạnh và card màn hình có hỗ trợ mã hóa AV1, đây là bản nâng cấp trên codec mặc định của Discord. Ngoài ra, việc cập nhật ứng dụng Discord lên phiên bản mới nhất là cần thiết.
Phần kết luận
Đó là những giải pháp tốt nhất để khắc phục vấn đề lag khi phát trực tuyến Discord! Không có gì đáng ngạc nhiên khi bạn có thể gặp phải sự cố giật lag khi phát trực tuyến trên Discord, nhưng với 8 giải pháp được đưa ra trong bài đăng này cùng với các bước chi tiết, bạn có thể khắc phục ngay lập tức! Hơn nữa, bạn có thể sử dụng một máy ghi âm tuyệt vời để ghi lại quá trình truyền phát Discord mượt mà và đó là với AnyRec Screen Recorder. Chương trình có tất cả lý do tại sao nó là lựa chọn tốt nhất để ghi lại bất kỳ hoạt động nào trên màn hình của bạn với chất lượng cao và không bị lag. Hãy chắc chắn để thử nó!
100% Bảo mật
100% Bảo mật
